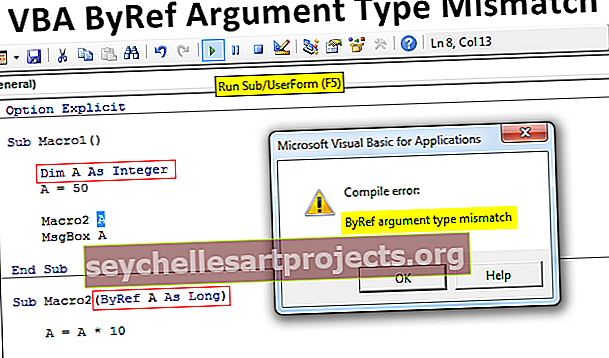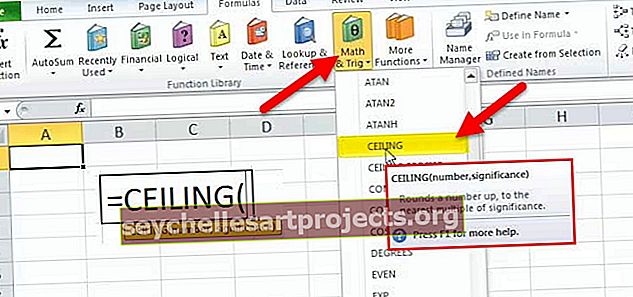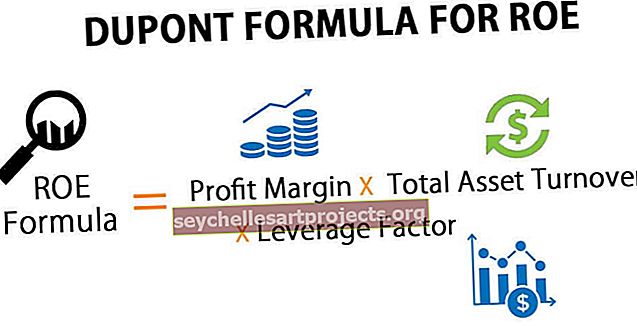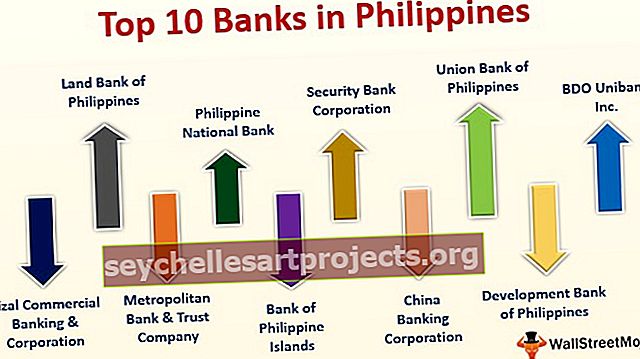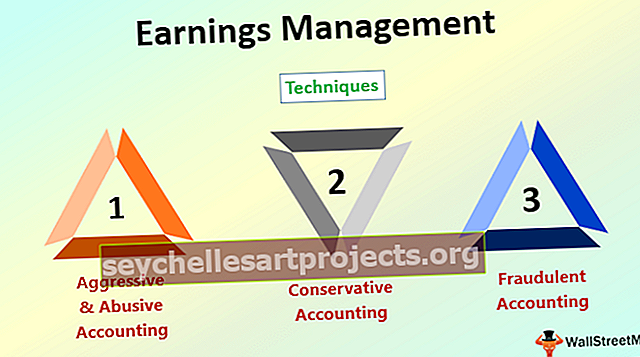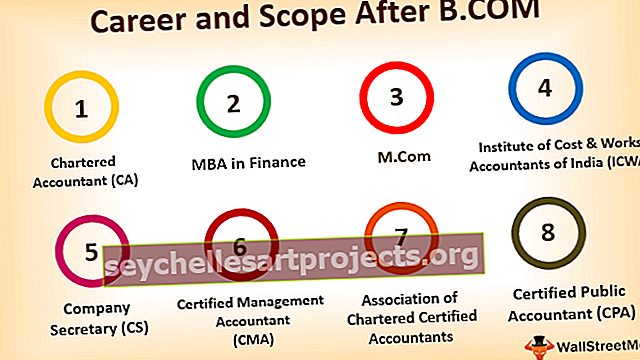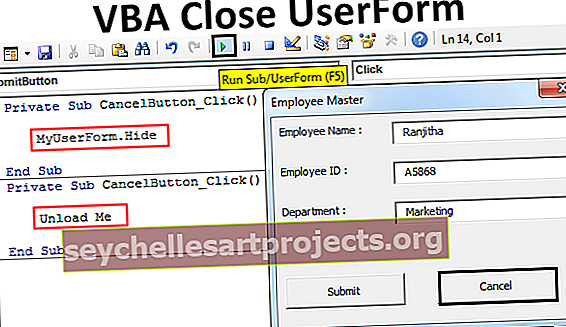Μετατροπή ημερομηνίας σε κείμενο στο Excel | Κορυφαίες 3 μέθοδοι για τη μετατροπή ημερομηνίας σε κείμενο
Πώς να μετατρέψετε την ημερομηνία σε κείμενο στο Excel;
Όταν εργαζόμαστε στο Excel συχνά ασχολούμαστε με αριθμούς, κείμενο, μορφή ημερομηνίας. Το Excel λειτουργεί πλήρως σε αριθμούς και θα αντικατοπτρίζει τις τιμές με βάση τη μορφοποίηση που δίνετε. Ημερομηνία και ώρα στο Excel αποθηκεύονται ως αριθμοί και μετατρέπονται σε αναγνωστέες τιμές βάσει της μορφοποίησης
Κοιτάξτε στο παρακάτω παράδειγμα, η τιμή στο κελί A1 είναι 43388, αλλά αν τη μορφοποιήσετε μέχρι σήμερα θα σας δείξει την τιμή ως 15-10-2018
Μπορείτε να πραγματοποιήσετε λήψη αυτού του προτύπου μετατροπής ημερομηνίας σε κείμενο Excel - Μετατροπή ημερομηνίας σε πρότυπο κειμένου Excel

Κάντε δεξί κλικ στο κελί και επιλέξτε Μορφοποίηση κελιών .

Επιλέξτε την ημερομηνία και επιλέξτε την παρακάτω επιλογή.

Τώρα, το αποτέλεσμα θα είναι όπως παρακάτω.

Έτσι, το Excel θα αντικατοπτρίζει τους αριθμούς με βάση τη μορφοποίηση που δίνετε.
Πού μπορείτε να μετατρέψετε την ημερομηνία σε κείμενο στο Excel;
Τώρα, ας δούμε μερικά παραδείγματα όπου μπορείτε να μετατρέψετε την ημερομηνία σε κείμενο στο Excel.
Όταν πρέπει να μετατρέψουμε την ημερομηνία σε κείμενο στο Excel, πρέπει να χρησιμοποιήσουμε τη συνάρτηση TEXT στο excel. Όπως ανέφερα ήδη η ώρα και η ημερομηνία στο Excel αποθηκεύονται ως αριθμοί. Ωστόσο, μερικές φορές ενδέχεται να απαιτήσουμε την εμφάνιση ως συμβολοσειρά κειμένου. Σε τέτοιες περιπτώσεις, μπορούμε να χρησιμοποιήσουμε τη συνάρτηση TEXT.

- Η συνάρτηση TEXT αποτελείται από VALUE & FORMAT_TEXT.
- ΑΞΙΑ: Ποια τιμή πρέπει να μετατρέψετε. Είναι απλά το στοχευμένο κελί. Αυτό θα μπορούσε να είναι ένας αριθμός, κελί αναφοράς που περιέχει έναν αριθμό.
- FORMAT_TEXT: Η μορφή που πρέπει να δώσετε στο κελί, δηλαδή στο στοχευμένο κελί.
Υπάρχουν πολλές διαθέσιμες μορφές ημερομηνίας στο excel. Ο παρακάτω πίνακας θα δώσει μια καλύτερη ιδέα για τη διαφορετική μορφή και τα αποτελέσματα.



Παράδειγμα # 1 - Μετατροπή ημερομηνίας σε κείμενο στο Excel χρησιμοποιώντας τη συνάρτηση "TEXT"
Από το κελί A2 έως A10, έχουμε τις παρακάτω τιμές και τις μετατρέπουμε σε ημερομηνία από B2 σε B10.

Για να τις μετατρέψετε σε μορφή ημερομηνίας, στο κελί B2 γράψτε τον παρακάτω τύπο.
= ΚΕΙΜΕΝΟ (A3, "dd-mm-yyyy")

Πατήστε enter και σύρετε τον τύπο

Παράδειγμα # 2 - Μετατροπή ημερομηνίας σε κείμενο στο Excel χρησιμοποιώντας τη συνάρτηση "TEXT"
Πάρτε τα παρακάτω δεδομένα και ενώστε τις δύο στήλες (A2 & B2) μαζί. Για παράδειγμα, λάβετε το αποτέλεσμα καθώς η ημερομηνία γέννησης του Shwetha Menon είναι 14 Δεκεμβρίου 2002 .

Βήμα 1: Μεταβείτε στο κελί C2 και εφαρμόστε παρακάτω τον κωδικό συνένωσης.

Πρώτον, θα δείξει την τιμή ως "Τα γενέθλια του Shwetha Menon είναι 37604" Δεν έχει νόημα να το διαβάσετε, επειδή ο τύπος δείχνει την ημερομηνία μόνο ως αριθμούς. Επομένως, πρέπει να μορφοποιήσουμε τον αριθμό και να εφαρμόσουμε μια μορφή ημερομηνίας σε αυτόν.
Βήμα 2: Εφαρμόστε τη συνάρτηση TEXT για να λάβετε τη σωστή μορφή. Στο κελί, C2 εφαρμόστε τον παρακάτω τύπο.

Αποτέλεσμα:

Σημείωση: Εφαρμόστε διαφορετικό στυλ μορφής που εμφανίζεται στον αρχικό πίνακα για να λάβετε τα διαφορετικά αποτελέσματα και να κατανοήσετε.
Παράδειγμα # 3 - Μετατροπή ημερομηνίας σε κείμενο χρησιμοποιώντας επιλογή κειμένου σε στήλη
Εάν δεν σας αρέσουν οι τύποι στο Excel για να μετατρέψετε την ημερομηνία σε μορφή κειμένου, μπορείτε να χρησιμοποιήσετε την επιλογή TEXT TO COLUMN. Ας υποθέσουμε ότι έχετε δεδομένα από τα κελιά A2 έως A8.

Τώρα πρέπει να το μετατρέψετε σε μορφή κειμένου.
Βήμα 1: Επιλέξτε ολόκληρη τη στήλη που θέλετε να μετατρέψετε.

Βήμα 2: Μεταβείτε στην επιλογή Δεδομένα > Κείμενο σε στήλες στο Excel

Βήμα 3: Βεβαιωθείτε ότι έχει επιλεγεί οριοθέτης και κάντε κλικ στο επόμενο κουμπί.
Βήμα 4: Τώρα, το παρακάτω αναδυόμενο παράθυρο θα ανοίξει και καταργήστε την επιλογή όλων των πλαισίων και κάντε κλικ στο κουμπί Επόμενο.

Βήμα 5: Επιλέξτε την επιλογή TEXT από το επόμενο πλαίσιο διαλόγου. Αναφέρετε το κελί προορισμού ως B2 και κάντε κλικ στο φινίρισμα ..

Βήμα 6: Τώρα το μετατρέπει αμέσως σε μορφή κειμένου.

Παράδειγμα # 4 - Μετατροπή ημερομηνίας σε κείμενο στο Excel χρησιμοποιώντας τον τύπο
Χρησιμοποιήστε τη μέθοδο τύπου για να μετατρέψετε τον αριθμό σε μορφή ημερομηνίας. Ας υποθέσουμε ότι έχετε παρακάτω δεδομένα στο αρχείο excel.

Οι τύποι που πρέπει να γνωρίζετε για να τους μετατρέψετε σε YYYY-MM-DD είναι συναρτήσεις DATE, LEFT, RIGHT & MID . Επιπλέον, ο τύπος είναι.
Ημερομηνία: Η συνάρτηση Date στο Excel τη μορφοποιεί σε μορφή Year-Month-Day.

Αριστερά: Η λειτουργία LEFT στο Excel θα πάρει το πρώτο μέρος για τη μορφή του έτους Παίρνει 4 πρώτους 4 χαρακτήρες ως μορφή έτους.

Mid: Η συνάρτηση MID θα λάβει το μεσαίο μέρος των δεδομένων για τη μορφή Μήνας. Παίρνει μεσαία 2 χαρακτήρες για τη μορφή Μήνας.

Δεξιά: Η λειτουργία RIGHT στο Excel θα λάβει το τελευταίο μέρος για τη μορφή ημέρας. Παίρνει τους τελευταίους 2 χαρακτήρες για τη μορφή ημέρας.

Τώρα, προχωρήστε και εφαρμόστε τον τύπο για να λάβετε τη μορφή ημερομηνίας.

Τώρα, ας αναλύσουμε κάθε μέρος.
Μέρος 1: ΑΡΙΣΤΕΡΑ (B2, 4) αυτό σημαίνει, στο κελί B2 πάρτε τους πρώτους 4 χαρακτήρες. δηλαδή το 2017
Μέρος 2: MID (B2, 5, 2) αυτό σημαίνει, στο κελί B2 ξεκινώντας από τον 5ο χαρακτήρα επιλέξτε 2 χαρακτήρες. δηλαδή 08.
Μέρος 3: ΔΕΞΙΟ (B2, 2) αυτό σημαίνει, στο κελί B2 από τη δεξιά πλευρά επιλέξτε 2 χαρακτήρες. δηλαδή 15
Τώρα, η συνάρτηση Date θα συνδυάσει όλα αυτά και θα σας δώσει την τιμή όπως παρακάτω. Σύρετε & αποθέστε τον τύπο για τα υπόλοιπα κελιά.