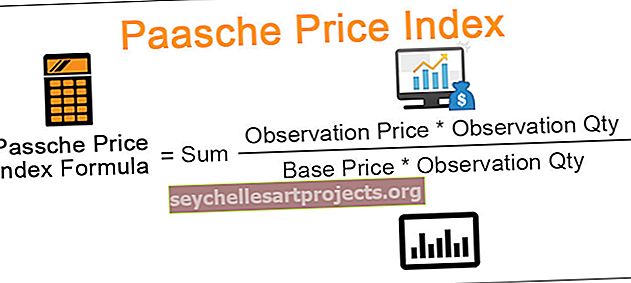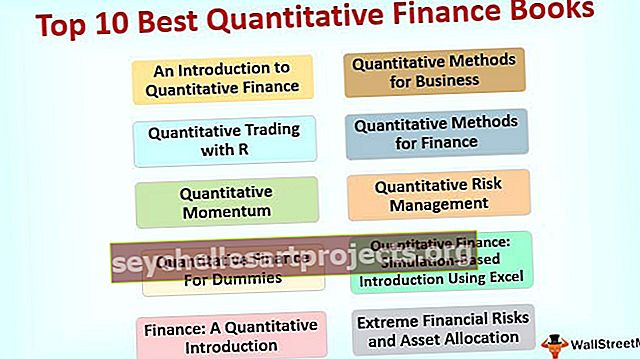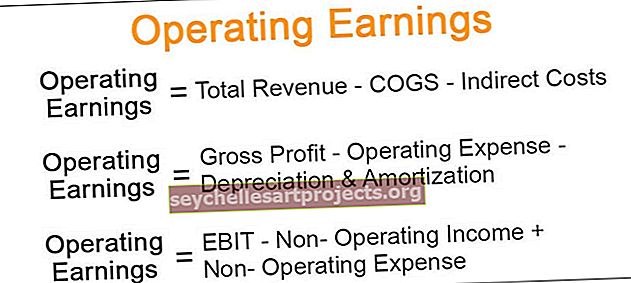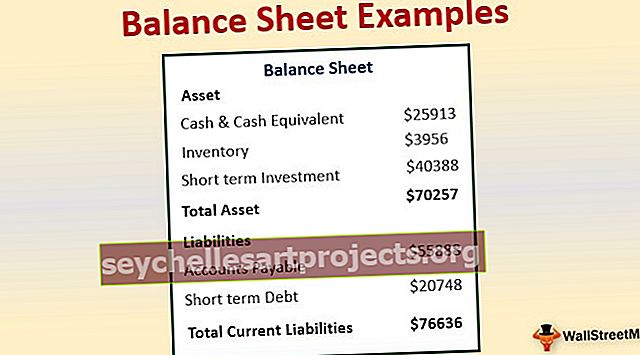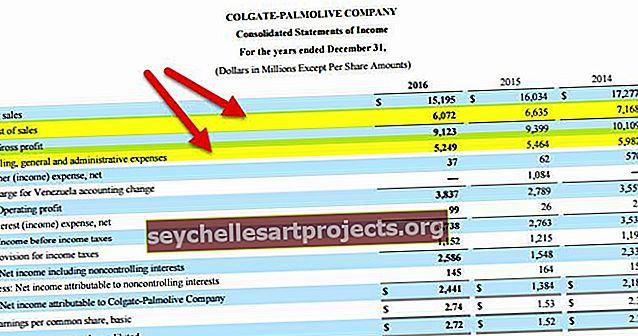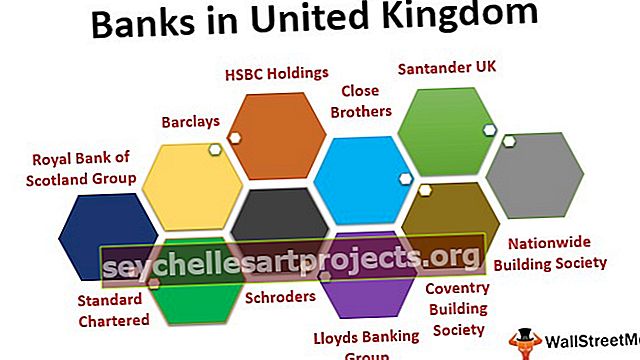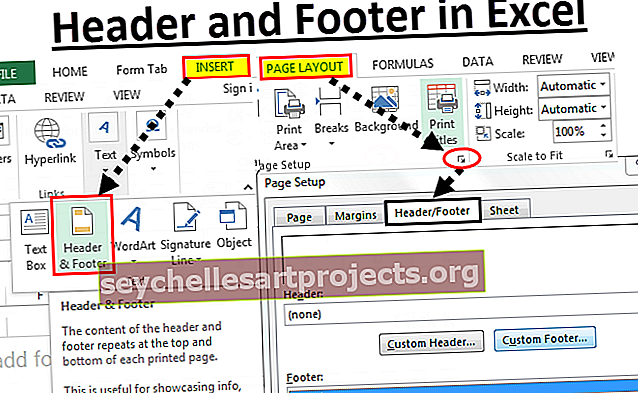Διάγραμμα ράβδων συμπλέγματος στο Excel | Πώς να δημιουργήσετε ένα γράφημα ράβδων συμπλέγματος;
Το γράφημα ράβδων συμπλέγματος είναι ένα γράφημα ράβδων στο excel που αντιπροσωπεύει δεδομένα ουσιαστικά σε οριζόντιες ράβδους σε σειρά, παρόμοια με τα γραφήματα στήλης σε σύμπλεγμα, αυτά τα γραφήματα είναι ευκολότερα στη δημιουργία, αλλά είναι οπτικά περίπλοκα και εάν υπάρχει μία μόνο κατηγορία με πολλά δεδομένα, είναι εύκολο να συγκριθεί χρησιμοποιώντας αυτό το γράφημα, αλλά καθώς οι κατηγορίες αυξάνονται, η σύγκριση γίνεται πιο περίπλοκη.
Τι είναι το γράφημα ράβδων συμπλέγματος στο Excel;
Ένα γράφημα ράβδων συμπλέγματος είναι ένα γράφημα όταν τοποθετούνται το ένα δίπλα στο άλλο ράβδους διαφορετικών γραφημάτων.
Μπορείτε να πραγματοποιήσετε λήψη αυτού του προτύπου Excel γραφήματος συστάδων εδώ - Πρότυπο Excel γραφήματος συμπλέγματοςΕίναι ένας κύριος τύπος γραφήματος Excel, χρησιμοποιείται για τη σύγκριση τιμών μεταξύ κατηγοριών χρησιμοποιώντας κάθετες ή οριζόντιες γραμμές. Ένα γράφημα ράβδων συμπλέγματος στο excel εμφανίζει περισσότερες από μία σειρές δεδομένων σε οριζόντιες ή κατακόρυφες στήλες σε σύμπλεγμα, το γράφημα ράβδων συμπλέγματος εμφανίζει συνήθως τις κατηγορίες κατά μήκος του κάθετου άξονα (κατηγορία) και των τιμών μαζί με τον οριζόντιο άξονα (τιμή).
- Τα δεδομένα για κάθε σειρά αποθηκεύονται σε ξεχωριστή σειρά ή στήλη.
- Αποτελείται από μία ή περισσότερες σειρές δεδομένων.
- Το γράφημα excel στήλης συμπλέγματος δημιουργεί μια ξεχωριστή γραμμή για κάθε τιμή στη σειρά
- Τα γραφήματα στηλών είναι χρήσιμα για την εμφάνιση αλλαγών δεδομένων σε μια χρονική περίοδο
- Τα γραφήματα απεικονίζουν δεδομένα οπτικά, ώστε να μπορείτε να εντοπίσετε γρήγορα μια συνολική τάση
- Χρήσιμο για την περίληψη μιας σειράς αριθμών και των σχέσεων τους.
- Ένα γράφημα συνδέεται με τα δεδομένα στο φύλλο εργασίας σας. Εάν τα δεδομένα ενημερώνονται ή τροποποιηθούν, το γράφημα ενημερώνεται αυτόματα για να αντανακλά αυτές τις αλλαγές.
- Μπορείτε να προσαρμόσετε κάθε πτυχή των στοιχείων του γραφήματός σας (τίτλοι άξονα, ετικέτα δεδομένων, πίνακας δεδομένων, γραμμές σφάλματος στο excel, γραμμές πλέγματος στο excel, θρύλος, γραμμές τάσεων) & εμφάνιση του γραφήματος (συμπεριλαμβανομένου του στυλ και των χρωμάτων)
- Τα δεδομένα στο γράφημα ράβδων συμπλέγματος φαίνονται καλύτερα όταν τα σημεία δεδομένων είναι περιορισμένα (δηλαδή 12 μήνες, 4 τρίμηνα κ.λπ.)
Πώς να δημιουργήσετε ένα γράφημα ράβδων συμπλέγματος στο Excel;
Βήμα 1: Δημιουργία δεδομένων με την παρακάτω μορφή. Τα παρακάτω δεδομένα δείχνουν την ετήσια απόδοση πωλήσεων ναρκωτικών για περίοδο 4 ετών σε μια συγκεκριμένη περιοχή. Τώρα, ας το παρουσιάσουμε σε ένα γράφημα ράβδων με ομαδοποιημένες στήλες

Βήμα 2: Επιλογή των δεδομένων
Η επιλογή θα πρέπει να περιλαμβάνει στοιχεία όπως επικεφαλίδες γραμμών και στηλών (Πλήρες εύρος δεδομένων). Είναι σημαντικό να θυμάστε να συμπεριλάβετε τις επικεφαλίδες σειρών εάν θέλετε να χρησιμοποιήσετε αυτές τις τιμές ως ετικέτες άξονα στο τελικό σας γράφημα.

Βήμα 3: Επιλέξτε την καρτέλα Εισαγωγή στη γραμμή εργαλείων στο επάνω μέρος της οθόνης. Κάντε κλικ στο κουμπί Διάγραμμα στηλών στην ομάδα Χαρτών και, στη συνέχεια, επιλέξτε ένα γράφημα από το αναπτυσσόμενο μενού. Επιλέξτε το γράφημα τρίτης στήλης (που ονομάζεται Clustered Bar ) στην ενότητα 2-D BAR Column

Βήμα 4: Μόλις επιλέξετε έναν τύπο γραφήματος, το Excel θα δημιουργήσει αυτόματα το γράφημα και θα το εισαγάγει στο φύλλο εργασίας σας. Τώρα θα δείτε το γράφημα ράβδων να εμφανίζεται στο υπολογιστικό φύλλο σας με οριζόντιες γραμμές για να αντιπροσωπεύσετε τα δεδομένα πωλήσεων στις διάφορες περιοχές.

Βήμα 4: Έχει περιττά δεδομένα που δεν ανήκουν στο γράφημα, δηλαδή σύνολα ανά έτος και σύνολα ανά περιοχή . Έτσι, μπορούμε να καταργήσουμε αυτά τα δεδομένα για να αναλύσουμε σωστά την τάση των πωλήσεων στις διάφορες περιοχές, να επιλέξουμε το γράφημα ή να κάνουμε κλικ στο κέντρο του γραφήματος ή στην περιοχή σχεδίασης για να επιλέξετε δεδομένα.


Βήμα 5: Κάτω από τη γραμμή εργαλείων σχεδίασης , κάντε κλικ στην επιλογή δεδομένων , θα εμφανιστεί ένα αναδυόμενο παράθυρο, το οποίο περιέχει επικεφαλίδες στήλης και γραμμής. Επιλέξτε Συνολικά ανά έτος , στην αριστερή πλευρά και κάντε κλικ στην αφαίρεση, το ίδιο θα εξαφανιστεί στο γράφημα

Κάντε κλικ στο Εναλλαγή σειράς / στήλης, τώρα το Σύνολο ανά περιοχή θα εμφανιστεί στην αριστερή πλευρά, κάντε κλικ πάνω του και επιλέξτε αφαίρεση , το ίδιο θα εξαφανιστεί στο γράφημα. Και πάλι, κάντε κλικ στο Εναλλαγή σειράς / στήλης για να επιστρέψετε στην αρχική διαμόρφωση

Βήμα 6: Η σειρά και οι στήλες μπορούν να εναλλάσσονται κάνοντας κλικ στο Εναλλαγή σειράς / στήλης
Κάντε κλικ στον τίτλο του γραφήματος και ενημερώστε τον από τις πωλήσεις φαρμάκων ανά περιοχή
Οι ετικέτες περιοχής παρατίθενται κατά μήκος του άξονα Υ. Τα δεδομένα πωλήσεων παρατίθενται κατά μήκος του άξονα X

Βήμα 7: Οπτική εμφάνιση του διαγράμματος
Η οπτική εμφάνιση του γραφήματος μπορεί να ενημερωθεί επιλέγοντας τα παρακάτω στοιχεία γραφήματος (τίτλοι άξονα, ετικέτα δεδομένων, πίνακας δεδομένων, γραμμές σφάλματος, γραμμές πλέγματος, θρύλος, γραμμές τάσης)

ΠΛΕΟΝΕΚΤΗΜΑΤΑ
- Απλό και ευέλικτο
- Οι ετικέτες κατηγοριών είναι πιο ευανάγνωστες.
- Εύκολη προσθήκη ετικετών δεδομένων στα άκρα των ράβδων
- Όπως ένα γράφημα στηλών, μπορεί να περιλαμβάνει οποιονδήποτε αριθμό σειρών δεδομένων και οι γραμμές μπορούν να «στοιβάζονται» από αριστερά προς τα δεξιά.
- Χρήσιμο στην εμφάνιση αλλαγών δεδομένων για μια χρονική περίοδο
ΜΕΙΟΝ
- Μερικές φορές γίνεται ομαδοποιημένη με πάρα πολλές κατηγορίες ή Γίνεται οπτικά περίπλοκη καθώς προστίθενται κατηγορίες ή σειρές
- Μπορεί να είναι δύσκολο να ερμηνευθούν τα γραφήματα σε συστάδες στηλών
Πράγματα που πρέπει να θυμάστε
- Πριν σχεδιάσετε τις πληροφορίες σας σε ένα γράφημα, θα πρέπει να βεβαιωθείτε ότι τα δεδομένα σας είναι σωστά. Ακολουθούν μερικές συμβουλές:
- Δομή των δεδομένων σας σε ένα απλό πλέγμα γραμμών και στηλών.
- Μην συμπεριλάβετε κενά κελιά μεταξύ σειρών ή στηλών.
- Συμπεριλάβετε τίτλους, εάν θέλετε να εμφανίζονται στο γράφημα σας. Μπορείτε να χρησιμοποιήσετε τίτλους κατηγοριών για κάθε στήλη δεδομένων (τοποθετημένοι στην πρώτη σειρά, πάνω από κάθε στήλη) και έναν συνολικό τίτλο γραφήματος (τοποθετημένος ακριβώς πάνω από τη σειρά κατηγορίας-τίτλου).
- Πριν μπορέσετε να δημιουργήσετε ένα γράφημα, πρέπει να έχετε ορισμένα δεδομένα, αποθηκευμένα στα κελιά ενός φύλλου εργασίας και Μπορεί να αποθηκευτεί σε οποιονδήποτε αριθμό φύλλων εργασίας και τα φύλλα εργασίας μπορούν ακόμη και να είναι σε διαφορετικά βιβλία εργασίας