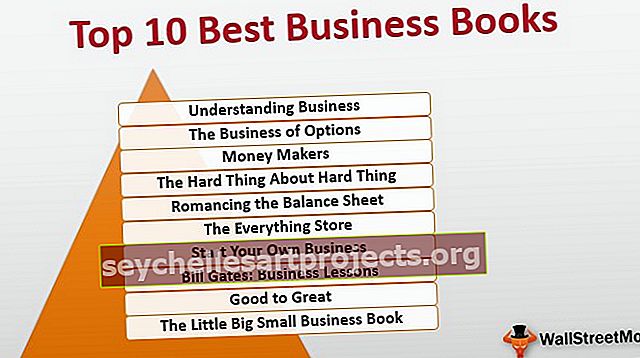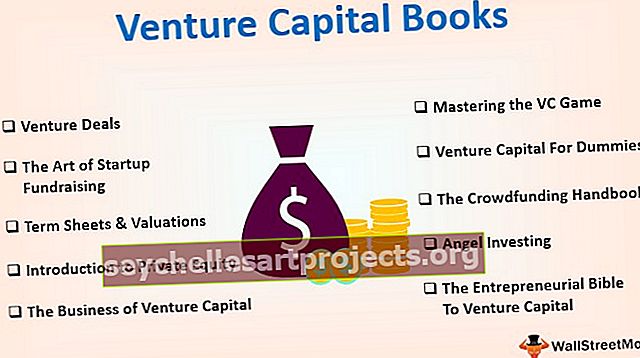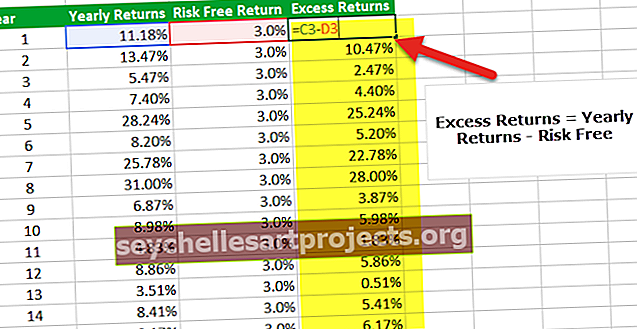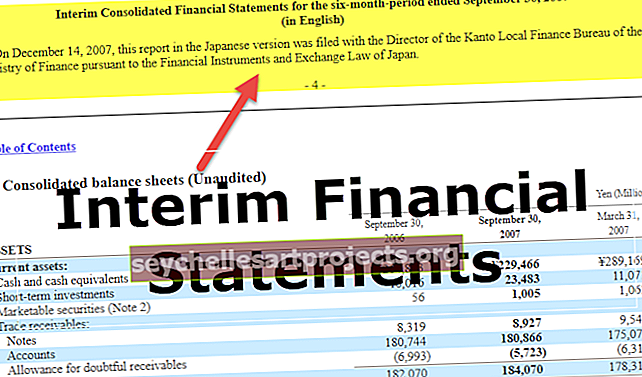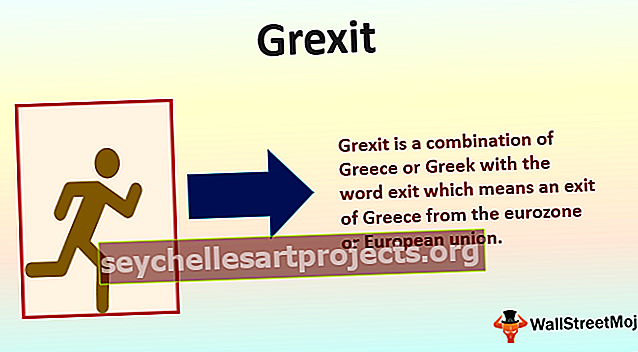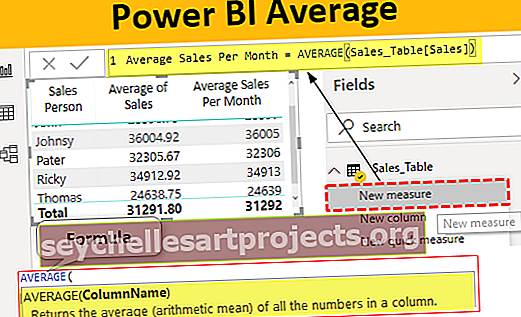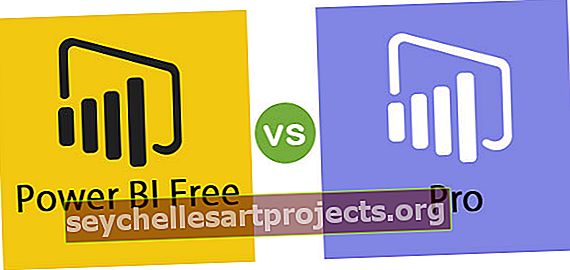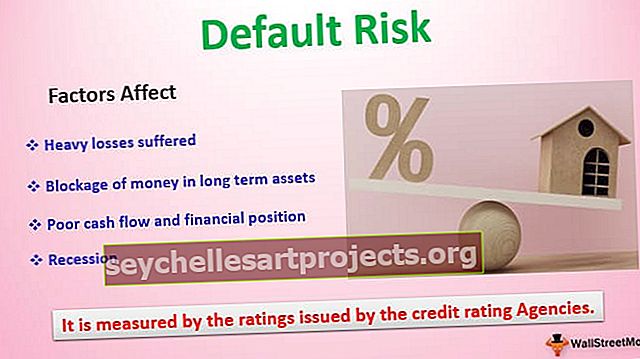Μέσος όρος ισχύος BI | Παραδείγματα μέτρησης του μέσου όρου στο Power BI
Μέση συνάρτηση στο Power BI
Μερικοί από τους τύπους στο MS Excel ενσωματώνονται απευθείας στο Power BI, στην πραγματικότητα, υπάρχει μια ομάδα τύπων που είναι ακριβώς οι ίδιοι τόσο με το MS Excel όσο και με το Power BI. Σε αυτό το άρθρο, θα συζητήσουμε μια από τις συνολικές συναρτήσεις στο Power BI, δηλαδή τη λειτουργία AVERAGE DAX.
Τι κάνει η λειτουργία AVERAGE στο Power BI;
Αυτό είναι πολύ απλό, αυτό θα συγκεντρώσει τη στήλη που αναφέρουμε και παίρνει τη μέση τιμή των αριθμητικών τιμών. Για παράδειγμα, εάν ένας υπάλληλος έχει επιτύχει αξία πωλήσεων 100 K USD σε 12 μήνες, τότε χρησιμοποιώντας το AVERAGE in excel μπορούμε να πάρουμε το μέσο ποσό πωλήσεων για τον συγκεκριμένο εργαζόμενο.
Ακολουθεί η σύνταξη της συνάρτησης AVERAGE στο Power BI DAX.

Η στήλη είναι απλώς η αριθμητική στήλη στην οποία πρέπει να πάρουμε τον μέσο όρο.
Δεδομένου ότι η συνάρτηση AVERAGE λαμβάνει μόνο αριθμητικές τιμές για την αξιολόγησή της, πρέπει να γνωρίζουμε τις μη αριθμητικές τιμές και τη συμπεριφορά τους, παρακάτω είναι τα σημεία που πρέπει να θυμάστε με τη στήλη μη αριθμητικές τιμές.
- Κάθε στήλη που περιέχει μη αριθμητικές τιμές αγνοείται για συγκέντρωση και η συνάρτηση DAX επιστρέφει το κενό αποτέλεσμα.
- Λογικά αποτελέσματα όπως TRUE & FALSE αγνοούνται από τον υπολογισμό στο Power BI.
- Τα κενά κελιά αγνοούνται από τον υπολογισμό και τα κελιά με 0 λαμβάνονται υπόψη για σκοπούς υπολογισμού.
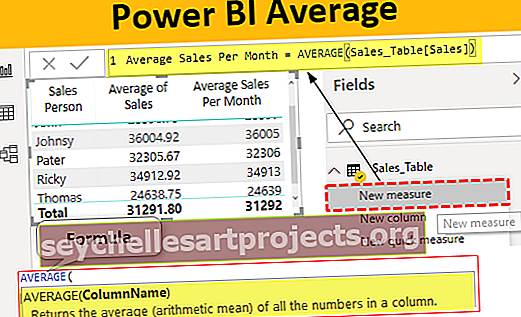
Παραδείγματα Λειτουργίας AVERAGE στο Power BI
Ακολουθούν παραδείγματα της μέσης συνάρτησης στο Power BI. Μπορείτε να κατεβάσετε το βιβλίο εργασίας για να χρησιμοποιήσετε το ίδιο αρχείο με αυτό που χρησιμοποιήσαμε σε αυτό το παράδειγμα.
Μπορείτε να κατεβάσετε αυτό το πρότυπο Power BI Average Excel εδώ - Πρότυπο Power BI Average ExcelΠαράδειγμα # 1
Θα χρησιμοποιήσουμε τα παρακάτω δεδομένα για να δείξουμε τη λειτουργία ΜΕΣΟ στο Power BI, μπορείτε να κατεβάσετε το βιβλίο εργασίας excel για να εξασκηθείτε μαζί μας.

Αυτό το όνομα πίνακα δεδομένων είναι "Sales_Table", ανεβάστε τον παραπάνω πίνακα δεδομένων στο αρχείο Power BI.

Κατ 'αρχάς, εισαγάγετε πίνακα οπτικών για να δείξετε τις τιμές πωλήσεων για εργαζόμενους.

Τώρα θα προσπαθήσουμε να βρούμε τη μέση αξία πωλήσεων ανά μήνα κάθε υπαλλήλου. Κάντε δεξί κλικ στον πίνακα και επιλέξτε "Νέο μέτρο".

Για αυτό το νέο μέτρο δώστε το όνομα "Μέσες πωλήσεις ανά μήνα".

Ανοίξτε τη λειτουργία AVERAGE τώρα.

Για αυτήν τη συνάρτηση AVERAGE, απλώς πρέπει να επιλέξουμε τη στήλη στην οποία πρέπει να πάρουμε τον μέσο όρο, οπότε επιλέξτε τη στήλη "Πωλήσεις".

Κλείστε το βραχίονα και πατήστε το πλήκτρο enter για να λάβετε το αποτέλεσμα. Τώρα το μέτρο δημιουργείται στον πίνακα.

Μεταφέρετε και αποθέστε αυτό το νέο μέτρο στον υπάρχοντα πίνακα για να λάβετε κάθε μέσο όρο πωλήσεων υπαλλήλων.

Εδώ έχουμε μέσες πωλήσεις για κάθε εργαζόμενο.
Ένα ακόμη πράγμα που πρέπει να γνωρίζετε εδώ είναι χωρίς να εισέλθετε στη λειτουργία AVERAGE DAX, μπορούμε επίσης να πάρουμε το μέσο σύνολο κάθε υπαλλήλου.
Αφού μεταφέρετε και αποθέσετε τη στήλη "Πωλήσεις" στο πεδίο του πίνακα ή οποιοδήποτε άλλο οπτικό κλικ στην αναπτυσσόμενη λίστα της στήλης "Πωλήσεις" στην ενότητα πεδίων.

Μόλις κάνετε κλικ σε αυτήν την αναπτυσσόμενη λίστα, μπορούμε να δούμε αυτές τις επιλογές για αυτήν τη στήλη.

Από τώρα το "SUM" εκτελείται το τρέχον σύνολο ενεργειών, οπότε απλώς επιλέξτε την επιλογή "Μέσος όρος" για να λάβετε τη μέση τιμή αντί της συνολικής άθροισης τιμών.

Μόλις ορίσετε αυτήν την επιλογή, η οπτική μας εμφάνιση δείχνει τις μέσες τιμές και όχι τις συνολικές τιμές πωλήσεων.

Παράδειγμα # 2
Τώρα σενάριο κατάσταση όπου πρέπει να δημιουργήσετε ένα μέσο μέτρο στο power BI για κάθε μεμονωμένο υπάλληλο, δηλαδή μέτρο υπό όρους. Για παράδειγμα, πρέπει να βρούμε τον μέσο όρο μόνο για τον υπάλληλο "Ricky".
Έτσι, αυτό μπορεί να γίνει χρησιμοποιώντας τις συναρτήσεις CALCULATE και FILTER μαζί με τη λειτουργία AVERAGE.
Κάντε δεξί κλικ στον πίνακα και επιλέξτε New Measure και δώστε το όνομα σε αυτό το μέτρο ως "Avg of Ricky".

Ανοίξτε τη συνάρτηση CALCULATE.

Η έκφραση δεν είναι τίποτα άλλο από το είδος του υπολογισμού που πρέπει να εκτελέσουμε, σε αυτήν την περίπτωση, πρέπει να εκτελέσουμε τον μέσο όρο υπολογισμού, οπότε ανοίξτε τη λειτουργία AVERAGE τώρα.

Επιλέξτε την απαραίτητη στήλη που πρέπει να ληφθεί υπόψη κατά μέσο όρο, σε αυτήν την περίπτωση, η στήλη "Πωλήσεις".

Στη συνέχεια, πρέπει να εφαρμόσουμε τη συνάρτηση FILTER για να καθορίσουμε για ποιον υπάλληλο πρέπει να πάρουμε τον μέσο όρο, οπότε ανοίξτε τη συνάρτηση FILTER.

Αναφέρετε το όνομα του πίνακα ως "Sales_Table".

Για το φίλτρο έκφρασης επιλέξτε τη στήλη "Πρόσωπο πωλήσεων".

Για να εφαρμόσετε το φίλτρο για έναν συγκεκριμένο υπάλληλο, δηλ. "Ricky" βάλτε το ίδιο σύμβολο και εισαγάγετε το όνομα του υπαλλήλου σε διπλά εισαγωγικά.

Εντάξει, όλα αυτά κλείνουν δύο αγκύλες και πατήστε το πλήκτρο enter για να λάβετε το αποτέλεσμα.

Τώρα για να δείτε πώς η μέση μέτρηση DAX που λειτουργεί στο power BI θα μεταφέρει και αποθέσει αυτό το νέο μέτρο στον υπάρχοντα πίνακα.

Όπως μπορείτε να δείτε παραπάνω μόνο για τον υπάλληλο "Ricky" νέο μέτρο που δείχνει τη μέση τιμή.
Σημείωση: Μπορείτε επίσης να κατεβάσετε το αρχείο ταμπλό Power BI από τον παρακάτω σύνδεσμο και να δείτε την τελική έξοδο.
Μπορείτε να κατεβάσετε αυτό το πρότυπο Power BI Average εδώ - Πρότυπο Power BI AverageΠράγματα που πρέπει να θυμάστε
- Τα κενά κελιά αγνοούνται και τα κελιά με μηδενική τιμή λαμβάνονται υπόψη για τον μέσο υπολογισμό.
- Μέσος όρος υπό όρους που εκτελείται μαζί με τη συνάρτηση CALCULATE και FILTER.