ΔΙΑΚΟΠΤΗΣ Power BI | Παραδείγματα λειτουργίας SWITCH στο Power BI
Εναλλαγή λειτουργίας στο Power BI
Όλοι γνωρίζουμε πόσο σημαντικές είναι οι λογικές λειτουργίες στον τομέα της ανάλυσης και της ερμηνείας των δεδομένων. Όταν μιλάμε για λογικές συναρτήσεις, το "IF" είναι ο πατέρας όλων των λογικών συναρτήσεων που χρησιμοποιούμε, αλλά δεν γνωρίζουμε πολλοί από εμάς ότι υπάρχει μια εναλλακτική λύση για την κατάσταση IF στο Power BI Ναι, έχουμε μια εναλλακτική λύση για τη συνθήκη IF, δηλαδή τη λειτουργία "SWITCH" DAX στο power BI. Σε αυτό το άρθρο, θα σας καθοδηγήσουμε λεπτομερώς στη λειτουργία DAX "SWITCH".
Τι κάνει η λειτουργία SWITCH στο Power BI;
Το SWITCH είναι ένα είδος λογικής συνάρτησης για την επίτευξη αποτελεσμάτων βάσει πολλαπλών συνθηκών. Έτσι, η λειτουργία Power BI σε διακόπτη εξετάζει όλες τις λογικές συνθήκες και φτάνει στο αποτέλεσμα της λογικής κατάστασης που είναι ΑΛΗΘΕΙΑ. Ωστόσο, σε αντίθεση με τις συνθήκες IF, δεν μπορούμε να χρησιμοποιήσουμε πολύπλοκους υπολογισμούς με SWITCH, αλλά η αρκετά καλή λειτουργία αντικαθιστά τις ένθετες συνθήκες IF στο excel.
Ακολουθεί η σύνταξη της συνάρτησης SWITCH στο Power BI.

Η σύνταξη είναι σε αντίθεση με το IF, αλλά θα σας το εξηγήσουμε παρακάτω.
- Έκφραση: Αυτό δεν είναι παρά η στήλη που πρέπει να αξιολογήσουμε.
- Value1: Έτσι, για αυτό, μπορούμε να εφαρμόσουμε ποια είναι η λογική δοκιμή που πρέπει να κάνουμε έναντι της στήλης Expression .
- Αποτέλεσμα1: Εάν η λογική δοκιμή "Value1" είναι ΑΛΗΘΗ, τότε ποιο θα πρέπει να είναι το αποτέλεσμα.
- [Value2]: Αυτή είναι η προαιρετική παράμετρος εάν οι λογικές δοκιμές Value1 είναι FALSE, τότε ποια είναι η δεύτερη λογική δοκιμή για την αξιολόγηση της έκφρασης.
- [Αποτέλεσμα1]: Εάν ο λογικός έλεγχος "Value2" είναι ΑΛΗΘΟΣ, τότε ποιο θα πρέπει να είναι το αποτέλεσμα.
- [Άλλο]: Εάν όλες οι λογικές δοκιμές είναι ΛΑΘΟΣ, ποιο είναι το εναλλακτικό αποτέλεσμα που απαιτείται.
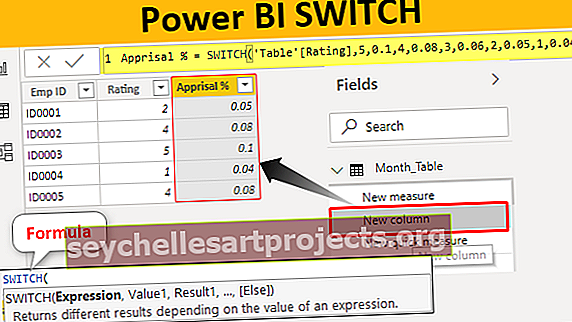
Παραδείγματα λειτουργίας SWITCH στο Power BI
Ακολουθούν παραδείγματα της λειτουργίας διακόπτη στο Power BI. Μπορείτε να κατεβάσετε το βιβλίο εργασίας για να χρησιμοποιήσετε το ίδιο αρχείο με αυτό που χρησιμοποιήσαμε σε αυτό το παράδειγμα.
Μπορείτε να κατεβάσετε αυτό το Πρότυπο Power BI SWITCH Excel εδώ - Πρότυπο Power BI SWITCH ExcelΠαράδειγμα # 1
Ακολουθεί ο πίνακας δεδομένων που θα χρησιμοποιήσουμε για να δείξουμε τη λειτουργία SWITCH στο Power BI. Μπορείτε να κατεβάσετε το βιβλίο εργασίας του excel και να το χρησιμοποιήσετε για να εξασκηθείτε.

Πρέπει να φτάσουμε στο "Appraisal%" με βάση τη διαθέσιμη βαθμολογία. Ακολουθούν τα κριτήρια για να φτάσετε στο% αξιολόγησης.
- Εάν η βαθμολογία είναι = 5, τότε το ποσοστό αξιολόγησης θα είναι 10%.
- Εάν η βαθμολογία είναι = 4, τότε το ποσοστό αξιολόγησης θα είναι 8%.
- Εάν η βαθμολογία είναι = 3, τότε το ποσοστό αξιολόγησης θα είναι 6%.
- Εάν η βαθμολογία είναι = 2, τότε το ποσοστό αξιολόγησης θα είναι 5%.
- Εάν η βαθμολογία είναι = 1, τότε το ποσοστό αξιολόγησης θα είναι 4%.
Εντάξει, ανεβάστε τον πίνακα δεδομένων στο Power BI για να ξεκινήσετε τη διαδικασία.

Κάντε δεξί κλικ στον πίνακα και επιλέξτε "Νέα στήλη" για να φτάσετε το% αξιολόγησης στη νέα στήλη.

Τώρα ονομάστε τη νέα στήλη ως "% αξιολόγησης".

Ανοίξτε τώρα τη λειτουργία SWITCH στο Power BI.

Το πρώτο επιχείρημα είναι η Έκφραση, δηλαδή ποια στήλη πρέπει να δοκιμάσουμε για να φτάσουμε στο% αξιολόγησης στη νέα στήλη. Επομένως, σε αυτήν την περίπτωση με τη δοκιμή αξιολόγησης πρέπει να φτάσουμε στο αποτέλεσμα, οπότε επιλέξτε τη στήλη "Βαθμολογία".

Η τιμή 1 δεν είναι τίποτα άλλο από το λογικό τεστ που πρέπει να εφαρμόσουμε στη στήλη Έκφραση , οπότε η πρώτη λογική δοκιμή μας είναι να ελέγξουμε αν η βαθμολογία είναι = 5 ή όχι.

Το επόμενο όρισμα είναι το αποτέλεσμα 1 δηλαδή ποιο είναι το αποτέλεσμα εάν η λογική δοκιμή Value1 είναι σωστή. Χρειαζόμαστε λοιπόν το αποτέλεσμα ως 0,10.

Στη συνέχεια είναι Value2, δηλαδή εάν η λογική δοκιμή Value1 είναι ψευδής, τότε ποια είναι η δεύτερη λογική δοκιμή που πρέπει να εφαρμόσουμε, οπότε πρέπει να δοκιμάσουμε βαθμολογία = 4 ή όχι.

Εάν αυτή η λογική δοκιμή είναι ΑΛΗΘΗ, τότε το αποτέλεσμα 2 θα είναι 0,08.

Ομοίως, το επόμενο εφαρμόζει το τρίτο λογικό τεστ.

Εντάξει, κλείστε το βραχίονα και πατήστε το πλήκτρο enter για να λάβετε το αποτέλεσμα.

Με αυτόν τον τρόπο, μπορούμε να έχουμε αποτελέσματα, αλλά όταν πρόκειται για λογική χρήση χειριστή πρέπει να συμπεριλάβουμε διαφορετικές στρατηγικές.
Παράδειγμα # 2
Τώρα κοιτάξτε τα παρακάτω δεδομένα

Από αυτόν τον πίνακα, πρέπει να φτάσουμε μια νέα στήλη ως "Quarter". Για να φτάσουμε σε αυτήν τη στήλη πρέπει να δοκιμάσουμε τους αριθμούς του μήνα και παρακάτω είναι τα κριτήρια.
- Εάν ο αριθμός του μήνα είναι> 9, τότε το τέταρτο είναι "Q4".
- Εάν ο αριθμός του μήνα είναι> 6, τότε το τέταρτο είναι "Q3".
- Εάν ο αριθμός του μήνα είναι> 3, τότε το τέταρτο είναι "Q2".
- Εάν υπάρχει άλλος αριθμός μήνα τότε το τέταρτο είναι "Q1".
Επομένως, πρέπει να δοκιμάσουμε τρεις συνθήκες και αν και οι τρεις είναι ΛΑΘΟΣ, τότε το τέταρτο θα είναι «Q1» Εντάξει, ανεβάστε τον πίνακα δεδομένων στο Power BI για να ξεκινήσετε τη διαδικασία.

Κάντε δεξί κλικ στον πίνακα και επιλέξτε "Νέα στήλη" για να φτάσετε τα τέταρτα στη νέα στήλη.

Τώρα ονομάστε τη νέα στήλη ως "Quarter #".

Επιλέξτε τη λειτουργία SWITCH.

Το πρώτο επιχείρημα είναι Expression, δηλαδή πρέπει πρώτα να παρέχουμε το αποτέλεσμα λογική τιμή TRUE πρώτα.

Στη συνέχεια, επιλέγοντας τη στήλη, μπορούμε να χρησιμοποιήσουμε λογικές δοκιμές όπως παρακάτω.

Χρησιμοποιώντας την παραπάνω τεχνική μπορούμε να χρησιμοποιήσουμε λογικά σύμβολα χειριστή.

Σημείωση: Μπορείτε επίσης να κατεβάσετε το αρχείο ταμπλό Power BI από τον παρακάτω σύνδεσμο και να δείτε την τελική έξοδο.
Μπορείτε να κατεβάσετε αυτό το πρότυπο Power BI SWITCH εδώ - Πρότυπο Power BI SWITCHΠράγματα που πρέπει να θυμάστε
- Η παράμετρος ELSE χρησιμοποιείται μόνο για να πάρει το εναλλακτικό αποτέλεσμα.
- Δεν μπορούμε να χρησιμοποιήσουμε λογικά σύμβολα χειριστή όπως η συνθήκη IF, αλλά πρέπει να χρησιμοποιήσουμε τη λογική συνάρτηση TRUE ή FALSE για να χρησιμοποιήσουμε λογικούς τελεστές.










