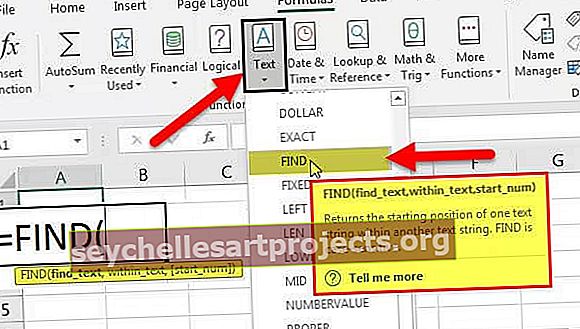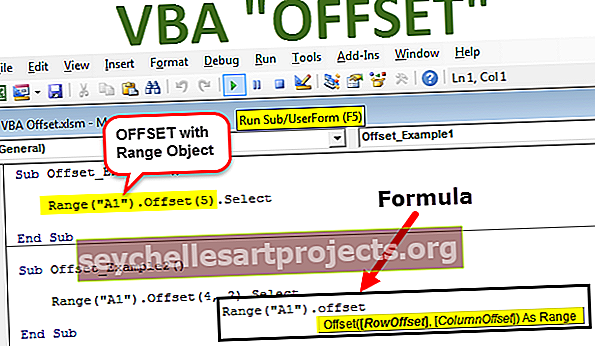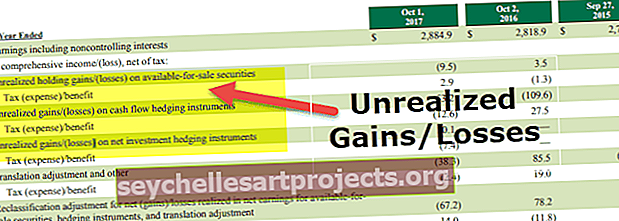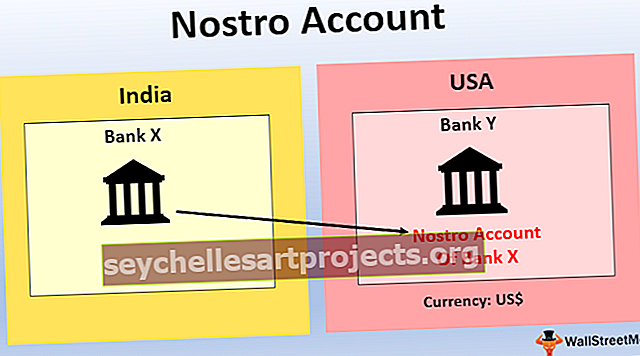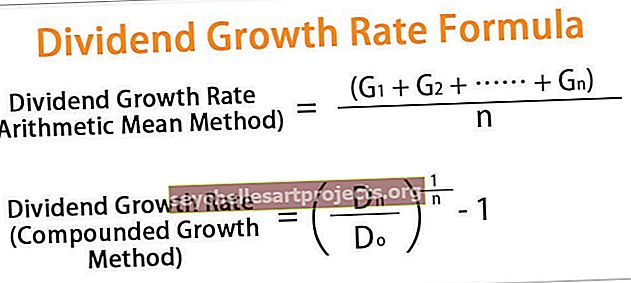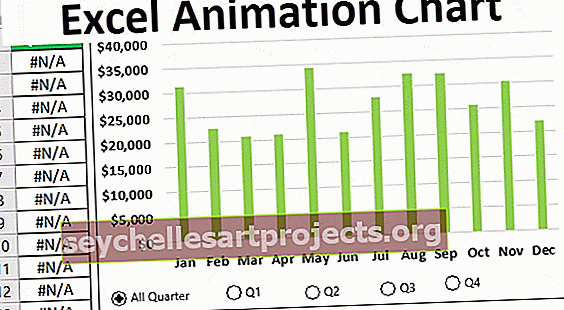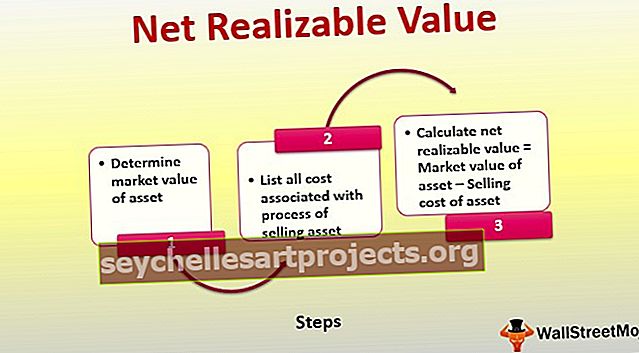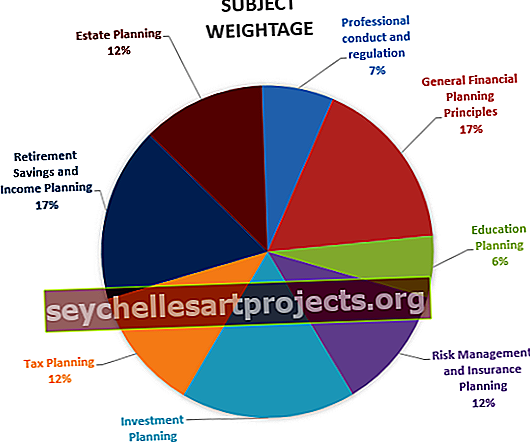Διάγραμμα κινούμενων σχεδίων | Οδηγός βήμα προς βήμα για κινούμενα γραφήματα στο Excel
Διάγραμμα κινούμενων σχεδίων
Όταν το ίδιο το γράφημα μπορεί να μεταφέρει το μήνυμα τόσο όμορφα, πώς να προσθέσετε κινούμενα σχέδια στο γράφημα! Κινουμένων σχεδίων? Ναι, μπορούμε να προσθέσουμε κινούμενα σχέδια στα γραφήματα που δημιουργούμε.
Το Chart Animation απαιτεί αποκλειστική γνώση VBA και μάστερ ότι οι προηγμένες δεξιότητες VBA δεν είναι μια βόλτα στο πάρκο, απαιτεί ειδική αφοσίωση στην εκμάθηση αυτών των δεξιοτήτων κωδικοποίησης. Η τροφοδοσία του γραφήματος κινούμενων σχεδίων VBA είναι υπερβολικά δύσκολη προς το παρόν, επομένως θα σας δείξουμε πώς να δημιουργήσετε κινούμενα γραφήματα στο excel χωρίς κωδικοποίηση VBA. Συνέχισε να διαβάζεις.
Τα διαγράμματα είναι σαν έναν όμορφο κήπο στην πόλη και η προσθήκη κινούμενων σχεδίων στο γράφημα είναι το όμορφο λουλούδι στον κήπο. Η αφήγηση της ιστορίας πίσω από τα δεδομένα μέσω κινούμενης εικόνας συνεχίζει να κρατάει την προσοχή του χρήστη για μεγάλο χρονικό διάστημα. Τα στατικά γραφήματα είναι αρκετά για να μεταφέρουν το μήνυμα χωρίς καμία αγωνία, αλλά η προσθήκη κινούμενων σχεδίων στο γράφημα είναι αρκετά καλή ώστε να παίζει με τα συναισθήματα του κοινού.
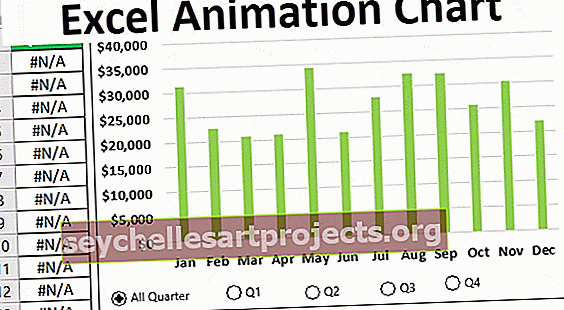
Πώς να κάνετε Animation στο Excel Chart;
Ας φτιάξουμε το γράφημα κινουμένων σχεδίων με το Excel χωρίς τη βοήθεια κωδικοποίησης VBA.
Μπορείτε να κάνετε λήψη αυτού του προτύπου Excel Animated Chart Chart - Πρότυπο Excel Animation ChartΓια αυτό το κινούμενο σχέδιο, έχω δημιουργήσει τα παρακάτω δεδομένα.

Με αυτά τα δεδομένα, θα δημιουργήσουμε ένα κινούμενο γράφημα στο excel για προβολή κάθε τρίμηνο.
Το πρώτο πράγμα που πρέπει να κάνουμε είναι να εισαγάγουμε γράφημα στηλών στο Excel για αυτά τα δεδομένα.

Μετά την εισαγωγή του γραφήματος πρέπει να εισαγάγουμε το "κουμπί επιλογής" από την καρτέλα προγραμματιστής Excel.

Σχεδιάστε αυτό το κουμπί επιλογής στο γράφημα.

Επεξεργαστείτε το κείμενο και εισαγάγετε το κείμενο ως "All Quarter".

Κάντε δεξί κλικ στο κουμπί Options και επιλέξτε "Format Control" ή μπορείτε να πατήσετε Ctrl + 1 για να ανοίξετε το "Format Control".

Επιλέξτε "Unchecked" και δώστε "Cell Link" στο κελί A14.

Πατήστε ΟΚ. Θα έχουμε το πρώτο μας κουμπί επιλογής έτοιμο.

Όπως μπορείτε να δείτε στην παραπάνω εικόνα, το "Κουμπί Επιλογής" δεν είναι επιλεγμένο και ο σύνδεσμος κελιού Α14 δείχνει 0. Εάν ελέγξω την επιλογή το κουμπί γίνεται 1.

Όπως αυτό εισάγετε 4 ακόμη κουμπιά επιλογής και ονομάστε τα ως "Q1", "Q2", "Q3" και "Q4" αντίστοιχα.

Σημείωση: Δώστε σύνδεση κελιού στο ίδιο κελί, δηλαδή κελί A14.
Τώρα, εάν το πρώτο κουμπί επιλογής είναι επιλεγμένο, τότε η τιμή του κελιού A14 θα αλλάξει σε 1, εάν το δεύτερο κουμπί επιλογής έχει επιλεγεί, τότε η τιμή του κελιού A14 θα είναι 2, για το τρίτο κουμπί επιλογής θα αλλάξει σε 3 και ούτω καθεξής…
Τώρα πρέπει να ρυθμίσουμε τα δεδομένα για να δείχνουμε τις πωλήσεις κάθε τρίμηνο ξεχωριστά. Δημιουργήστε ένα αντίγραφο του πίνακα δεδομένων στα δεξιά και προσθέστε μια νέα στήλη ως "Quarter".

Τώρα στη στήλη Τρίμηνο, πρέπει να εισαγάγουμε έναν τύπο για να καταγράψουμε τα δεδομένα με βάση την επιλογή "Κουμπί επιλογής" που κάνουμε.
Ο Ιαν, ο Φεβ και ο Μαρ θα είναι το πρώτο τρίμηνο, γι 'αυτό πρέπει να εισαγάγουμε τον παρακάτω τύπο.

Έχω αναφέρει τον τύπο IF στο excel, με βάση την επιλογή "Κουμπί Επιλογής" που θα αντικατοπτρίζει τα δεδομένα εάν το κουμπί επιλογής Q1 έχει επιλεγεί, θα αντικατοπτρίζει τους αριθμούς μήνα Ιανουαρίου, Φεβ και Μαρ, διαφορετικά θα αντικατοπτρίζει την τιμή #NA.
Τώρα για το Q2 από Απρίλιο έως Ιούνιο, πρέπει να αλλάξουμε τη λογική συνθήκη από 2 σε 3.

Εάν το κουμπί επιλογής Q2 έκανε κλικ σε αυτόν τον τύπο, εμφανίζονται οι αριθμοί για αυτό το τρίμηνο. Ομοίως τώρα για τα Q3 & Q4, πρέπει να εισαγάγουμε έναν τύπο.
Για το Q3 εισαγάγετε τον τύπο ως = IF ($ A $ 14 = 4, E8, NA ())
Και για το Q4 εισάγετε τον τύπο ως = IF ($ A $ 14 = 5, E9, NA ())
Τώρα με αυτά τα αναδιάταξη των δεδομένων, πρέπει να προσθέσουμε σειρές δεδομένων στο υπάρχον γράφημα.
Κάντε δεξί κλικ στο γράφημα και επιλέξτε "Επιλογή δεδομένων".

Στο παρακάτω παράθυρο πατήστε το κουμπί "Προσθήκη".

Στο παράθυρο Επεξεργασία Σειράς επιλέξτε F1 για Όνομα Σειράς και για Τιμές Σειράς επιλέξτε Τιμές στήλης Τρίμηνο.

Κάντε κλικ στο Ok, θα έχουμε ένα γράφημα όπως το παρακάτω.

Τώρα επιλέξτε τις γραμμές στηλών και πατήστε Ctrl + 1 για να μορφοποιήσετε την επιλογή σειράς δεδομένων.

Στο παράθυρο "Μορφοποίηση σειρών δεδομένων", οι σειρές επικαλύπτονται ως 100%.

Τώρα επιλέξτε τη γραμμή και κάντε το χρώμα ως "Ανοιχτό Πράσινο" για όλες τις μπάρες.

Τώρα για Quarter Series γεμίστε με πορτοκαλί. Δεν μπορούμε να δούμε τον αντίκτυπο αμέσως.

Εντάξει, τελειώσαμε με τη μορφοποίηση, τώρα επιλέξτε το κουμπί επιλογής Q1 και δείτε τη μαγεία.

Καθώς έχω επιλέξει το κουμπί Q1 Option και τα δεδομένα Q1 μηνών έχουν επισημανθεί με πορτοκαλί χρώμα.
Έτσι, χωρίς τη χρήση του VBA μπορούμε να δημιουργήσουμε γραφήματα κινούμενων σχεδίων στο Excel.

Πράγματα που πρέπει να θυμάστε
- Η χρήση του κώδικα VBA είναι ο προηγμένος τρόπος δημιουργίας ενός κινούμενου γραφήματος, αλλά απαιτεί εκτεταμένη γλώσσα κωδικοποίησης.
- Αυτό είναι ένα απλό παράδειγμα που μπορούμε να δημιουργήσουμε μια μεγάλη ποικιλία διαγραμμάτων κινούμενων σχεδίων χωρίς τη βοήθεια του VBA.
- Χρησιμοποιώντας στοιχεία ελέγχου φόρμας στο excel όπως το πλαίσιο ελέγχου, το κουμπί περιστροφής, το κουμπί επιλογής μπορούμε ακόμα να δημιουργήσουμε ένα γράφημα χωρίς κίνηση χωρίς τη βοήθεια του VBA.