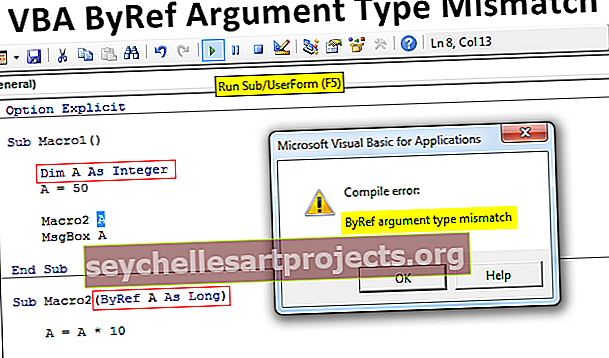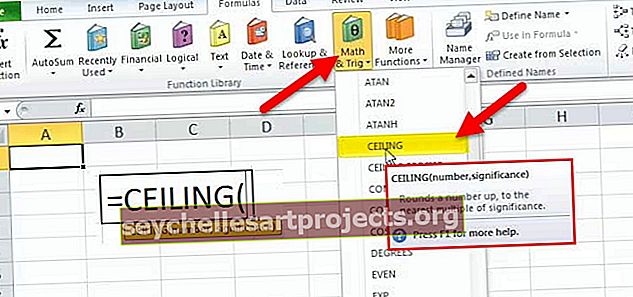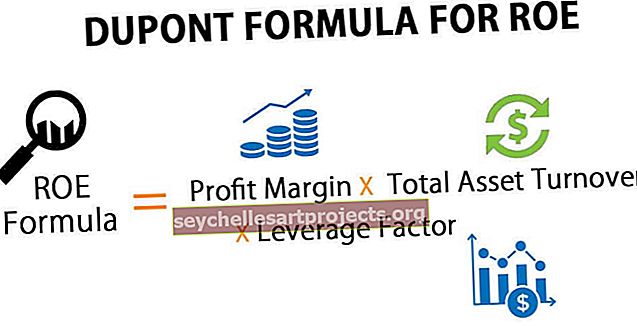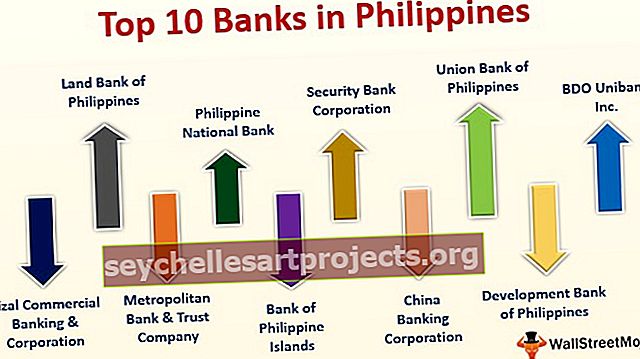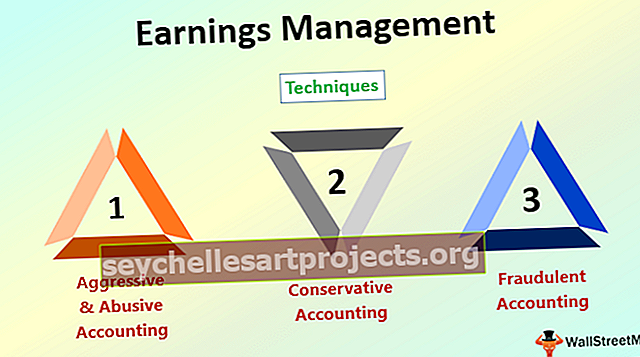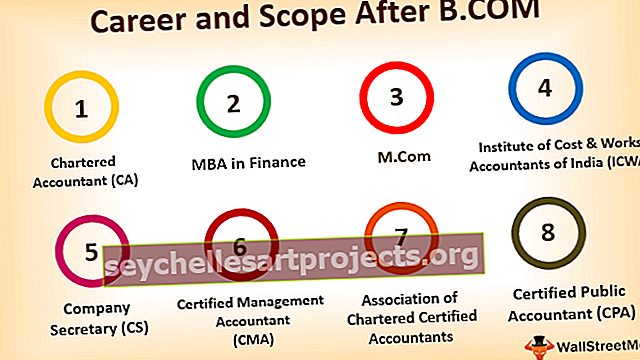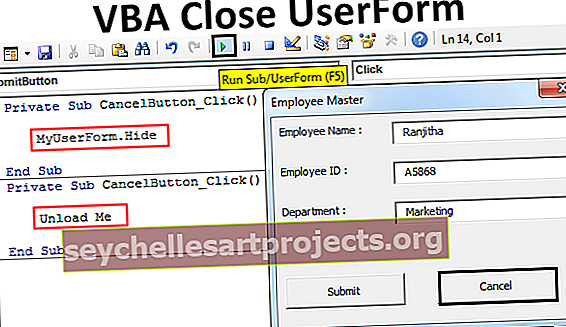Θέματα στο Excel | Παραδείγματα χρήσης διαφορετικών θεμάτων στο Excel
Θέματα για Excel
Τα θέματα που διατίθενται στο excel χρησιμοποιούνται στη μορφοποίηση ολόκληρου του εγγράφου ή του βιβλίου εργασίας, μπορούμε να χρησιμοποιήσουμε τα θέματα που παρέχονται από το excel ή μπορούμε να το προσαρμόσουμε σύμφωνα με την επιλογή μας, τα θέματα είναι διαθέσιμα στο excel στην καρτέλα διάταξης σελίδας με το όνομα της επιλογής θεμάτων, εκεί είναι διαφορετικές επιλογές για γραμματοσειρές χρωμάτων και εφέ.
Πού αποθηκεύονται τα θέματα στο Excel;
Τώρα το πρώτο ερώτημα θα ήταν το πού κρύβονται αυτά τα θέματα στο Excel; Η αλήθεια είναι ότι δεν είναι κρυμμένο στο excel, αλλά είναι ορατό ακριβώς μπροστά μας, αλλά δεν το έχουμε αναγνωρίσει εδώ και πολύ καιρό.
Τα θέματα είναι διαθέσιμα στο Διάταξη σελίδας στο excel. Στα θέματα, έχουμε Θέματα, διαφορετικά χρώματα, Γραμματοσειρές, Εφέ.

Στο excel 2013 έχουμε 31 διαθέσιμα θέματα, 23 διαφορετικά χρώματα, 15 διαφορετικά ενσωματωμένα εφέ.
Παραδείγματα
Παράδειγμα # 1 - Αλλαγή προεπιλεγμένου θέματος
Τώρα θα δούμε το πρακτικό παράδειγμα θεμάτων. Έχω δημιουργήσει ένα βασικό προεπιλεγμένο γράφημα πωλήσεων πολλών ετών & ένα από τα σχήματα.

Αυτό είναι το θέμα του προεπιλεγμένου θέματος του Office. Για να αλλάξετε το θέμα αυτών των δύο, δηλαδή γράφημα και σχήμα, μεταβείτε στη σελίδα Διάταξη και στα παραπάνω διαθέσιμα θέματα, θα σας προεπισκοπήσει το αποτέλεσμα πριν κάνετε κλικ σε αυτό.

Στην παραπάνω εικόνα, έχω επιλέξει τον τύπο θέματος που ονομάζεται Facet. Έτσι, μπορείτε να επιλέξετε οποιοδήποτε από τα παραπάνω θέματα και να ρίξετε μια ματιά στην προεπισκόπηση και να ολοκληρώσετε το θέμα σας.

Παράδειγμα # 2 - Αλλάξτε την προβολή κεφαλίδας γραμμής & κεφαλίδας στήλης
Πρέπει να γνωρίζετε με την προεπιλεγμένη κεφαλίδα σειράς και κεφαλίδα στήλης που δίνεται από τη Microsoft όπως η παρακάτω.

Βήμα 1: Μεταβείτε στη διάταξη σελίδας και επιλέξτε Γραμματοσειρές.

Βήμα 2: Κάντε κλικ στο αναπτυσσόμενο μενού και επιλέξτε Προσαρμογή γραμματοσειρών.

Βήμα 3: Τώρα θα δείτε κάτω από το νέο πλαίσιο διαλόγου.

Βήμα 4: Αλλάξτε τη γραμματοσειρά κεφαλίδας σε Harlow Solid πλάγια γραφή και αλλάξτε τη γραμματοσειρά σώματος σε Footlight MT Light. Τώρα στη δεξιά πλευρά, βλέπετε την προεπισκόπηση.

Βήμα 5: Μπορείτε να ονομάσετε αυτό το θέμα γραμματοσειράς.

Τώρα, δείτε πώς έχουν αλλάξει οι γραμματοσειρές κεφαλίδας γραμμής και στήλης.

Είναι ελαφρώς διαφορετικό από το προεπιλεγμένο θέμα.
Παράδειγμα # 3 - Δημιουργήστε το δικό σας θέμα κάτω από το προσαρμοσμένο θέμα
Εάν δεν είστε ικανοποιημένοι με τη διαθέσιμη μεγάλη ποικιλία θεμάτων από τη Microsoft, μπορείτε να δημιουργήσετε το δικό σας θέμα και να το εφαρμόσετε για να κάνετε τη διαφορά.
Συνήθως, το θέμα είναι η σύνθεση τριών στοιχείων, ένα είναι χρώματα, γραμματοσειρές και εφέ. Για να σχεδιάσετε το δικό σας θέμα ακολουθήστε τα παρακάτω βήματα.
Βήμα 1: Μεταβείτε στη διάταξη σελίδας και επιλέξτε Χρώματα.

Βήμα 2: Κάντε κλικ στην αναπτυσσόμενη λίστα χρωμάτων στο excel και επιλέξτε Προσαρμογή χρωμάτων.

Βήμα 3: Εφαρμόστε τα παρακάτω χρώματα (μπορείτε να δώσετε τα δικά σας χρώματα) και ονομάστε το θέμα σας και κάντε κλικ στο Αποθήκευση.

Βήμα 4: Τώρα κάντε κλικ στο Fonts και επιλέξτε Customize Fonts.

Βήμα 5: Επιλέξτε τις γραμματοσειρές σύμφωνα με την επιθυμία σας.
Σημείωση: Δεν μπορούμε να αλλάξουμε το μέγεθος της γραμματοσειράς από προεπιλογή 11 μεγέθη.
Βήμα 6: Κάντε κλικ στο Εφέ και επιλέξτε οποιοδήποτε από τα υπάρχοντα εφέ. Δεν μπορούμε να το προσαρμόσουμε, έχουμε επιλέξει κάποιο από τα υπάρχοντα εφέ.

Τώρα έχουμε δημιουργήσει όλες τις επιλογές θέματος.
Βήμα 7: Κάντε κλικ στο αναπτυσσόμενο θέμα και επιλέξτε Αποθήκευση τρέχοντος θέματος.

Βήμα 8: Τώρα θα δούμε ένα διαφορετικό παράθυρο αποθήκευσης. Δώστε τους ένα όνομα και επιλέξτε τον τύπο Αποθήκευσης ως .thmx

Τώρα έχουμε δημιουργήσει το δικό μας θέμα. Όταν ανοίξει το βιβλίο εργασίας excel, μπορούμε να δούμε αυτό το θέμα στην ενότητα Διάταξη σελίδας> Θέμα> Προσαρμοσμένο.

Πράγματα που πρέπει να θυμάστε
- Εάν μοιραστείτε το αρχείο που έχει ένα προσαρμοσμένο θέμα στο θέμα του συναδέλφου σας δεν θα είναι διαθέσιμο γι 'αυτούς, αλλά θα ισχύουν τα χρώματα και τα στυλ γραμματοσειράς.
- Το θέμα ισχύει για διαγράμματα excel, πίνακες, σχήματα, slicers, συγκεντρωτικούς πίνακες.
- Χρησιμοποιήστε πολύ ελαφριά χρώματα στα προσαρμοσμένα θέματα σας.