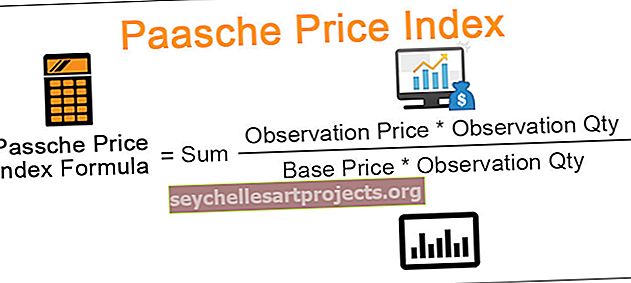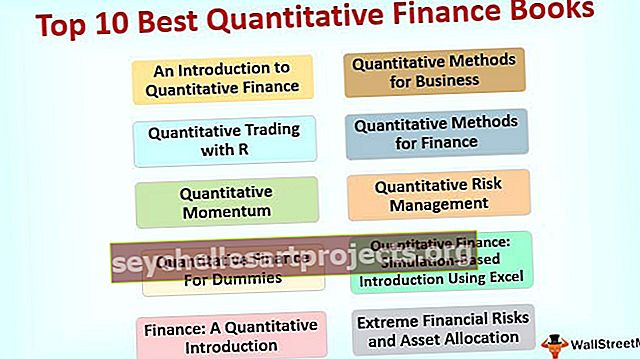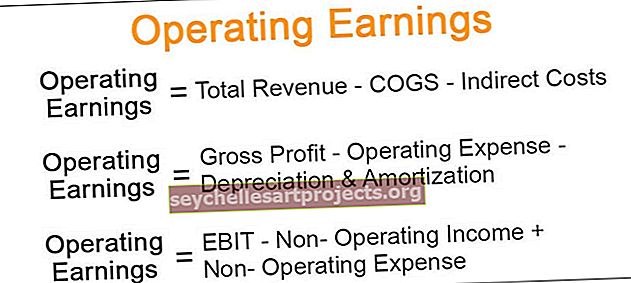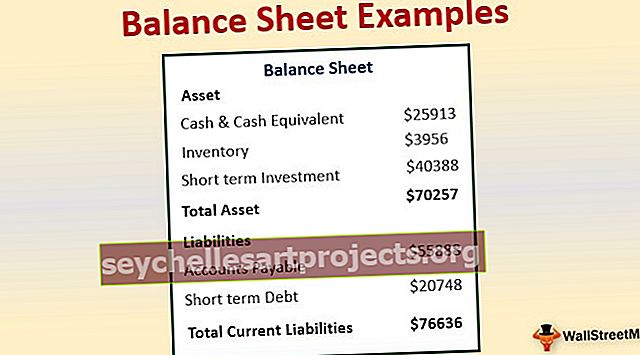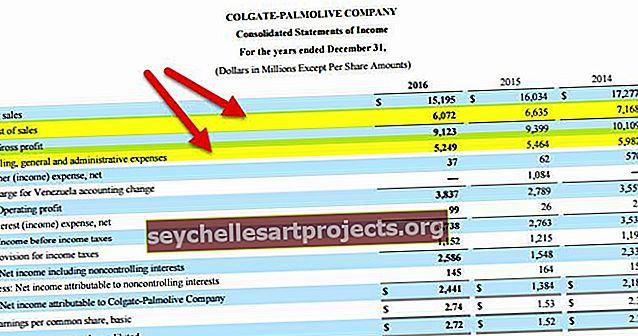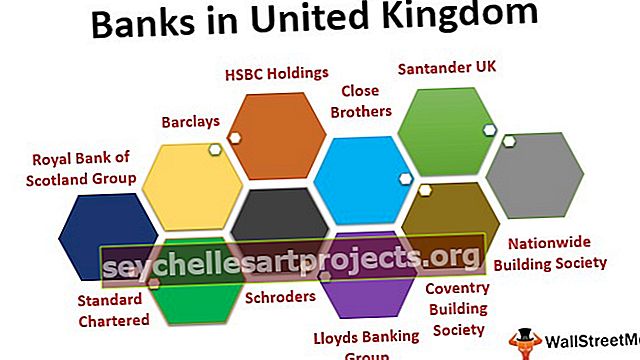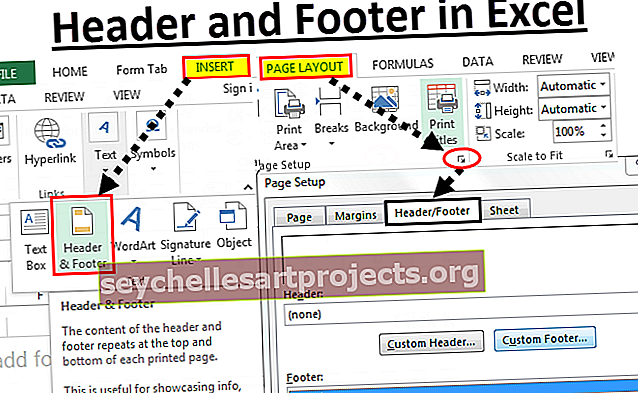Αυτόματη αρίθμηση στο Excel | Πώς να λάβετε αυτόματα διαδοχικούς αριθμούς;
Όπου μπορούμε να κάνουμε μια απλή αρίθμηση στο excel όπου παρέχουμε χειροκίνητα έναν αριθμό για τον σειριακό αριθμό, μπορούμε επίσης να το κάνουμε να κάνει αυτόματα, για να κάνουμε μια αυτόματη αρίθμηση έχουμε δύο μεθόδους, πρώτον είναι ότι μπορούμε να γεμίσουμε τα πρώτα δύο κελιά με η σειρά του αριθμού που θέλουμε να εισαχθεί και σύρετέ το προς τα κάτω στο τέλος του πίνακα και η δεύτερη μέθοδος είναι να χρησιμοποιήσουμε τον τύπο = ROW () που θα μας δώσει τον αριθμό και στη συνέχεια σύρετε τον τύπο με τον ίδιο τρόπο στο τέλος του τραπεζιού.
Αυτόματη αρίθμηση στο Excel
Αρίθμηση σημαίνει την παροχή σειριακών αριθμών ή αριθμών σε μια λίστα ή δεδομένα. Στο excel δεν υπάρχει ειδικό κουμπί που να δίνει αρίθμηση για τα δεδομένα μας. Όπως ήδη γνωρίζουμε, το excel δεν παρέχει μέθοδο ή εργαλείο ή κουμπί για να δώσει τον διαδοχικό αριθμό σε μια λίστα δεδομένων, πράγμα που σημαίνει ότι πρέπει να το κάνουμε μόνοι μας.
Πώς να κάνετε αυτόματο αριθμό στο Excel;
Για να κάνουμε αυτόματη αρίθμηση στο excel, πρέπει να θυμόμαστε ότι έχουμε ενεργοποιήσει τη λειτουργία αυτόματης συμπλήρωσης. Από προεπιλογή, είναι ενεργοποιημένο, αλλά σε κάθε περίπτωση, εάν δεν έχουμε ενεργοποιήσει ή από λάθος απενεργοποιημένη αυτόματη συμπλήρωση, εδώ είναι πώς μπορούμε να την ενεργοποιήσουμε ξανά.
Τώρα έχουμε ελέγξει ότι η αυτόματη συμπλήρωση είναι ενεργοποιημένη, υπάρχουν τρεις μέθοδοι για την αυτόματη αρίθμηση excel,
- Συμπληρώστε μια στήλη με μια σειρά αριθμών.
- Χρήση της λειτουργίας γραμμής ().
- Χρήση της λειτουργίας offset ().
# 1 - Στο αρχείο, μεταβείτε στις επιλογές καρτέλας.

# 2 - Στην ενότητα για προχωρημένους, κάτω από τις επιλογές επεξεργασίας ελέγξτε την Ενεργοποίηση λαβής πλήρωσης και το drag and drop in excel κελιού.

Κορυφαίοι 3 τρόποι για να λάβετε αυτόματη αρίθμηση στο Excel
Υπάρχουν διάφοροι τρόποι αυτόματης αρίθμησης στο Excel.
Μπορείτε να κατεβάσετε αυτό το Πρότυπο αυτόματης αρίθμησης Excel εδώ - Πρότυπο αυτόματης αρίθμησης Excel- Συμπληρώστε μια στήλη με μια σειρά αριθμών.
- Χρησιμοποιήστε τη συνάρτηση Row ()
- Χρησιμοποιήστε τη λειτουργία Offset ()
Ας συζητήσουμε όλες τις παραπάνω μεθόδους με παραδείγματα.
# 1 - Συμπληρώστε τη στήλη με σειρά αριθμών
Έχουμε τα ακόλουθα δεδομένα,

Θα προσπαθήσουμε να εισαγάγουμε αυτόματα αριθμούς στη στήλη Excel excel.
- Επιλέξτε το κελί στο οποίο θέλουμε να γεμίσουμε. Σε αυτό το παράδειγμα κελί Α2.
- Γράψτε τον αριθμό που θέλουμε να ξεκινήσουμε με το να είναι 1 και συμπληρώστε το επόμενο κελί στην ίδια στήλη με έναν άλλο αριθμό αφήστε το να είναι 2.

- Κάναμε την αρίθμηση 1 στο κελί A2 και 2 στο κελί A3 για να ξεκινήσουμε ένα μοτίβο. Τώρα επιλέξτε τις αρχικές τιμές, δηλαδή το κελί A2 & A3.

- Ο δείκτης (κουκκίδα) στο επιλεγμένο κελί που εμφανίζεται με το βέλος, κάντε κλικ πάνω του και σύρετέ το στην επιθυμητή περιοχή, δηλαδή το κελί A11.

Τώρα έχουμε διαδοχική αρίθμηση για τα δεδομένα μας.
# 2 - Χρησιμοποιήστε τη λειτουργία ROW ()
Θα χρησιμοποιήσουμε τα ίδια δεδομένα για να δείξουμε τη διαδοχική αρίθμηση κατά τη σειρά ().
- Παρακάτω είναι τα δεδομένα μας,

- Στο κελί A2 ή όπου θέλουμε να ξεκινήσουμε την αυτόματη αρίθμηση στο excel, επιλέγουμε το συγκεκριμένο κελί.

- Πληκτρολογήστε = ROW () στο κελί A2 και πατήστε enter.

Μας έδωσε την αρίθμηση από τον αριθμό 2, επειδή η λειτουργία σειρά ρίχνει τον αριθμό για την τρέχουσα σειρά.
- Για να αποφύγουμε την παραπάνω κατάσταση μπορούμε να δώσουμε τη συνάρτηση αναφοράς σε σειρά.

- Ο δείκτης ή η τελεία στο επιλεγμένο κελί κάντε κλικ πάνω του και σύρετέ το στο επιθυμητό εύρος για το τρέχον σενάριο στο κελί A11.

- Τώρα έχουμε την αυτόματη αρίθμηση σε excel για τα δεδομένα χρησιμοποιώντας τη συνάρτηση row ().

# 3 - Χρήση της λειτουργίας Offset ()
Μπορούμε να κάνουμε αυτόματη αρίθμηση στο excel χρησιμοποιώντας επίσης τη λειτουργία Offset ().
Και πάλι χρησιμοποιούμε τα ίδια δεδομένα για να δείξουμε τη λειτουργία μετατόπισης. Παρακάτω είναι τα δεδομένα,

Όπως μπορούμε να δούμε ότι έχω αφαιρέσει το κείμενο που γράφτηκε στο κελί A1 «Serial Number», καθώς κατά τη χρήση της λειτουργίας offset, η αναφορά πρέπει να είναι κενή.

Το παραπάνω στιγμιότυπο οθόνης δείχνει τα ορίσματα συνάρτησης που χρησιμοποιούνται στη συνάρτηση όφσετ.
- Στο κελί A2 type = offset (A2, -1,0) +1 για την αυτόματη αρίθμηση στο excel.

Το A2 είναι η τρέχουσα διεύθυνση κελιού που είναι η αναφορά.
- Πατήστε Enter και εισάγεται ο πρώτος αριθμός.

- Επιλέξτε Cell A2, Σύρετέ το προς τα κάτω στο κελί A11.

- Τώρα έχουμε διαδοχική αρίθμηση χρησιμοποιώντας τη συνάρτηση offset.

Πράγματα που πρέπει να θυμάστε σχετικά με την αυτόματη αρίθμηση στο Excel
- Το Excel δεν παρέχει αυτόματη αρίθμηση.
- Έλεγχος για επιλογή Αυτόματης συμπλήρωσης ενεργοποιημένη
- Όταν γεμίζουμε μια στήλη με μια σειρά αριθμών που κάνουμε ένα μοτίβο, μπορούμε είτε να χρησιμοποιήσουμε τις αρχικές τιμές ως 2, 4 για να κάνουμε μια ομοιόμορφη διαδοχική αρίθμηση.