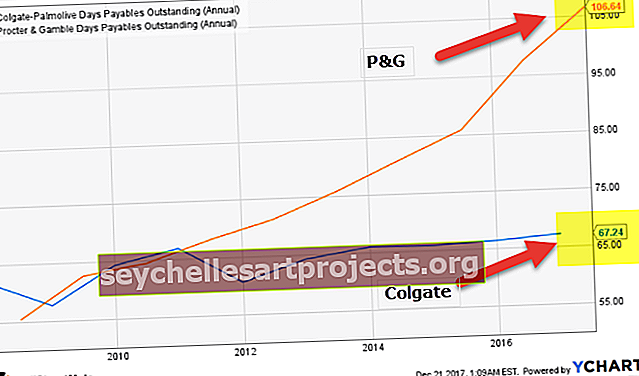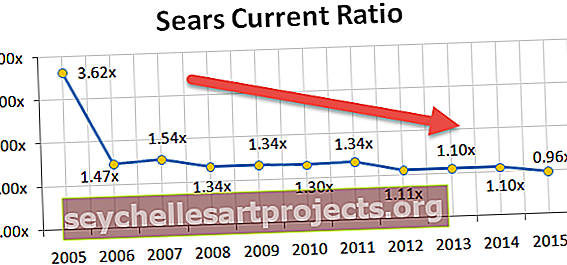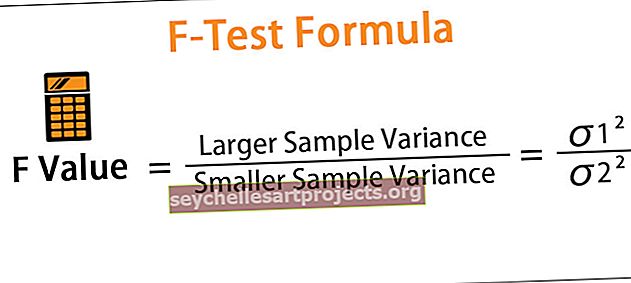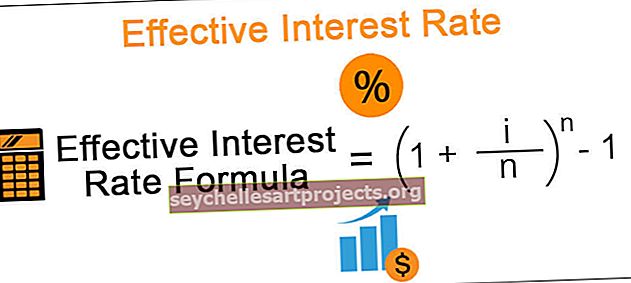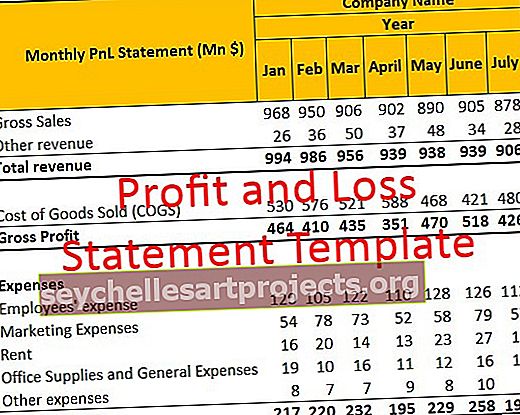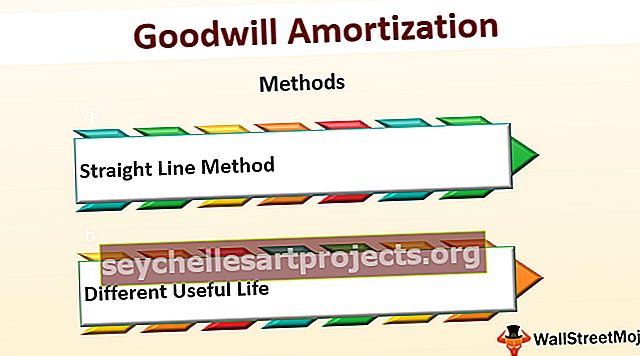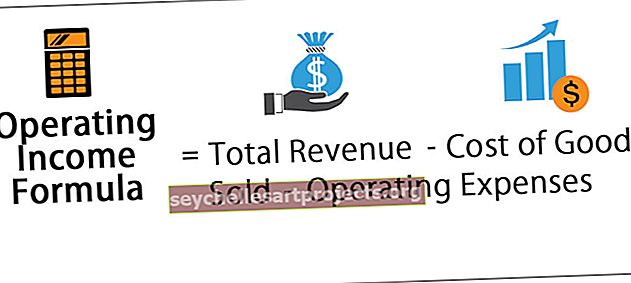Πρότυπο εβδομαδιαίου σχεδιασμού Excel | Παραδείγματα ημερολογίου βήμα προς βήμα
Πρότυπο δωρεάν εβδομαδιαίου σχεδιασμού και ημερολογίου Excel
Ένας εβδομαδιαίος προγραμματιστής μας βοηθά να παραμείνουμε σε καλό δρόμο με όλους τους εβδομαδιαίους στόχους μας. Το καλύτερο μέρος είναι ότι μπορεί να χρησιμοποιηθεί και για τις επίσημες προγραμματισμένες εργασίες. Μπορείτε να ορίσετε όλες τις συναντήσεις για την επόμενη εβδομάδα πολύ πριν, έχετε μια επίσκεψη στο υποκατάστημα γραφείου σε άλλη τοποθεσία την επόμενη εβδομάδα σε μια συγκεκριμένη ημέρα. μην ανησυχείτε που μπορείτε να προσθέσετε στο εβδομαδιαίο πρόγραμμα. Το καλύτερο μέρος αυτού του προγραμματιστή είναι, μπορεί να εκτυπωθεί. Με αυτόν τον τρόπο, μπορείτε πάντα να το καρφιτσώσετε μπροστά στα μάτια σας και να μην έχετε καμία ευκαιρία να χάσετε καμία δραστηριότητα. Έχουμε δύο τρόπους για να δημιουργήσουμε ένα δωρεάν εβδομαδιαίο πρότυπο excel για προγραμματιστές:
- Χρησιμοποιώντας ενσωματωμένα πρότυπα εβδομαδιαίου προγράμματος / προγραμματιστή excel. Αυτά δημιουργούνται από την ίδια τη Microsoft με ευκολία στη χρήση ως κύριο σκοπό. Αυτά μπορούν να ληφθούν και να χρησιμοποιηθούν ως έχουν.
- Δημιουργώντας ένα εβδομαδιαίο πρότυπο σχεδιασμού excel από το μηδέν και χρησιμοποιήστε το. Το πλεονέκτημα αυτού είναι ότι έχετε όλο τον έλεγχο για τη δημιουργία.
Θα δούμε και τους δύο αυτούς τρόπους για τη δημιουργία ενός δωρεάν εβδομαδιαίου προτύπου σχεδιασμού excel.
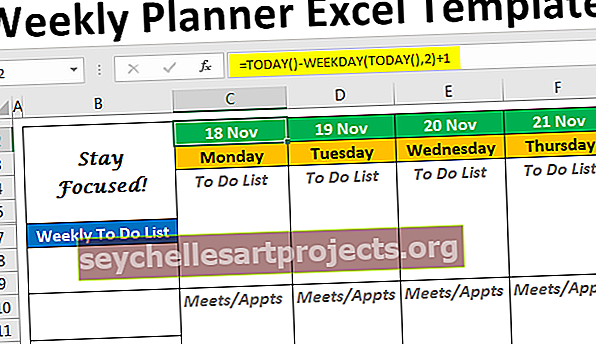
2 τρόποι δημιουργίας δωρεάν εβδομαδιαίου προτύπου προγραμματισμού και ημερολογίου Excel
Εδώ εξηγούμε τους 2 τρόπους για να δημιουργήσετε ένα δωρεάν εβδομαδιαίο πρότυπο προγραμματισμού και ημερολογίου excel.
Μπορείτε να κατεβάσετε αυτό το Πρότυπο εβδομαδιαίου προγράμματος Planner Excel - Εβδομαδιαίο πρότυπο Excel PlannerΠαράδειγμα # 1: Ενσωματωμένο πρότυπο εβδομαδιαίου σχεδιασμού
Ακολουθούν τα βήματα για την πρόσβαση στο δωρεάν ενσωματωμένο εβδομαδιαίο πρότυπο σχεδιασμού στο excel.
Βήμα 1: Ανοίξτε ένα νέο Excel. Κάντε κλικ στο μενού Αρχείο > κάντε κλικ στο Νέο .

Βήμα 2: Μόλις κάνετε κλικ στο Νέο, θα εμφανιστεί μια λίστα προτύπων excel με ένα πλαίσιο αναζήτησης. Βάλτε το "Weekly Planner" ως κριτήρια αναζήτησης στο πλαίσιο αναζήτησης και κάντε κλικ στο Enter για να αναζητήσετε όλα τα πρότυπα που είναι έτοιμα για εσάς.

Από τώρα, έχουμε μόνο αυτούς τους τρεις σχεδιαστές. Αλλά μην ανησυχείτε, αν πληκτρολογήσετε "Εβδομαδιαίο πρόγραμμα" θα έχετε και πολλά πρότυπα.
Βήμα 3: Κάντε κλικ στο πρότυπο Simple Meal Planner

Μετά από αυτό κάντε κλικ στο κουμπί Δημιουργία που εμφανίζεται σε ένα παράθυρο που αναδύεται μόλις κάνετε κλικ στο πρότυπο.

Μόλις κάνετε κλικ στο κουμπί Δημιουργία, γίνεται λήψη του προτύπου και φαίνεται όπως φαίνεται στο μερικό στιγμιότυπο οθόνης παρακάτω:

Αν και φαίνεται να είναι ο υπεύθυνος σχεδιασμού γεύματος για την εβδομάδα, μην απογοητευτείτε ποτέ. Έχουμε χιλιάδες διαδικτυακά πρότυπα που παρέχονται από χρήστες και από τη Microsoft. Μπορείτε πάντα να τα κατεβάσετε μέσω του Διαδικτύου και να τα χρησιμοποιήσετε ως πρότυπα έτοιμα για μετάβαση. Βεβαιωθείτε ότι είστε συνδεδεμένοι σε ένα καλά-ταχύ δίκτυο για να το κάνετε.
Παράδειγμα # 2: Δημιουργία ενός εβδομαδιαίου προτύπου σχεδιασμού
Σε αυτό το παράδειγμα, συζητάμε πώς να δημιουργήσετε ένα δωρεάν εβδομαδιαίο πρότυπο υπεύθυνου σχεδιασμού.
Βήμα 1: Στο κελί C2, χρησιμοποιήστε τον τύπο ως = ΣΗΜΕΡΑ () - ΕΒΔΟΜΑΔΑ (ΣΗΜΕΡΑ (), 2) +1 αυτός ο τύπος θα καταγράψει την ημερομηνία για τη Δευτέρα σε μια τρέχουσα εβδομάδα κάθε φορά που ανοίγετε το φύλλο. Από την ημέρα που γράφω αυτό το άρθρο στις 18 Νοεμβρίου 2019 (Δευτέρα), η ημερομηνία για τη Δευτέρα θα είναι 18 Νοεμβρίου 2019.

Βήμα 2: Τώρα, στα κελιά D2 έως I2 χρησιμοποιήστε το C2 ως σταθερή τιμή και προσθέστε 1, 2, 3, 4, 5, 6 ως προσαυξήσεις. Αυτό θα σας δώσει όλες τις ημερομηνίες που σχετίζονται με τη συγκεκριμένη εβδομάδα από τη Δευτέρα. Μοιάζει με αυτό στο παρακάτω στιγμιότυπο οθόνης:

Βήμα 3: Στη γραμμή C3, χρησιμοποιήστε τον τύπο κειμένου στο excel ως = TEXT (C2, "dddd") που θα εξαγάγει την ημέρα που σχετίζεται με την τιμή ημερομηνίας στο κελί C2. Σύρετε αυτόν τον τύπο σε D3 έως I3 για να λάβετε τις ημέρες που σχετίζονται με εκείνες τις ημερομηνίες που εμφανίζονται στα D2 έως I2.

Βήμα 4: Μορφή C2: I3 ως εξής: Μέγεθος γραμματοσειράς / γραμματοσειράς - Calibri / 12, αλλάξτε το χρώμα του κελιού, κάντε έντονα και περιγράμματα, προσθέστε προσαρμοσμένη μορφή ημερομηνίας ως "dd mmm".

Βήμα 5: Στο κελί C4: I4, χρησιμοποιήστε τη λέξη-κλειδί "Λίστα υποχρεώσεων". Αυτό θα είναι το πεδίο όπου μπορείτε να γράψετε όλες τις εργασίες που πρέπει να κάνετε. Διαμορφώστε το με μέγεθος γραμματοσειράς / γραμματοσειράς - Calibri / 12, έντονο, πλάγιο και χρώμα κειμένου - γκρι. Θα τοποθετήσουμε μερικές γραμμές ως κενές κάτω από αυτό το κείμενο, έτσι ώστε ο χρήστης να μπορεί να προσθέσει τις σημειώσεις υποχρεώσεων σε αυτές τις σειρές. Θα πρέπει ιδανικά να φαίνεται όπως παρακάτω:

Λάβετε υπόψη ότι έχουμε προσθέσει επίσης το Outside Border και το Right Border για να το δούμε σαν τραπέζι.
Βήμα 6: Επαναλάβετε την ίδια διαδικασία με το Βήμα 5 για να προσθέσετε τη λίστα συναντήσεων / ραντεβού κάτω από τον προγραμματιστή από σειρές στο C10: I15. Δείτε το στιγμιότυπο οθόνης παρακάτω:

Σημειώστε ότι, το Meets / Appts σημαίνει Συναντήσεις / Ραντεβού.
Βήμα 7: Τέλος, αφιερώστε λίγο χρόνο για να προσθέσετε τις σημειώσεις στο εβδομαδιαίο πρόγραμμα σχεδιασμού στις σειρές C16: I21, ακολουθώντας την ίδια διαδικασία με το Βήμα 5.

Βήμα 8: Τώρα θα θέλαμε να προσθέσουμε ένα ωραίο απόσπασμα που μπορεί να παρακινήσει τον χρήστη όλη την εβδομάδα κάθε φορά που ανοίγει αυτό το πρόγραμμα. Χρησιμοποιήστε την επιλογή Συγχώνευση και κέντρο στο excel + Αναδίπλωση κειμένου για συγχώνευση κελιών B2: B6. Και προσθέστε ένα απόσπασμα ως "Stay Focused". Διαμορφώστε το με γραμματοσειρά - Lucida Calligraphy, Bold, Text Color - Black.

Σημειώστε ότι, έχουμε χρησιμοποιήσει το Outside Border σε κελιά B2: B6.
Βήμα 9: Στο κελί B7, πληκτρολογήστε "Εβδομαδιαία λίστα υποχρεώσεων" Μέγεθος γραμματοσειράς / γραμματοσειράς - Calibri / 12, Ευθυγράμμιση - Κέντρο. Αυτός θα ήταν ο χώρος όπου μπορείτε να αναφέρετε όλες τις εβδομαδιαίες σας δραστηριότητες. Διαμορφώστε το με περίγραμμα κελιού και χρησιμοποιήστε 2 γραμμές κάθε μία για τα εβδομαδιαία To Dos σε όλα τα κελιά. Μπορείτε να διαχωρίσετε κάθε δύο γραμμές χρησιμοποιώντας το κάτω περίγραμμα και το αριστερό περίγραμμα.

Η τελική διάταξη του εβδομαδιαίου προγραμματιστή θα πρέπει να έχει ως εξής:

Σημείωση: Ένα ακόμη πράγμα που χρησιμοποιήσαμε εδώ είναι, καταργήσαμε τις γραμμές πλέγματος. Μπορείτε να καταργήσετε γραμμές πλέγματος μεταβαίνοντας στην ενότητα Προβολή> Γραμμές πλέγματος (αποεπιλέξτε το πλαίσιο) στην ενότητα Εμφάνιση.

Έτσι μπορούμε να δημιουργήσουμε ένα εβδομαδιαίο πρόγραμμα σχεδιασμού στο Microsoft Excel. Ας τελειώσουμε αυτό το άρθρο με ορισμένα σημεία που πρέπει να σημειωθούν.
Πράγματα που πρέπει να θυμάστε
- Υπάρχουν χιλιάδες διαδικτυακά πρότυπα διαθέσιμα που είναι συμβατά με το Excel και μπορούν να χρησιμοποιηθούν ως έτοιμη επιλογή για τον εβδομαδιαίο προγραμματιστή. Αυτά τα πρότυπα είναι προσαρμοσμένα και ως εκ τούτου μπορείτε να κατεβάσετε αυτό που πιστεύετε ότι είναι καλό σύμφωνα με τις ανάγκες και τη χρήση σας.
- Η δημιουργία ενός εβδομαδιαίου δικού σας προγραμματιστή από την αρχή είναι επίσης ο καλύτερος τρόπος, αφού μπορείτε να προσαρμόσετε το πρότυπο σύμφωνα με τις ανάγκες σας και να μορφοποιήσετε ανάλογα.
- Παρακολουθείτε πάντα τη μορφοποίηση, το στυλ των κυττάρων, τη συγχώνευση, ενώ δημιουργείτε το δικό σας πρότυπο, δεδομένου ότι παίζει μεγάλο ρόλο στην οπτική εμφάνιση του προτύπου.