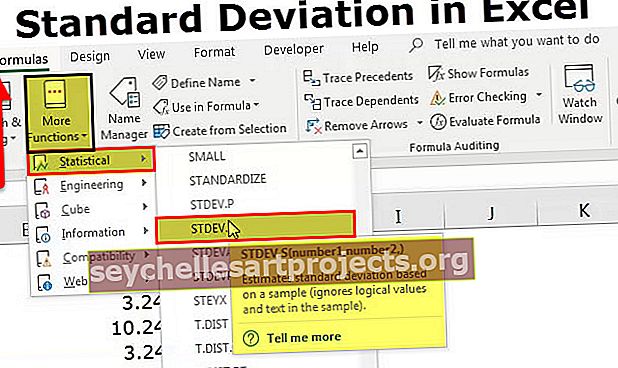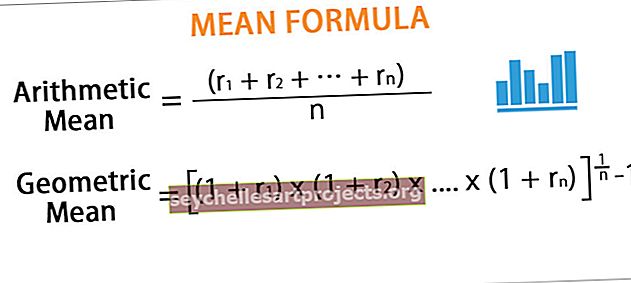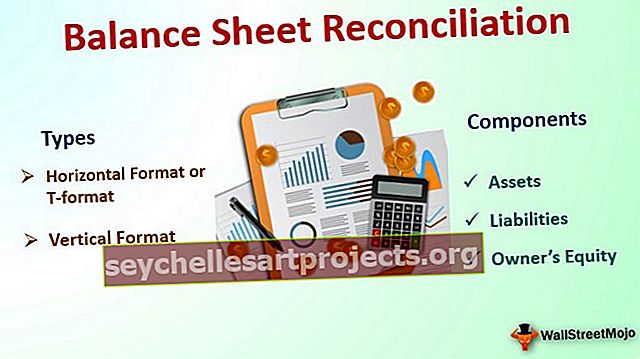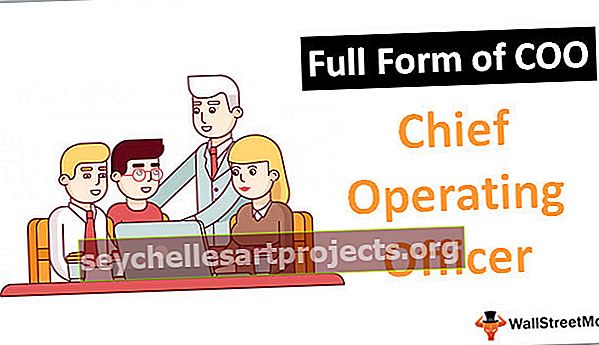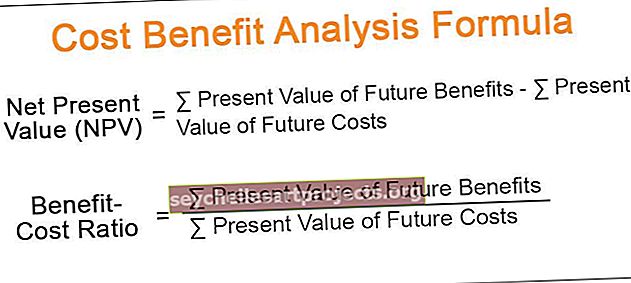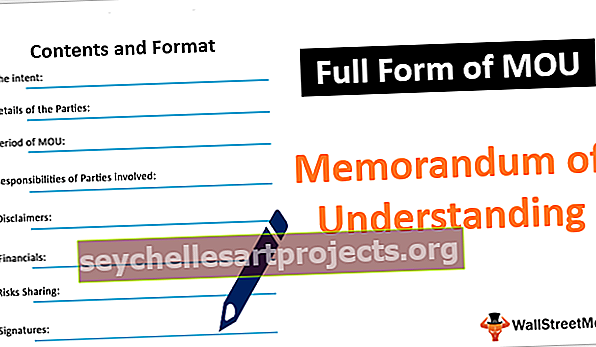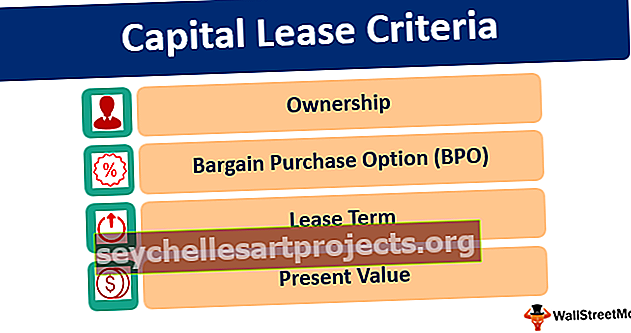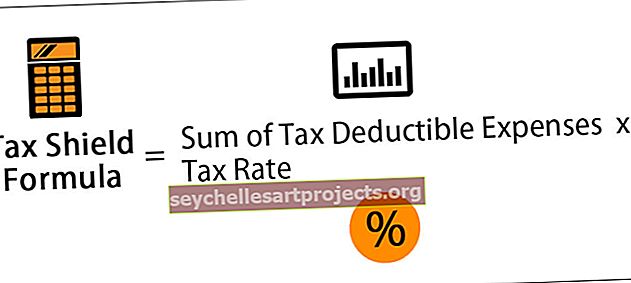Πώς να χρησιμοποιήσετε το VLOOKUP με δήλωση IF; | Παραδείγματα βήμα προς βήμα
Το Vlookup είναι μια συνάρτηση αναφοράς, ενώ εάν είναι μια δήλωση υπό όρους στο excel, αυτές οι δύο συναρτήσεις συνδυάζονται μαζί για να ανακαλύψουν συγκεκριμένη τιμή που πληροί τα κριτήρια και επίσης ταιριάζουν με την τιμή αναφοράς, με βάση τα αποτελέσματα της συνάρτησης Vlookup Εάν οι δηλώσεις εμφανίζουν το αποτέλεσμα, σε Με άλλα λόγια, τοποθετούμε το Vlookup στη συνάρτηση If.
VLookup με δήλωση IF στο Excel
Εδώ, θα συνδυάσουμε τις δύο λειτουργίες του «IF Function» & «VLOOKUP». Θα δούμε επίσης πώς να αντιμετωπίσουμε σφάλματα #NA τα οποία ενδέχεται να λάβουμε κάποτε χρησιμοποιώντας έναν συνδυασμό "IF Statement" & "VLOOKUP". Ενώ τα δύο είναι πολύ σημαντικά από μόνα τους, μαζί παρέχουν μεγαλύτερη αξία.
"Vlookup" με δήλωση "If": Επιστρέφει "True / False" ή "Yes / No"
Θα σας εξηγήσω εν συντομία τη λειτουργία «IF Statement» & «Vlookup», έτσι ώστε ο συνδυασμός να γίνεται ευκολότερος να εξηγηθεί. Το "If" χρησιμοποιείται όταν θέλετε να αποφασίσετε μια συνθήκη, ποια τιμή πρέπει να συμπληρωθεί σε ένα κελί.

Στον παραπάνω τύπο, το "logical_test" είναι η συνθήκη στην οποία δοκιμάζουμε, τότε η τιμή εάν η συνθήκη είναι True και στη συνέχεια Value εάν η συνθήκη είναι False.
Ακολουθεί ένα παράδειγμα:

Ομοίως, για τη συνάρτηση "Vlookup", ας υποθέσουμε ότι έχετε δεδομένα σε έναν πίνακα και θέλετε να αναζητήσετε μια τιμή σε οποιαδήποτε από τις στήλες που αντιστοιχεί σε μια τιμή στην αριστερή στήλη του πίνακα.
Ακολουθεί ένα παράδειγμα:

Ας υποθέσουμε ότι τα κελιά «B2: E6» είναι τα δεδομένα που περιέχουν τα σημάδια των μαθητών στα 3 θέματα που εμφανίζονται. Ας πούμε ότι θέλετε να μάθετε τα σημάδια του Vijay στη Χημεία.
Από το πρότυπο τύπου «vlookup» παραπάνω, μπορείτε να δείτε το «lookup_value» είναι «Vijay», ο πίνακας πίνακα είναι «B2: E6», καθώς ενδιαφερόμαστε για τα σημάδια της «Χημείας», ο αριθμός της στήλης είναι 3 και εφόσον είμαστε ενδιαφέρεται για ένα "ακριβές ταίριασμα", το 4ο όρισμα είναι "FALSE" που σημαίνει κατά προσέγγιση αντιστοίχιση.
Τώρα, που έχουμε αναθεωρήσει αυτά τα 2, ας διερευνήσουμε τους συνδυασμούς αυτών των 2.
Ο γενικός τύπος θα είναι:
IF (VLOOKUP (…) = τιμή_ δείγματος, TRUE, FALSE)
Οι τυπικές περιπτώσεις χρήσης για αυτά περιλαμβάνουν:
- Συγκρίνετε την τιμή που επιστρέφεται από το Vlookup με την τιμή δείγματος και επιστρέψτε "True / False", "Yes / No" ή 1 από τις 2 τιμές που καθορίστηκαν από εμάς.
- Συγκρίνετε την τιμή που επιστρέφεται από το Vlookup με μια τιμή που υπάρχει σε άλλο κελί και τιμές επιστροφής όπως παραπάνω
- Συγκρίνετε την τιμή που επέστρεψε το Vlookup και βάσει αυτής, επιλέξτε ανάμεσα σε 2 σετ υπολογισμών.
Πώς να χρησιμοποιήσετε το Vlookup με δήλωση IF στο Excel;
Τώρα που σας εξήγησα το πρότυπο τύπου και μερικές από τις περιπτώσεις χρήσης, ας προσπαθήσουμε να το εξηγήσουμε καλύτερα μέσω παραδειγμάτων και στη συνέχεια να το εξηγήσουμε με διαυγή τρόπο.
Vlookup With IF Function Παράδειγμα # 1
Ο πίνακας δεδομένων παραμένει ο ίδιος, όπως εξηγείται κατά τη λειτουργία «vlookup».

Τώρα, ας υποθέσουμε, έχουμε αποφασίσει με μια προϋπόθεση, ότι εάν τα σκορ που έχουν σημειωθεί είναι μεγαλύτερα από 92, τότε θα εμφανιστεί ως "Υπέροχο", διαφορετικά θα εμφανίζεται ως "Καλό". Τώρα, όταν βλέπω τα σημάδια, δεν ενδιαφέρομαι για τα πραγματικά τους σήματα, αλλά θέλω απλώς να δω αν είναι υπέροχα ή καλά.
Τώρα εδώ εφαρμόζουμε τον τύπο.

Τώρα, δείτε το κελί F3, κάνουμε ένα «vlookup» όπως παραπάνω, θα δώσει το αποτέλεσμα «92». Προσθέτοντας εκείνη την κατάσταση "If". Τώρα, ελέγχει, εάν αυτά τα σημάδια είναι μεγαλύτερα από 92, είναι "Υπέροχο", διαφορετικά είναι "Καλό". Επειδή, εδώ, παίρνουμε τα Σήματα του Vijay που αντιστοιχούν στη Χημεία, δηλαδή το 92, επομένως το αποτέλεσμα που εμφανίζεται είναι «Καλό».

Vlookup With IF Function Παράδειγμα # 2
Τώρα, ας προχωρήσουμε σε ένα άλλο παράδειγμα, ας πούμε πού θέλετε να κάνετε αυτήν την αποκοπή δυναμική. Θέλετε να αλλάξετε τις τιμές αποκοπής και αμέσως να δείτε εάν η τιμή είναι "Μεγάλη / Καλή" (σε αυτήν την περίπτωση).
Δείτε το παρακάτω στιγμιότυπο οθόνης:

Εδώ, δείτε τον τύπο στο κελί F5. Είναι όπως αυτό που είχα δείξει στο προηγούμενο παράδειγμα, η μόνη διαφορά είναι ότι η τιμή με την οποία συγκρίνετε τα αποτελέσματα είναι μια δυναμική που είναι αποθηκευμένη στο κελί E8.

Τώρα, καθώς το cut off μειώθηκε σε 90, η απόδοση του Vijay στο ίδιο θέμα της Χημείας έχει ταξινομηθεί ως "Great", σε σύγκριση με το "Good" όπως φαίνεται στο προηγούμενο παράδειγμα.
Vlookup With IF Function Παράδειγμα # 3
Ας προχωρήσουμε τώρα στο τρίτο παράδειγμα, όπου, με βάση το αποτέλεσμα «vlookup», εκτελεί έναν υπολογισμό.
Ας χρησιμοποιήσουμε διαφορετικά δεδομένα αυτή τη φορά. Ας υποθέσουμε ότι θέλουμε να εφαρμόσουμε μια στρατηγική έκπτωσης βάσει της λιανικής τιμής των προϊόντων.
Δείτε το παρακάτω στιγμιότυπο οθόνης για τα δεδομένα:

Τα κελιά B3: C8 δείχνουν την τιμή των φρούτων. Έχω χρησιμοποιήσει την επικύρωση δεδομένων στο Excel, έτσι ώστε στο κελί E5, μπορείτε να επιλέξετε οποιοδήποτε από τα φρούτα που αναφέρονται στη στήλη Β.
Τώρα, ας προχωρήσουμε στη στρατηγική τιμολόγησης, δηλαδή, εάν το κόστος είναι μεγαλύτερο από 180, θα παρέχουμε 20% έκπτωση, αλλιώς θα παρέχουμε μόνο 10% έκπτωση.
Το εφαρμόζουμε, χρησιμοποιώντας τον τύπο όπως φαίνεται στο παρακάτω στιγμιότυπο οθόνης:

Δείτε τον τύπο στο κελί F5. Πρώτον, ελέγχει το αποτέλεσμα της λειτουργίας αναζήτησης. Εάν είναι μεγαλύτερη από 180, τότε πολλαπλασιάζουμε την τιμή με 80% (δηλαδή έκπτωση 20%), αλλιώς πολλαπλασιάζουμε το αποτέλεσμα με 90% (δηλαδή έκπτωση 10%).

Τώρα, ας προχωρήσουμε στο τελικό παράδειγμα.
Vlookup With IF Statement Statement # 4
Ας χρησιμοποιήσουμε μόνο τα παραπάνω δεδομένα. Ας υποθέσουμε, θέλετε να δείτε αν ένα φρούτο υπάρχει στη λίστα ή όχι. Αυτό θα μας δώσει ένα παράδειγμα όπου μπορούμε να χρησιμοποιήσουμε το συνδυασμό της δήλωσης IF, της συνάρτησης VLOOKUP & ISNA στο Excel.
Ας υποθέσουμε ότι κάνατε ένα «vlookup» για την τιμή του «WaterMelon». Επειδή δεν υπάρχει στη λίστα, αυτό θα σας δώσει ένα σφάλμα # #NA.

Βλέπε κελί B11. Ο τύπος εμφανίζεται στη γραμμή εργασιών. Τώρα, για να αντιμετωπίσουμε τέτοιες περιπτώσεις, θα σας δείξουμε τον τύπο. Τώρα, η ιδέα μας είναι ότι, εάν το "Φρούτο" που αναζητήσαμε δεν υπάρχει, τότε θα πρέπει να δώσει το αποτέλεσμα "Δεν υπάρχει". Αλλιώς, θα πρέπει να επιστρέψει την τιμή του φρούτου.
Εφαρμογή της φόρμουλας "If Statement", "ISNA" και "Vlookup".

Απλώς βάλτε το όνομα του φρούτου στο κελί E2 και το κελί C11 θα σας δώσει το αποτέλεσμα που ψάχνετε. Εάν ο καρπός δεν είναι παρών, το κελί C11 θα δώσει το "Not Present" όπως μπορείτε να δείτε για το "WaterMelon". Διαφορετικά, θα δώσει την τιμή όπως φαίνεται στο "Apple".

Ελπίζω αυτά τα παραδείγματα να σας δώσουν όλες τις διευκρινίσεις. Πρακτική για καλύτερη και προχωρημένη κατανόηση.
Πράγματα που πρέπει να θυμάστε σχετικά με το Excel Vlookup με λειτουργία IF
- Για να λειτουργήσει το "Vlookup", η τιμή "lookup" θα πρέπει πάντα να βρίσκεται στη στήλη "αριστερότερα" του πίνακα δεδομένων, την οποία θα δώσετε την είσοδο στον τύπο "vlookup".
- Ο συνδυασμός του "If Statement" & "Vlookup" μπορεί να χρησιμοποιηθεί για το χειρισμό σφαλμάτων, ο οποίος θα αποτελέσει πολύ σημαντικό μέρος όταν δημιουργείτε πίνακες ελέγχου, μηνιαίο σχεδιασμό κ.λπ.
- Όταν κάνετε το "Vlookup", συνήθως πηγαίνετε για το "Exact Match" ως το τέταρτο όρισμα του "Vlookup" όταν σας ενδιαφέρει να ταιριάξετε την τιμή αναζήτησης ακριβώς.
Μπορείτε να πραγματοποιήσετε λήψη αυτών των Vlookup με πρότυπο IF Statement Excel - Vlookup με πρότυπο IF Excel