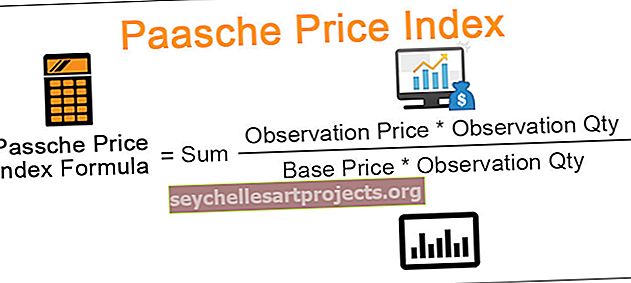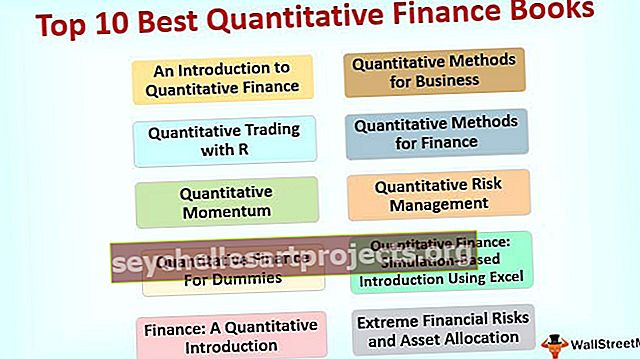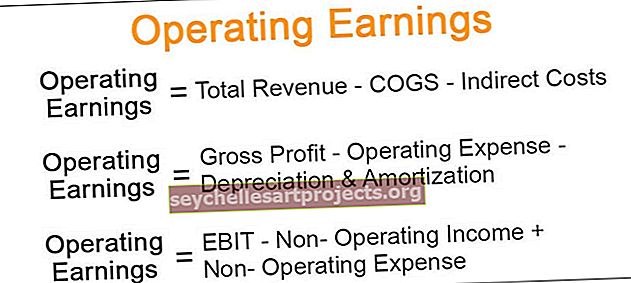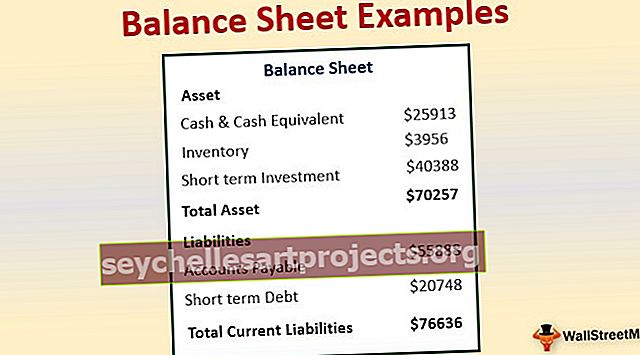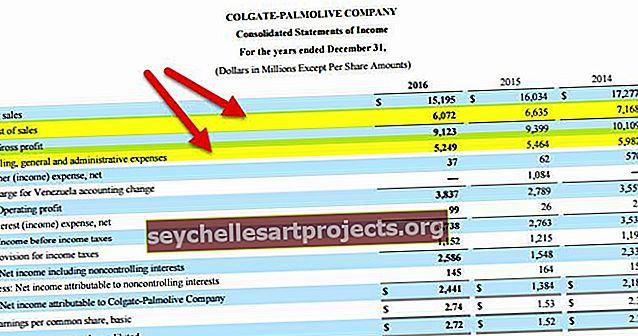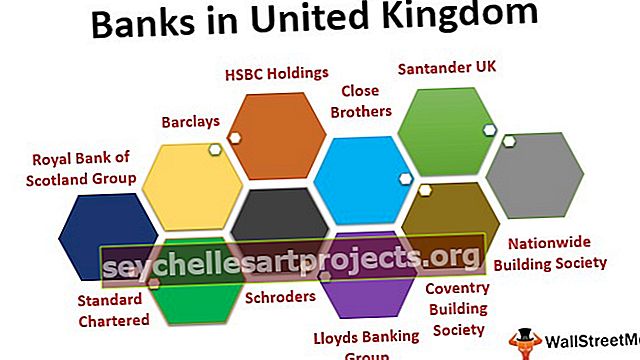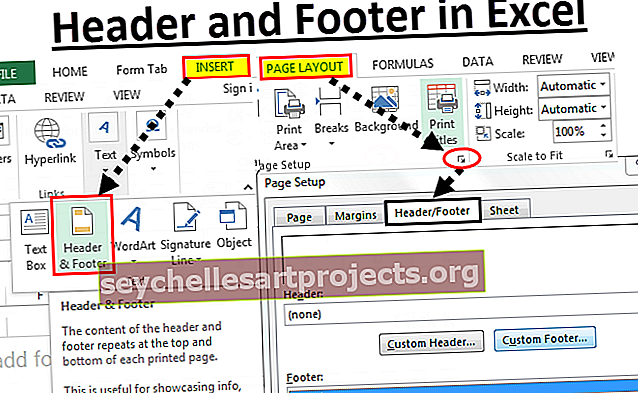Πίνακας ελέγχου KPI στο Excel | Δημιουργία Πίνακα ελέγχου βασικών δεικτών απόδοσης
Δημιουργήστε έναν πίνακα ελέγχου KPI στο Excel
Πηγαίνετε σε οποιονδήποτε οργανισμό, είναι σημαντικό να αναλύσετε με βάση τους βασικούς δείκτες απόδοσης (KPI). Θα υπάρχει μια ξεχωριστή ομάδα που θα είναι υπεύθυνη για την ανάλυση και την εμφάνιση των αποτελεσμάτων με οπτικά εφέ. Σε αυτό το άρθρο, θα σας δείξουμε πώς να δημιουργήσετε έναν πίνακα ελέγχου KPI μεμονωμένου πίνακα εργαλείων πωλήσεων στο excel. Λοιπόν, κατεβάστε το βιβλίο εργασίας για να δημιουργήσετε έναν πίνακα ελέγχου KPI στο excel μαζί μου.
Διαφορετικές εταιρείες έχουν διαφορετικό πίνακα ελέγχου KPI, για αυτό το άρθρο, λαμβάνω υπόψη τον οργανισμό Sales Driven. Σε έναν οργανισμό που βασίζεται στις πωλήσεις, το βασικό τμήμα δημιουργίας εσόδων είναι η ομάδα πωλήσεών τους. Προκειμένου ακριβώς για την απόδοση της εταιρείας, είναι σημαντικό να εξετάσουμε την απόδοση κάθε ατόμου στο τμήμα.
Πώς να δημιουργήσετε έναν πίνακα ελέγχου KPI στο Excel;
Ακολουθεί το παράδειγμα για τη δημιουργία ενός πίνακα ελέγχου KPI στο excel.
Μπορείτε να πραγματοποιήσετε λήψη αυτού του προτύπου KPI Dashboard Excel εδώ - Πρότυπο KPI Dashboard ExcelΒήμα 1: Πρώτα πρέπει να δημιουργήσουμε έναν πίνακα στόχου για κάθε μεμονωμένο εργαζόμενο σε διάστημα 12 μηνών.

Στον παραπάνω πίνακα για κάθε άτομο, έχω δημιουργήσει έναν στόχο για κάθε μήνα. Για αυτό, έχω εφαρμόσει τη μορφή πίνακα στο excel και έχω δώσει το όνομα ως "Target_Table" .
Βήμα 2: Παρομοίως δημιουργήστε έναν ακόμη πίνακα που ονομάζεται Sales_Table, ο οποίος δείχνει πραγματικούς αριθμούς που έχουν επιτευχθεί με τις πωλήσεις.

Βήμα 3: Παρομοίως, δημιουργήστε δύο ακόμη πίνακες για να φτάσετε τους αριθμούς Μισθών και Κινήτρων.

Πάνω είναι ο πίνακας των ατομικών μισθών. Τώρα δημιουργήστε έναν πίνακα για «Κίνητρα».

Εντάξει, τώρα τελειώσαμε με όλες τις εισόδους δεδομένων που πρέπει να εμφανίζονται στον πίνακα ελέγχου. Τώρα δημιουργήστε ένα ακόμη φύλλο και ονομάστε το ως "Dash Board - KPI".

Βήμα 4: Δημιουργήστε την επικεφαλίδα ως "Μεμονωμένος πίνακας ελέγχου KPI - 2019" στο Excel.

Βήμα 5: Τώρα δημιουργήστε Όνομα υπαλλήλου και δημιουργήστε μια αναπτυσσόμενη λίστα στο excel των εργαζομένων.

Βήμα 6: Τώρα δημιουργήστε έναν μηνιαίο πίνακα για να δείξετε Στόχος, Επιτεύχθηκε, Ποικιλία και Μέση πώληση. Και επίσης να δείξω μισθούς και κίνητρα επί πληρωμή.

Έχω διαχωρίσει τα δεδομένα που θα εμφανίζονται για τους πρώτους 6 μήνες και για τους επόμενους 6 μήνες. Γι 'αυτό και έχω προσθέσει συνολικές σειρές H1 & H2.
Το H1 αποτελείται από το σύνολο των πρώτων 6 μηνών και το H2 αποτελείται από το σύνολο των δεύτερων 6 μηνών. Έτσι, το σύνολο είναι ένας συνδυασμός H1 + H2.
Βήμα 7: Για Στόχο και Πραγματική εφαρμογή VLOOKUP από το φύλλο "Εισαγωγή δεδομένων" και να φτάσετε αριθμούς με βάση την επιλογή ονόματος από την αναπτυσσόμενη λίστα.
Για να βρείτε τα πραγματικά δεδομένα πωλήσεων επιλέξτε Πίνακας_ πωλήσεων αντί του Πίνακα Στόχου στον Τύπο VLOOKUP.

Για να βρείτε τη διακύμανση Αφαιρέστε τα πραγματικά στοιχεία πωλήσεων από τα δεδομένα πωλήσεων στόχων.

Για να λάβετε έναν μέσο όρο δεδομένων πωλήσεων ισχύει ο παρακάτω τύπος.

Ομοίως, κάντε το ίδιο για στήλες μισθών και κινήτρων.

Στη συνέχεια, βρείτε το σύνολο των κερδών προσθέτοντας τόσο τον μισθό που καταβλήθηκε όσο και το καταβληθέν κίνητρο.

Με βάση την επιλογή που κάνουμε από την αναπτυσσόμενη λίστα του ονόματος, το VLOOKUP ανακτά τα δεδομένα των στόχων, επιτευχθέντων, μισθών και κινήτρων από τον αντίστοιχο πίνακα που έχουμε νωρίτερα στο άρθρο.
Βήμα 9: Τώρα πρέπει να δημιουργήσουμε ένα κελί για Επίπεδο αποδοτικότητας. Για να φτάσουμε στο επίπεδο απόδοσης πρέπει να διαιρέσουμε το επιτευχθέν ποσό με το ποσό-στόχο.

Βήμα 10: Τώρα φτάστε το αποτέλεσμα της απόδοσης επένδυσης. Για αυτό το χάσμα επιτευχθεί το ποσό με το συνολικό κέρδος.

Βήμα 11: Τώρα φτάστε γραφική αναπαράσταση για τα δεδομένα που έχουμε φτάσει. Παρακάτω είναι το γράφημα που έχω εφαρμόσει, με βάση τις προτιμήσεις σας μπορείτε να δημιουργήσετε ένα γράφημα.

Στο παραπάνω γράφημα, έχω εφαρμόσει ένα γράφημα γραμμής για στόχους, πραγματικούς και μέσους αριθμούς. Αυτό το γράφημα θα αντιπροσωπεύει τον μέσο όρο που επιτεύχθηκε, τον στόχο που επιτεύχθηκε, έναντι των αριθμών στόχων.
Για το παρακάτω γράφημα, έχω εφαρμόσει ένα γράφημα Clustered Column στο excel.

Μετά από όλα αυτά, πρέπει να εισαγάγουμε ένα απλό γράφημα απόδοσης. Έχω εφαρμόσει το γράφημα απόδοσης και μπορείτε να αρχίσετε να χρησιμοποιείτε αυτόν τον πίνακα ελέγχου KPI κατεβάζοντας το βιβλίο εργασίας excel από τον παρεχόμενο σύνδεσμο.

Με βάση την επιλογή που κάνουμε από την αναπτυσσόμενη λίστα αναλόγως οι αριθμοί θα εμφανιστούν και τα γραφήματα θα δείχνουν τις διαφορές.
Με βάση την απαίτησή σας, μπορείτε να αυξήσετε τον αριθμό των υπαλλήλων, να συμπληρώσετε τα δεδομένα-στόχους, τα πραγματικά δεδομένα και τα στοιχεία μισθών και κινήτρων αναλόγως.