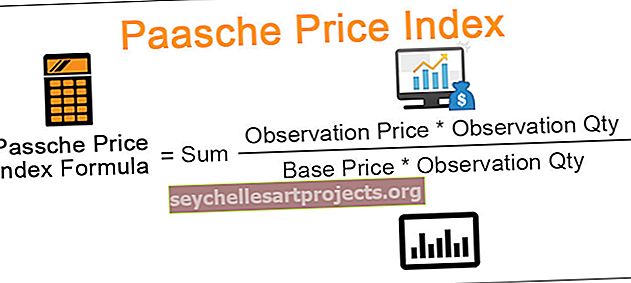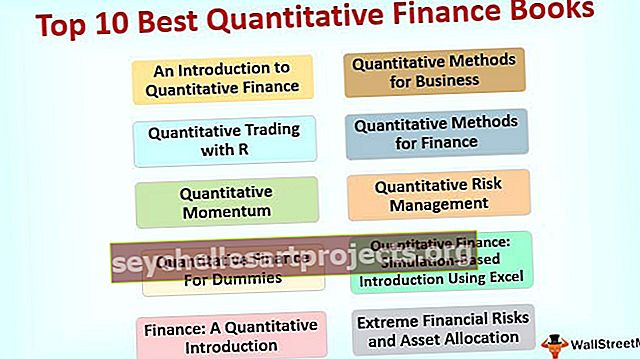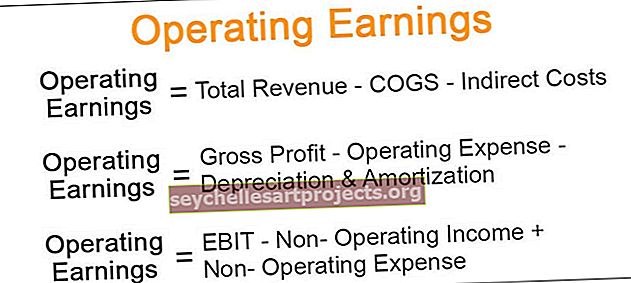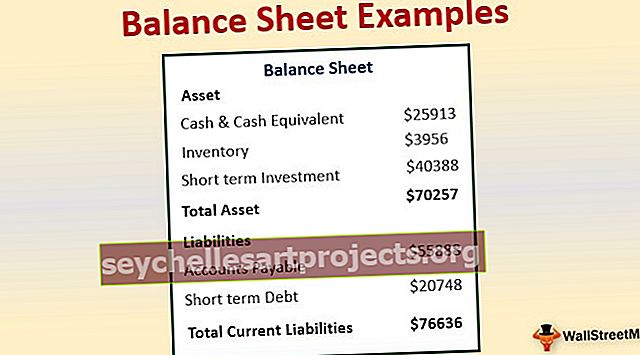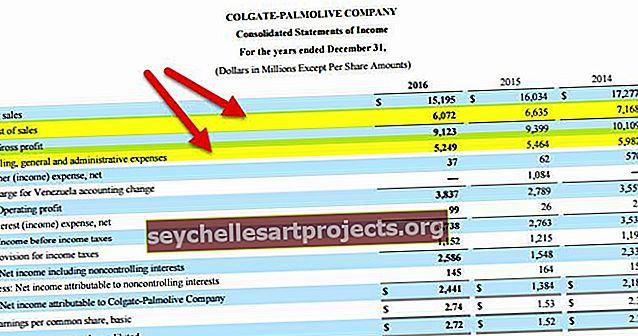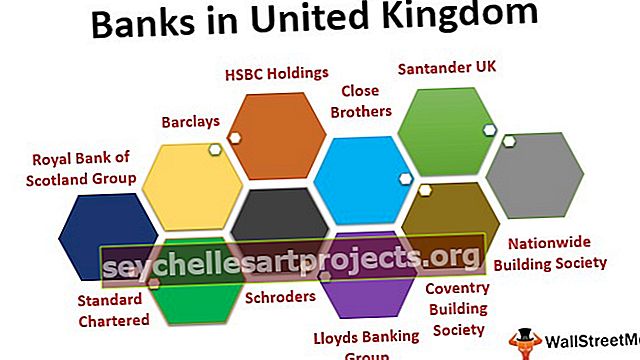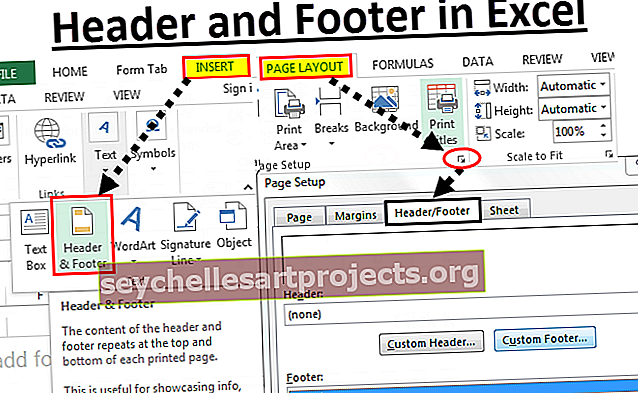Στήλες VBA | Πώς να χρησιμοποιήσετε την ιδιότητα στηλών στο Excel VBA;
Ιδιότητα στήλης Excel VBA
Η ιδιότητα VBA Columns χρησιμοποιείται για αναφορά σε στήλες στο φύλλο εργασίας. Χρησιμοποιώντας αυτήν την ιδιότητα μπορούμε να χρησιμοποιήσουμε οποιαδήποτε στήλη στο καθορισμένο φύλλο εργασίας και να εργαστούμε μαζί της.
Όταν θέλουμε να αναφερθούμε στο κελί χρησιμοποιούμε είτε το αντικείμενο Range είτε την ιδιότητα Cells. Ομοίως, πώς εσείς αναφέρεται σε στήλες στο VBA; Μπορούμε να αναφερθούμε σε στήλες χρησιμοποιώντας την ιδιότητα "Στήλες". Κοιτάξτε τη σύνταξη της ιδιότητας COLUMNS.

Πρέπει να αναφέρουμε τον αριθμό της στήλης ή το αλφάβητο κεφαλίδας για αναφορά στη στήλη.
Για παράδειγμα, εάν θέλουμε να αναφέρουμε τη δεύτερη στήλη, μπορούμε να γράψουμε τον κώδικα με τρεις τρόπους.
Στήλες (2)
Στήλες ("B: B")
Εύρος ("B: B")
Παραδείγματα
Μπορείτε να κάνετε λήψη αυτού του προτύπου VBA Columns Excel εδώ - Πρότυπο VBA Columns ExcelΠαράδειγμα # 1
Εάν θέλετε να επιλέξετε τη δεύτερη στήλη στο φύλλο εργασίας, τότε πρώτα πρέπει να αναφέρουμε τον αριθμό στήλης που πρέπει να επιλέξουμε.
Κώδικας:
Υπο στήλες_ Παράδειγμα () Στήλες (2) Τέλος υπο
Τώρα βάλτε μια τελεία (.) Για να επιλέξετε τη μέθοδο "Επιλογή".
Ένα από τα προβλήματα με αυτήν την ιδιότητα είναι ότι δεν βλέπουμε τη λίστα IntelliSense του VBA.
Κώδικας:
Υπο στήλες_ Παράδειγμα () Στήλες (2). Επιλέξτε End Sub
Έτσι, ο παραπάνω κώδικας VBA θα επιλέξει τη δεύτερη στήλη του φύλλου εργασίας.

Αντί να αναφέρουμε τον αριθμό της στήλης, μπορούμε επίσης να χρησιμοποιήσουμε το αλφάβητο κεφαλίδας στήλης "B" για να επιλέξετε τη δεύτερη στήλη.
Κώδικας:
Υπο στήλες_ Παράδειγμα () Στήλες ("B"). Επιλέξτε στήλες ("B: B"). Επιλέξτε End Sub
Και οι δύο παραπάνω κωδικοί θα επιλέξουν τη στήλη Β, δηλαδή τη δεύτερη στήλη.
Παράδειγμα # 2 - Επιλέξτε στήλη βάσει μεταβλητής τιμής
Μπορούμε επίσης να χρησιμοποιήσουμε τη μεταβλητή για να επιλέξουμε τον αριθμό της στήλης. Κοιτάξτε τον παρακάτω κώδικα τώρα.
Κώδικας:
Υπο στήλες_ Παράδειγμα () Dim ColNum As Integer ColNum = 4 στήλες (ColNum). Επιλέξτε End Sub
Στα παραπάνω, έχω δηλώσει τη μεταβλητή ως ακέραιο και εκχώρησα την τιμή 4 σε αυτήν τη μεταβλητή.
Για την ιδιότητα Στήλες έχω παράσχει αυτήν τη μεταβλητή αντί για τον αριθμό στήλης. Δεδομένου ότι η μεταβλητή διατηρεί την τιμή 4, θα επιλέξει την 4η στήλη.
Παράδειγμα # 3 - Επιλέξτε στήλη με βάση την τιμή κελιού
Έχουμε δει πώς να επιλέξουμε τη στήλη με βάση τη μεταβλητή τιμή τώρα θα δούμε πώς μπορούμε να επιλέξουμε τη στήλη με βάση τον αριθμό τιμής κελιού. Στο κελί A1 έχω εισαγάγει τον αριθμό 3.

Τώρα παρακάτω ο κώδικας θα επιλέξει τη στήλη με βάση τον αριθμό στο κελί A1.
Κώδικας:
Υπο στήλες_ Παράδειγμα () Dim ColNum As Integer ColNum = Range ("A1"). Columns Value (ColNum). Επιλέξτε End Sub
Ο παραπάνω κώδικας είναι ο ίδιος με τον προηγούμενο, αλλά το μόνο πράγμα που έχω αλλάξει εδώ είναι αντί να εκχωρήσω τον άμεσο αριθμό στη μεταβλητή που έχω δώσει μεταβλητή τιμή ως "όποιος και αν είναι ο αριθμός που υπάρχει στο κελί A1".
Εφόσον έχουμε τιμή 3 στο κελί A1, θα επιλέξει την τρίτη στήλη.
Παράδειγμα # 4 - Συνδυασμός ιδιοτήτων εύρους και στήλης
Μπορούμε επίσης να χρησιμοποιήσουμε την ιδιότητα Στήλες με αντικείμενο Range. Χρησιμοποιώντας αντικείμενο Range μπορούμε να καθορίσουμε το συγκεκριμένο εύρος. Για παράδειγμα δείτε τον παρακάτω κώδικα.
Κώδικας:
Υπο στήλες_ Παράδειγμα1 () Εύρος ("C1: D5"). Στήλες (2). Επιλέξτε End Sub
Στο παραπάνω παράδειγμα, έχω καθορίσει το εύρος των κελιών ως C1 έως D5, και στη συνέχεια χρησιμοποιώντας την ιδιότητα στηλών έχω καθορίσει τον αριθμό στήλης ως 2 για επιλογή.
Τώρα, σε γενικές γραμμές, η δεύτερη στήλη μας είναι B και ο κώδικας πρέπει να επιλέξει τη στήλη "B" αλλά να δείτε τι συμβαίνει όταν εκτελώ τον κώδικα.

Έχει επιλέξει τα κελιά από D1 έως D5.
Κατά την αντίληψή μας, θα έπρεπε να είχε επιλέξει τη δεύτερη στήλη, δηλαδή τη στήλη B. Αλλά τώρα έχει επιλέξει τα κελιά από D1 έως D5.
Ο λόγος για τον οποίο επέλεξε αυτά τα κελιά επειδή πριν χρησιμοποιήσω την ιδιότητα COLUMNS έχω καθορίσει το εύρος χρησιμοποιώντας το αντικείμενο RANGE ως C1 έως D5. Τώρα η ιδιότητα σκέφτεται μέσα σε αυτό το εύρος ως στήλες και επιλέγει τη δεύτερη στήλη στην περιοχή C1 έως D5. Το D είναι η δεύτερη στήλη και τα καθορισμένα κελιά είναι D1 έως D5.
Παράδειγμα # 5 - Επιλέξτε πολλαπλές στήλες με αντικείμενο εύρους
Χρησιμοποιώντας την ιδιότητα Range Object και Columns μπορούμε να επιλέξουμε πολλές στήλες. Κοιτάξτε τον παρακάτω κώδικα.
Κώδικας:
Υπο στήλες_ Παράδειγμα1 () Εύρος (Στήλες (2), Στήλες (5)). Επιλέξτε Τέλος Υπο
Ο κωδικός θα επιλέξει τη στήλη από τη δεύτερη στήλη έως την πέμπτη στήλη, δηλαδή από τη στήλη Β έως Ε.

Μπορούμε επίσης να γράψουμε τον κώδικα με αυτόν τον τρόπο επίσης.
Κώδικας:
Υπο στήλες_ Παράδειγμα1 () Εύρος (Στήλες (B), Στήλες (E)). Επιλέξτε End Sub
Τα παραπάνω είναι πολύ ακριβώς τα ίδια με τα προηγούμενα και επιλέγουν τις στήλες από B έως E.
Έτσι, μπορούμε να χρησιμοποιήσουμε την ιδιότητα COLUMNS για να εργαστούμε με το φύλλο εργασίας.