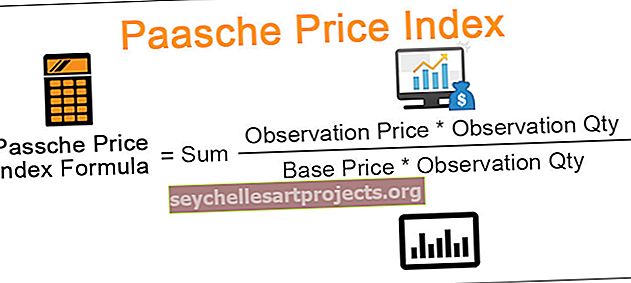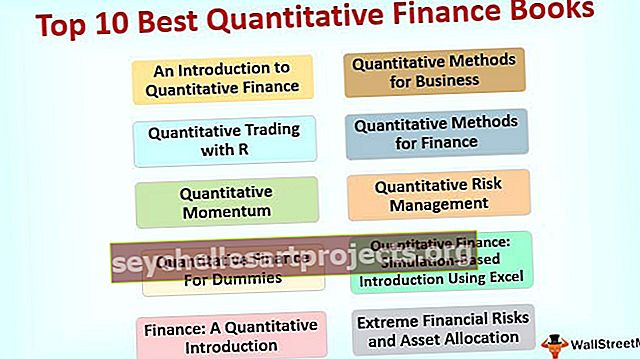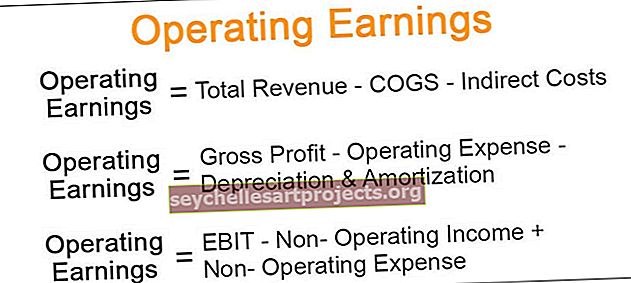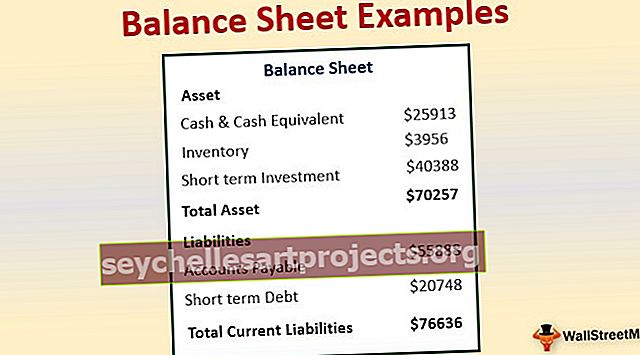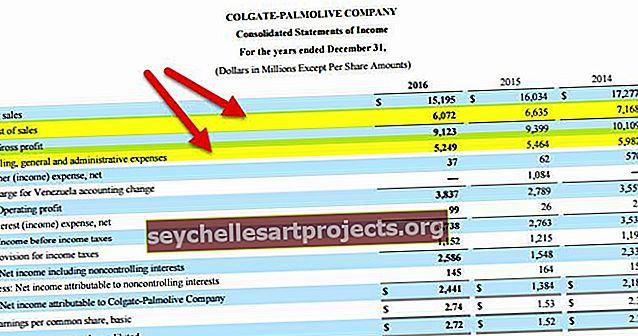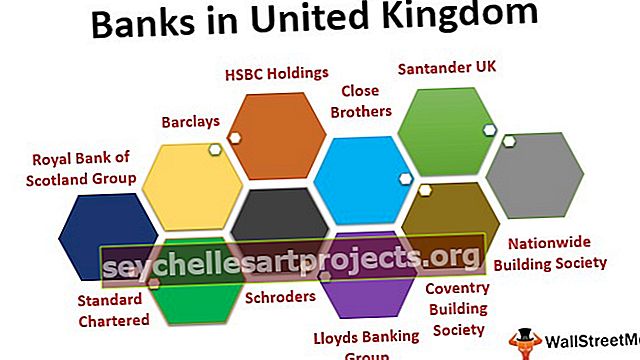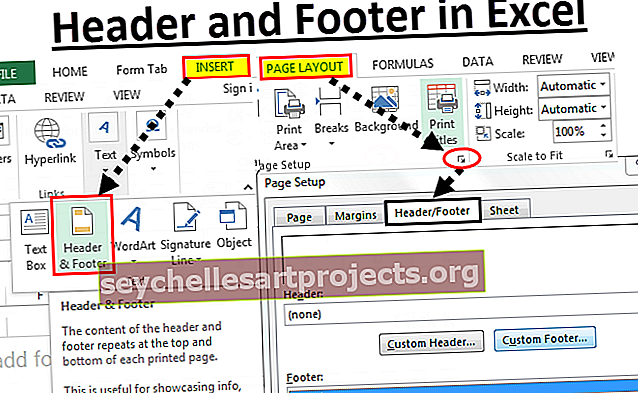Συντόμευση αθροίσματος Excel (Alt =) | Γρήγορη συντόμευση για εισαγωγή συνάρτησης αθροίσματος
Συντόμευση SUM στο Excel ('Alt' και '=')
Η συντόμευση Excel Sum είναι πολύ απλή, για να χρησιμοποιήσετε αυτήν τη συντόμευση, απλώς πατήστε τα πλήκτρα 'Alt' και '=' ταυτόχρονα στο κελί όπου θέλουμε το άθροισμα για τα αντίστοιχα κελιά, σημειώστε ότι τα δεδομένα για το άθροισμα πρέπει να βρίσκονται σε συνεχή εμβέλεια.
Χρήση αυτόματου αθροίσματος στο Excel για μείωση του χρόνου κύκλου

Αυτό είναι το πλήκτρο συντόμευσης για να αθροίσετε αυτόματα τους παραπάνω αριθμούς κελιού. Εντάξει, ας το δοκιμάσουμε τώρα. Τοποθετήστε έναν κέρσορα στο σημείο όπου πρέπει να εφαρμόσουμε τον τύπο excel sum, σε αυτήν την περίπτωση, το κελί τύπου είναι A6.

Τώρα κρατήστε πατημένο το πλήκτρο ALT και πατήστε ίσο σύμβολο.

Όπως μπορείτε να δείτε μόλις πατήσετε το πλήκτρο συντόμευσης excel, έχει εφαρμόσει τον τύπο SUM επιλέγοντας τα παραπάνω κελιά ως αναφορά.
Πατήστε το πλήκτρο Enter για να λάβετε το αποτέλεσμα στο κελί C6.

Όπως αυτό χρησιμοποιώντας το ALT + = μπορούμε να εφαρμόσουμε αυτόματα τη συνάρτηση SUM για να λάβουμε το σύνολο των παραπάνω αριθμών κελιού.
Διαφορετικές μέθοδοι για την εφαρμογή του πλήκτρου συντόμευσης τύπου SUM Excel
Μέθοδος # 1 - Λάβετε το σύνολο στο κάτω μέρος του κελιού
Ας εξετάσουμε τα ίδια δεδομένα όπως έχουμε δει στο προηγούμενο παράδειγμα. Αρχικά, επιλέξτε το εύρος κελιών από A1 έως A5.

Δεδομένου ότι χρειάζομαι το αποτέλεσμα στο κελί A6 έχω επιλέξει μέχρι αυτό το κελί.
Τώρα πατήστε το πλήκτρο συντόμευσης ALT + = .

Όπως παρατηρείτε, δεν έχει εμφανίσει καμία σύνταξη συνάρτησης SUM, αλλά απλώς μας δώσατε το σύνολο των αριθμών που έχουμε επιλέξει.
Μέθοδος # 2 - Κάντε κλικ στο Αυτόματο άθροισμα στην αρχική καρτέλα
Ας εξετάσουμε επίσης τα ίδια δεδομένα για αυτό το παράδειγμα.
Τοποθετήστε έναν κέρσορα στο κελί C6.

Τώρα μεταβείτε στην καρτέλα Home και πατήστε το πλήκτρο συντόμευσης excel AUTO SUM.

Τώρα μόλις κάνετε κλικ στο "Αυτόματο άθροισμα", μπορούμε να δούμε την αναδυόμενη λειτουργία SUM στο κελί C6.

Έτσι, μπορούμε να εφαρμόσουμε το πλήκτρο Alt + = για να φτάσουμε στα αποτελέσματα.
Αυτόματο άθροισμα περισσότερων από μίας δεδομένων στηλών στο Excel
Ας υποθέσουμε ότι έχουμε αριθμούς σε περισσότερες από μία στήλες, οπότε πώς προσθέτουμε αυτούς τους αριθμούς.

Έχουμε αριθμούς σε περισσότερες από μία στήλες. Έτσι, επιλέξτε όλες τις στήλες αποτελεσμάτων μία φορά.

Τώρα αφού επιλέξετε τα κελιά αποτελεσμάτων, πατήστε ALt + =.

Έχει εφαρμόσει τον τύπο στο τελευταίο κελί της επιλογής, τώρα μην πατάτε απλά Enter, αλλά πατήστε Ctrl + Enter για να εφαρμόσετε τον ίδιο τύπο σε όλα τα επιλεγμένα κελιά.

Έτσι, πατώντας αυτό το πλήκτρο συντόμευσης τύπου αθροίσματος, έχουμε το άθροισμα του συνόλου σε όλα τα επιλεγμένα κελιά.
Οριζόντιο αυτόματο άθροισμα στο Excel
Τώρα έχουμε δει πώς να εφαρμόσουμε τη συντόμευση αυτόματου αθροίσματος excel σε κάθετα δεδομένα, δηλαδή δεδομένα στήλης. Για αυτό εξετάστε τα παρακάτω δεδομένα.

Τώρα επιλέξτε τα κελιά από A1 έως E1.

Τώρα πατήστε το πλήκτρο συντόμευσης τύπου excel sum, δηλαδή Alt + = για να φτάσετε το αυτόματο άθροισμα.

Όπως μπορούμε να δούμε, έχει εφαρμόσει τη συντόμευση τύπου excel sum στο πλάι του επιλεγμένου κελιού.
Περιορισμοί
Ένας από τους περιορισμούς του πλήκτρου συντόμευσης αθροίσματος είναι ότι θα εξετάσει όλα τα παραπάνω κελιά έως ότου εντοπίσει μόνο το κενό κελί. Για παράδειγμα δείτε την παρακάτω εικόνα.
Έχω δεδομένα από κελί Α1 έως Α6, αλλά σε αυτό το εύρος, υπάρχει κενό κελί, δηλαδή κελί Α3.

Έχω πατήσει το πλήκτρο συντόμευσης ALT + = Δεδομένου ότι υπάρχει ένα κενό άθροισμα αυτόματου κενού, έχει αγνοηθεί όλα τα παραπάνω κελιά που έχουν δεδομένα και επέστρεψαν μόνο το άθροισμα των επιλεγμένων κελιών.

Σε αυτό το παράδειγμα τα δεδομένα είναι μικρά και η αναγνώριση είναι εύκολη, αλλά σε μεγάλα δεδομένα, είναι ένα επικίνδυνο τέχνασμα, οπότε προσέξτε με αυτό.