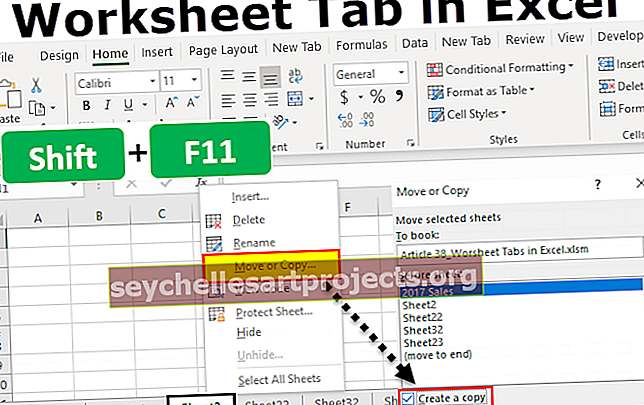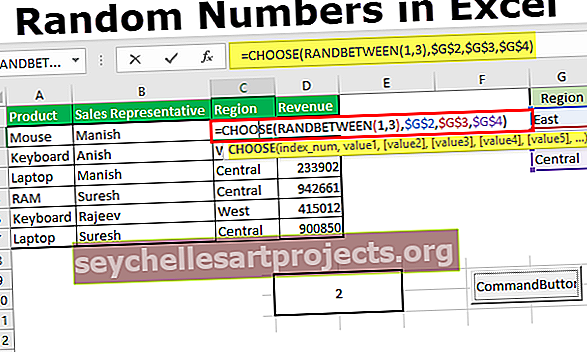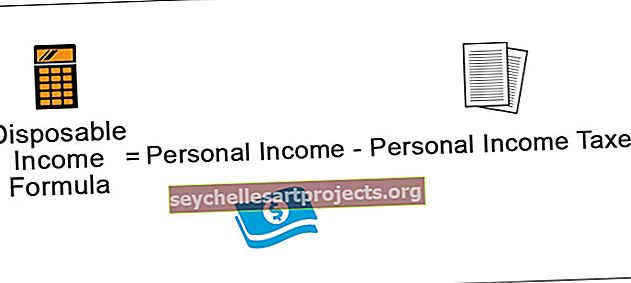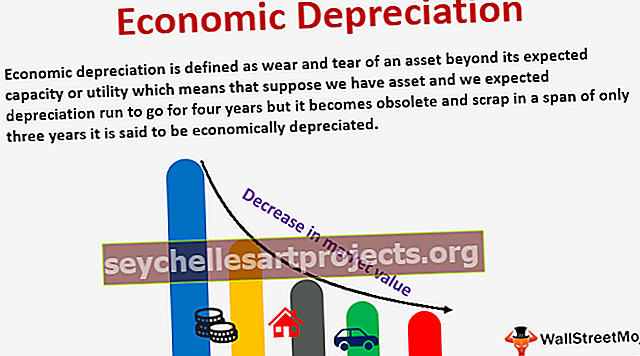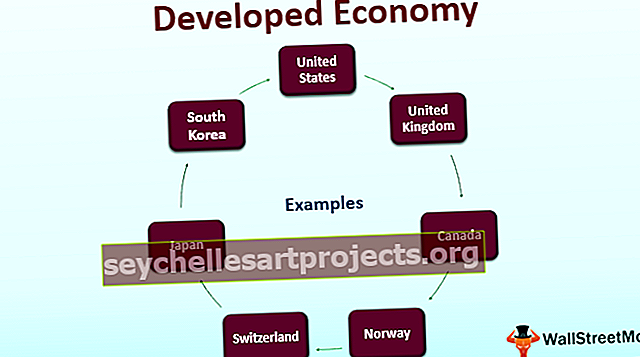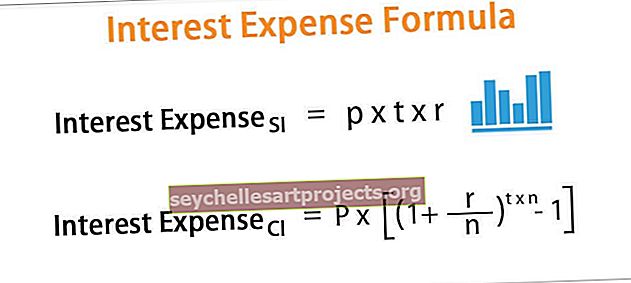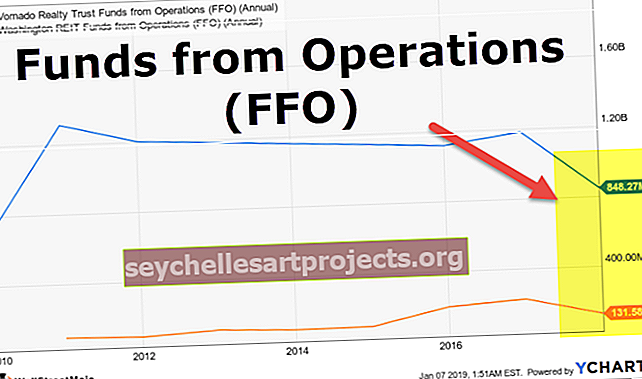VBA Αποστολή email από το Excel | Βήμα προς βήμα Κωδικός για αποστολή email
Κωδικός VBA για αποστολή μηνυμάτων ηλεκτρονικού ταχυδρομείου από το Excel
Στο VBA για αποστολή μηνυμάτων ηλεκτρονικού ταχυδρομείου από το Excel μπορούμε να αυτοματοποιήσουμε τη δυνατότητα αλληλογραφίας μας, ώστε να μπορούμε να στέλνουμε αυτόματα μηνύματα ηλεκτρονικού ταχυδρομείου σε πολλούς χρήστες κάθε φορά, για να το κάνουμε αυτό πρέπει να θυμόμαστε ότι γίνεται με προοπτική άλλο προϊόν προοπτικής, οπότε πρέπει να ενεργοποιήσουμε τις προοπτικές scripting στο VBA για να το κάνουμε αυτό και μόλις ολοκληρωθεί, χρησιμοποιούμε. Μέθοδος εφαρμογής για τη χρήση δυνατοτήτων προοπτικής.
Η ευελιξία της VBA είναι απίστευτη. Ο λόγος για τον οποίο οι κωδικοποιητές VBA αγαπούν το excel επειδή χρησιμοποιώντας το VBA όχι μόνο μπορούμε να λειτουργήσουμε στο excel, αλλά μπορούμε επίσης να έχουμε πρόσβαση και σε άλλα εργαλεία της Microsoft. Μπορούμε να έχουμε πρόσβαση στο PowerPoint, το Word και το Outlook χρησιμοποιώντας το VBA. Αυτό που με εντυπωσίασε ήταν όταν άκουσα να στέλνω email από το ίδιο το excel. Ναι, είναι αλήθεια ότι μπορούμε να στείλουμε email από το excel. Σε αυτό το άρθρο, θα σας δείξουμε πώς μπορείτε να στείλετε email από το excel με συνημμένα χρησιμοποιώντας VBA Coding.
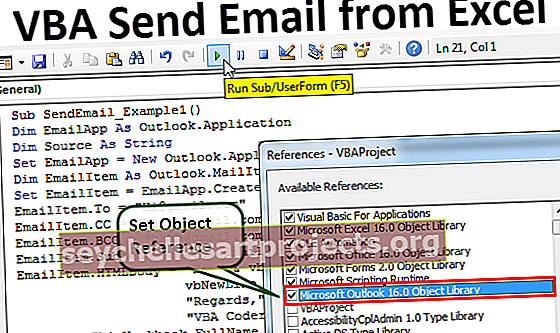
Ορισμός αναφοράς στη βιβλιοθήκη του Microsoft Office
Πρέπει να στείλουμε email από το Outlook. Δεδομένου ότι το Outlook είναι ένα εξωτερικό αντικείμενο, πρώτο πράγμα που πρέπει να κάνουμε είναι να ορίσουμε την αναφορά αντικειμένου σε " Microsoft Outlook 16.0 Object Library ".
- Στο VBA Μεταβείτε στα Εργαλεία> Αναφορές

- Τώρα θα δούμε τη βιβλιοθήκη αναφοράς αντικειμένων. Σε αυτό το παράθυρο, πρέπει να ορίσουμε την αναφορά στο "Microsoft Outlook 16.0 Object Library"

- Αφού ρυθμίσετε το αντικείμενο αναφοράς κάντε κλικ στο Ok.
Τώρα μπορούμε να έχουμε πρόσβαση στο αντικείμενο του Outlook με κωδικοποίηση VBA.
13 εύκολα βήματα για την αποστολή μηνυμάτων ηλεκτρονικού ταχυδρομείου από το Excel
Η σύνταξη του κώδικα για αποστολή email με συνημμένο από το excel είναι αρκετά περίπλοκη, αλλά αξίζει να ξοδέψετε λίγο χρόνο.
Μπορείτε να κάνετε λήψη αυτού του προτύπου αποστολής ηλεκτρονικού ταχυδρομείου VBA VBA εδώ - Πρότυπο αποστολής email Excel VBAΑκολουθήστε τα παρακάτω βήματα για να γράψετε την πρώτη σας μακροεντολή excel email.
Βήμα 1
Ξεκινήστε την υποδιαδικασία στο VBA.
Κώδικας:
Υπο SendEmail_Example1 () End Sub

Βήμα 2
Δηλώστε τη μεταβλητή Outlook.Application
Κώδικας:
Απενεργοποίηση EmailApp ως Outlook. Εφαρμογή «Για να αναφερθείτε στην εφαρμογή Outlook

Βήμα # 3
Η παραπάνω μεταβλητή είναι μια μεταβλητή αντικειμένου. Πρέπει να δημιουργήσουμε μια παρουσία ενός νέου αντικειμένου ξεχωριστά. Για να δημιουργήσετε μια νέα παρουσία του εξωτερικού αντικειμένου παρακάτω είναι ο κωδικός.
Κώδικας:
Ορισμός EmailApp = Νέο Outlook. Εφαρμογή "Για εκκίνηση εφαρμογής Outlook

Βήμα # 4
Τώρα για να γράψουμε το email δηλώνουμε μια ακόμη μεταβλητή ως "Outlook.MailItem".
Κώδικας:
Dim EmailItem As Outlook.MailItem «Για να αναφέρετε νέα email προοπτικής

Βήμα # 5
Για να ξεκινήσουμε ένα νέο email, πρέπει να ορίσουμε την αναφορά στην προηγούμενη μεταβλητή μας ως CreateItem.
Κώδικας:
Ορισμός EmailItem = EmailApp.CreateItem (olMailItem) "Για να ξεκινήσετε νέα email προοπτικής

Εντάξει, τώρα η μεταβλητή "EmailApp" θα ξεκινήσει την προοπτική και στη μεταβλητή "EmailItem" μπορούμε να αρχίσουμε να γράφουμε το email.
Βήμα # 6
Τώρα πρέπει να γνωρίζουμε ποια είναι τα στοιχεία που έχουμε ενώ γράφουμε ένα email. Το πρώτο πράγμα είναι ότι πρέπει να αποφασίσουμε για ποιον στέλνουμε το email. Γι 'αυτό, πρέπει να έχουμε πρόσβαση στην ιδιότητα "TO".

Βήμα # 7
Εισαγάγετε το αναγνωριστικό email του παραλήπτη σε διπλά εισαγωγικά.
Κώδικας:
EmailItem.To = "[email protected]"

Βήμα # 8
Αφού απευθυνθείτε στον κύριο δέκτη, εάν θέλετε να καλέσετε κάποιον στο email, μπορούμε να χρησιμοποιήσουμε την ιδιότητα "CC"
Κώδικας:
EmailItem.CC = "[email protected]"

Βήμα # 9
Μετά το CC μπορούμε επίσης να ορίσουμε το αναγνωριστικό email BCC.
Κώδικας:
EmailItem.BCC = "[email protected]"

Βήμα # 10
Τώρα πρέπει να συμπεριλάβουμε το θέμα του email που στέλνουμε.
Κώδικας:
EmailItem.Subject = "Δοκιμή ηλεκτρονικού ταχυδρομείου από το Excel VBA"

Βήμα # 11
Τώρα πρέπει να γράψουμε το κύριο μέρος του email χρησιμοποιώντας τον τύπο σώματος HTML.
Κώδικας:
EmailItem.HTMLBody = "Γεια," & vbNewLine & vbNewLine & "Αυτό είναι το πρώτο μου email από το Excel" & _ vbNewLine & vbNewLine & _ "Regards," & vbNewLine & _ "VBA Coder" "Το VbNewLine είναι η σταθερή VBA για εισαγωγή νέα γραμμή

Βήμα # 12
Εάν θέλουμε να προσθέσουμε ένα συνημμένο ως το τρέχον βιβλίο εργασίας που επεξεργαζόμαστε, τότε πρέπει να χρησιμοποιήσουμε την ιδιότητα συνημμένων. Αρχικά, δηλώστε μια μεταβλητή πηγή ως συμβολοσειρά.
Κώδικας:
Αχνή πηγή ως συμβολοσειρά

Στη συνέχεια, σε αυτήν τη μεταβλητή γράψτε ThisWorkbook.FullName μετά το σώμα ηλεκτρονικού ταχυδρομείου.
Κώδικας:
Πηγή = ThisWorkbook.FullName

Σε αυτόν τον κώδικα VBA, το ThisWorkbook χρησιμοποιείται για το τρέχον βιβλίο εργασίας και το .FullName χρησιμοποιείται για να πάρει το πλήρες όνομα του φύλλου εργασίας.
Στη συνέχεια, γράψτε τον ακόλουθο κώδικα για να επισυνάψετε το αρχείο.
Κώδικας:
EmailItem.Attachments.Προσθήκη πηγής

Βήμα # 13
Τώρα τελικά πρέπει να στείλουμε το email στα αναφερόμενα αναγνωριστικά email. Αυτό μπορεί να γίνει χρησιμοποιώντας τη μέθοδο "Αποστολή".
Κώδικας:
EmailItem.Send

Εντάξει, τελειώσαμε με το τμήμα κωδικοποίησης.
Κώδικας:
Sub SendEmail_Example1 () Dim EmailApp As Outlook.Appl Dim Dim As String Set EmailApp = New Outlook.Aplication Dim EmailItem As Outlook.MailItem Set EmailItem = EmailApp.CreateItem (olMailItem) EmailItem.To = "[email protected]" EmailItem.CC = "[email protected]" EmailItem.BCC = "[email protected]" EmailItem.Subject = "Δοκιμή ηλεκτρονικού ταχυδρομείου από το Excel VBA" EmailItem.HTMLBody = "Γεια," & vbNewLine & vbNewLine & "Αυτό είναι το πρώτο μου email από Excel "& _ vbNewLine & vbNewLine & _" Regards, "& vbNewLine & _" VBA Coder "Source = ThisWorkbook.FullName EmailItem.Attachments.Προσθήκη πηγής EmailItem.Send End End Sub
Εκτελέστε τον παραπάνω κωδικό και θα στείλει το email με το αναφερόμενο σώμα του email με το τρέχον βιβλίο εργασίας ως συνημμένο.