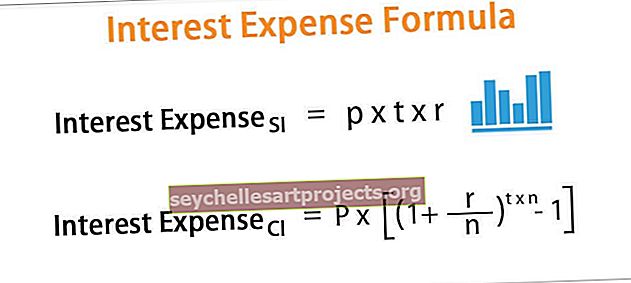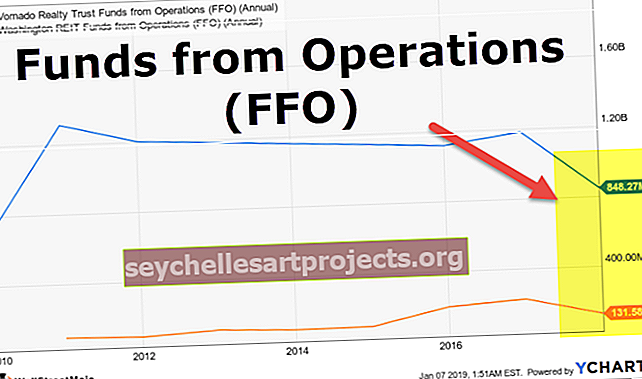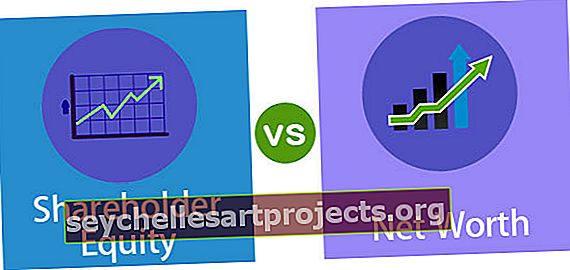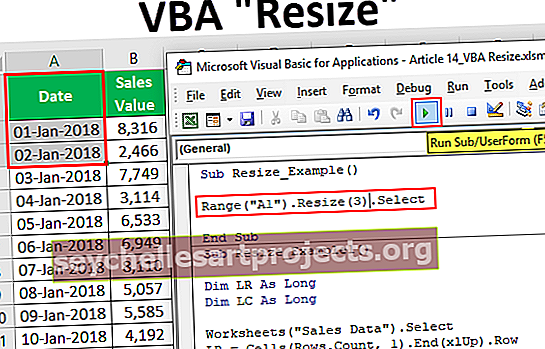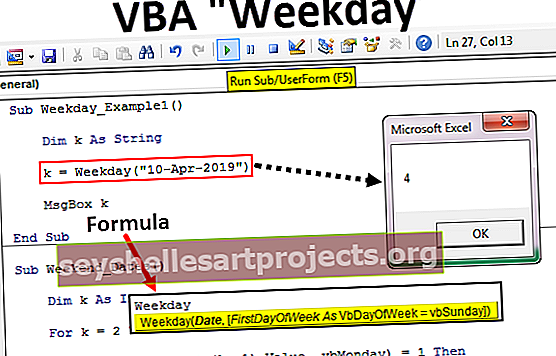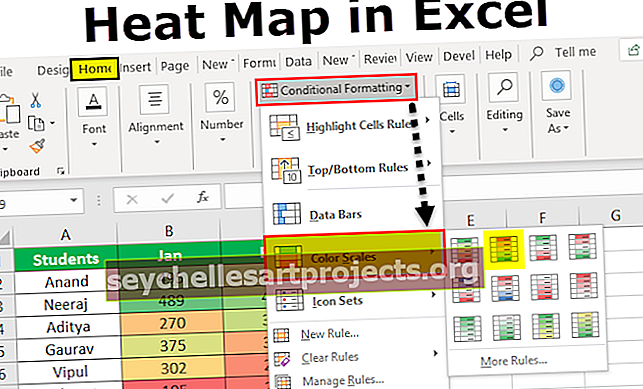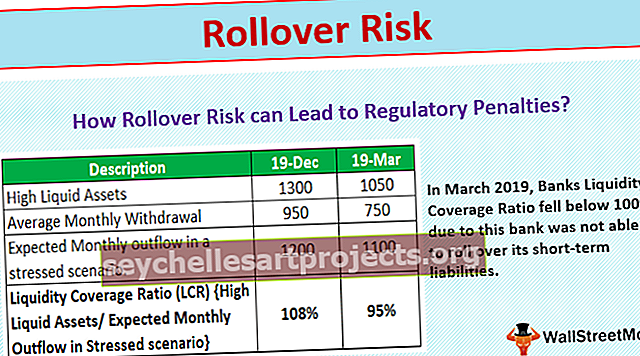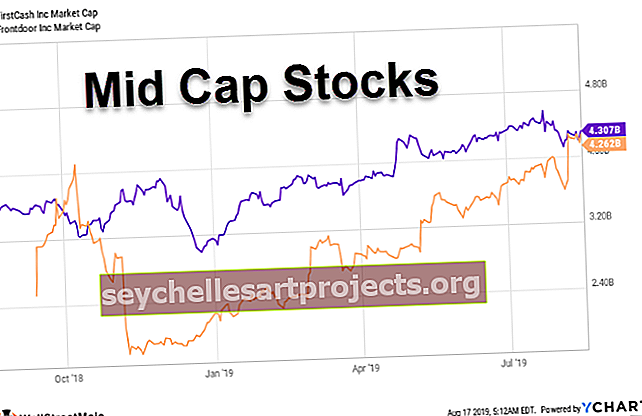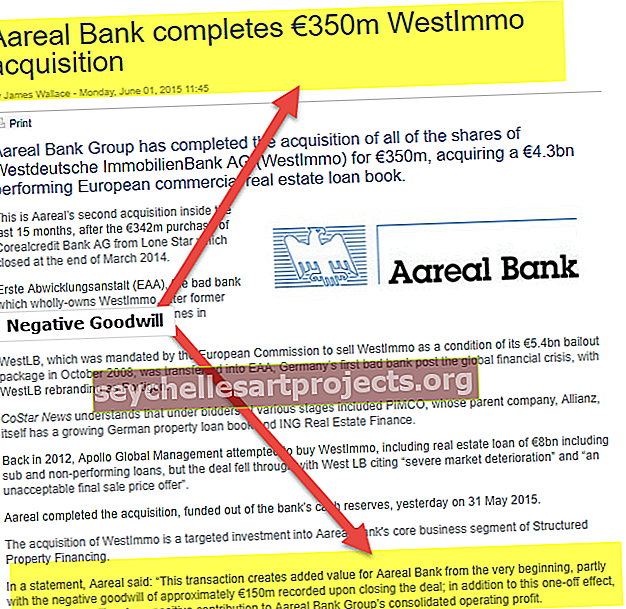Εξαγωγή αριθμού από το String Excel | 3 τρόποι εξαγωγής αριθμών από συμβολοσειρά
Εξαγωγή αριθμού από το String στο Excel
Ο διαχωρισμός των τιμών ενός κελιού σε πολλά κελιά, ο συνδυασμός των τιμών πολλαπλών κυττάρων σε ένα είναι μέρος του χειρισμού δεδομένων. Με τη βοήθεια της λειτουργίας κειμένου στο excel "Left, MID και Right" μπορούμε να εξαγάγουμε μέρος της επιλεγμένης τιμής κειμένου ή της συμβολοσειράς. Για να κάνουμε τον τύπο δυναμικό, μπορούμε να χρησιμοποιήσουμε άλλες υποστηρικτικές λειτουργίες όπως "Εύρεση και LEN". Ωστόσο, η εξαγωγή μόνο αριθμών με το συνδυασμό αλφαριθμητικών τιμών απαιτεί προηγμένο επίπεδο γνώσης τύπου. Σε αυτό το άρθρο, θα σας δείξουμε τους 3 τρόπους εξαγωγής αριθμών από μια συμβολοσειρά στο Excel.
Παρακάτω έχουμε εξηγήσει τους διαφορετικούς τρόπους εξαγωγής των αριθμών από χορδές στο excel. Διαβάστε ολόκληρο το άρθρο για να μάθετε αυτήν την τεχνική.

# 1 - Πώς να εξαγάγετε τον αριθμό από τη συμβολοσειρά στο τέλος της συμβολοσειράς;
Όταν λαμβάνουμε τα δεδομένα ακολουθεί ένα συγκεκριμένο μοτίβο και όλοι οι αριθμοί στο τέλος της συμβολοσειράς είναι ένα από τα μοτίβα.
Μπορείτε να κατεβάσετε αυτόν τον αριθμό εξαγωγής από το πρότυπο String Excel εδώ - Αριθμός εξαγωγής από το πρότυπο String Excel
Για παράδειγμα, η πόλη με τον κωδικό pin παρακάτω είναι το δείγμα της ίδιας.

Στο παραπάνω παράδειγμα, έχουμε μαζί το όνομα της πόλης και τον ταχυδρομικό κώδικα. Σε αυτήν την περίπτωση, γνωρίζουμε ότι πρέπει να εξαγάγουμε τον ταχυδρομικό κώδικα από τη δεξιά πλευρά της συμβολοσειράς. Αλλά ένα από τα προβλήματα είναι ότι δεν γνωρίζουμε ακριβώς πόσα ψηφία χρειαζόμαστε από τη δεξιά πλευρά της συμβολοσειράς.
Ένα από τα συνηθισμένα πράγματα πριν ξεκινήσει η αριθμητική τιμή είναι ο χαρακτήρας υπογράμμισης (_). Πρώτον, πρέπει να προσδιορίσουμε τη θέση του χαρακτήρα υπογράμμισης. Αυτό μπορεί να γίνει χρησιμοποιώντας τη μέθοδο FIND. Εφαρμόστε λοιπόν τη λειτουργία FIND στο excel.

Ποιο είναι το κείμενο που πρέπει να βρούμε είναι το όρισμα Εύρεση κειμένου ; Σε αυτό το παράδειγμα πρέπει να βρούμε τη θέση της υπογράμμισης, οπότε εισαγάγετε την υπογράμμιση σε διπλά εισαγωγικά.

Στο Κείμενο υπάρχει σε ποιο κείμενο πρέπει να βρούμε το αναφερόμενο κείμενο, οπότε επιλέξτε αναφορά κελιού.

Το τελευταίο επιχείρημα δεν απαιτείται, αφήστε το από τώρα.

Λοιπόν, έχουμε θέσεις υπογράμμισης χαρακτήρα για κάθε κελί. Τώρα πρέπει να προσδιορίσουμε συνολικά πόσους χαρακτήρες έχουμε σε ολόκληρο το κείμενο. Εφαρμόστε τη λειτουργία LEN στο excel για να λάβετε το συνολικό μήκος της τιμής κειμένου.

Τώρα έχουμε συνολικούς χαρακτήρες και θέσεις υπογράμμισης πριν από την αριθμητική τιμή. Για να παρέχουμε τον αριθμό των χαρακτήρων που απαιτούνται για τη συνάρτηση RIGHT, πρέπει να αφαιρέσουμε τους συνολικούς χαρακτήρες με τη θέση υπογράμμισης.

Τώρα εφαρμόστε τη λειτουργία ΔΕΞΙΑ στο κελί E2.

Έτσι, έτσι, μπορούμε να πάρουμε τους αριθμούς από τη δεξιά πλευρά όταν έχουμε ένα κοινό γράμμα πριν ο αριθμός αρχίσει στην τιμή συμβολοσειράς. Αντί να έχουμε τόσες βοηθητικές στήλες, μπορούμε να εφαρμόσουμε τον τύπο σε ένα μόνο κελί.

Αυτό θα εξαλείψει όλες τις στήλες στήριξης και θα μειώσει δραστικά τον χρόνο.
# 2 - Εξαγωγή αριθμών από τη δεξιά πλευρά αλλά χωρίς ειδικούς χαρακτήρες
Ας υποθέσουμε ότι έχουμε τα ίδια δεδομένα, αλλά αυτή τη φορά δεν έχουμε κανένα ειδικό χαρακτήρα πριν από την αριθμητική τιμή.

Στο προηγούμενο παράδειγμα, έχουμε βρει μια ειδική θέση χαρακτήρα αλλά εδώ δεν έχουμε αυτήν την πολυτέλεια. Ο παρακάτω τύπος θα βρει την αριθμητική θέση.

Μην απενεργοποιείτε τον υπολογιστή σας κοιτάζοντας τον τύπο, θα το αποκωδικοποιήσω για εσάς.
Για τη συνάρτηση SEARCH στο excel έχουμε παράσχει όλους τους πιθανούς αρχικούς αριθμούς αριθμών, έτσι ο τύπος αναζητά τη θέση της αριθμητικής τιμής. Δεδομένου ότι έχουμε παράσχει όλους τους δυνατούς αριθμούς στη συστοιχία, οι συστοιχίες που προκύπτουν πρέπει επίσης να περιέχουν τους ίδιους αριθμούς. Στη συνέχεια, η συνάρτηση MIN στο excel επιστρέφει τον μικρότερο αριθμό μεταξύ των δύο, οπότε ο τύπος διαβάζεται παρακάτω.
= MIN (ΑΝΑΖΗΤΗΣΗ ({0,1,2,3,4,5,6,7,8,9}, A2 & "0123456789 ″)))Λοιπόν, τώρα έχουμε μια αριθμητική θέση, τώρα ας βρούμε τον συνολικό αριθμό χαρακτήρων στο κελί.

Αυτό θα επιστρέψει τον συνολικό αριθμό χαρακτήρων στην παρεχόμενη τιμή κελιού. Τώρα LEN - Η θέση της αριθμητικής τιμής θα επιστρέψει τον αριθμό των χαρακτήρων που απαιτούνται από τη δεξιά πλευρά, οπότε εφαρμόστε τον τύπο για να λάβετε τον αριθμό των χαρακτήρων.

Τώρα εφαρμόστε τη συνάρτηση RIGHT στο excel για να λάβετε μόνο το αριθμητικό μέρος από τη συμβολοσειρά.

Για την αποφυγή πολλαπλών βοηθητικών στηλών, ας συνδυάσουμε τον τύπο σε ένα κελί.

# 3 - Εξαγάγετε τον αριθμό από οποιαδήποτε θέση στο Excel
Έχουμε δει από τη δεξιά εξαγωγή, αλλά αυτό δεν συμβαίνει με όλα τα σενάρια, οπότε τώρα θα δούμε πώς να εξαγάγουμε αριθμούς από οποιαδήποτε θέση της συμβολοσειράς στο excel.

Για αυτό, πρέπει να χρησιμοποιήσουμε διάφορες λειτουργίες του excel. Παρακάτω είναι ο τύπος για την εξαγωγή των αριθμών από οποιαδήποτε θέση της συμβολοσειράς.