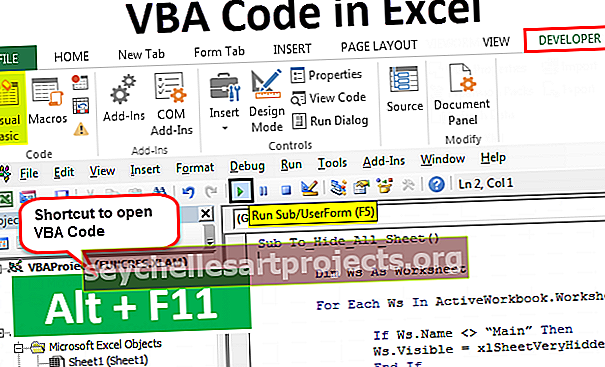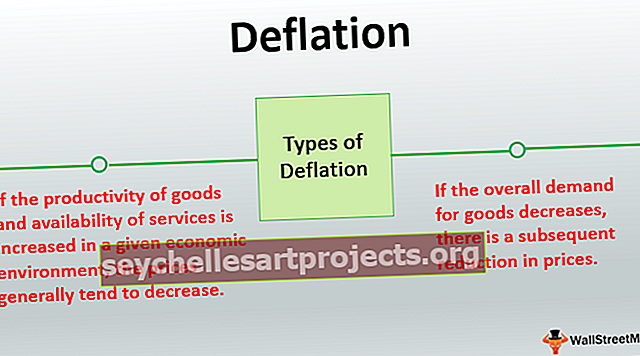Αυτόματο φίλτρο στο Excel | Οδηγός βήμα προς βήμα (με παράδειγμα)
Το αυτόματο φίλτρο στο excel χρησιμοποιείται για να φιλτράρει διαφορετικούς τύπους επιθυμητών δεδομένων σε μια περιοχή δεδομένων ή στήλη, αυτό είναι ένα ενσωματωμένο κουμπί που είναι διαθέσιμο στην καρτέλα Αρχική σελίδα στην ενότητα επεξεργασίας ή μπορούμε επίσης να χρησιμοποιήσουμε τη συντόμευση πληκτρολογίου CTRL + SHIT + L , η χρήση αυτής της δυνατότητας καθιστά τη δουλειά ευκολότερη για κάθε χρήστη, καθώς μπορεί κανείς να φιλτράρει μόνο τα απαιτούμενα δεδομένα.
Αυτόματο φίλτρο στο Excel
Το Excel Autofilter είναι ένας εύκολος τρόπος για να μετατρέψετε τις τιμές σε στήλες excel σε συγκεκριμένα φίλτρα με βάση το περιεχόμενο του κελιού. Το αυτόματο φίλτρο στο excel μας επιτρέπει να φιλτράρουμε τα δεδομένα μας όπως θέλουμε σε μία ή δύο ή περισσότερες στήλες ταυτόχρονα.
Το Excel AutoFilter μας επιτρέπει να τεμαχίζουμε τα δεδομένα μας σύμφωνα με τις δικές μας απαιτήσεις. Μπορούμε να φιλτράρουμε με βάση τις επιλογές μας από μια λίστα ή να αναζητήσουμε συγκεκριμένα δεδομένα που θέλουμε να βρούμε. Οι σειρές που δεν πληρούν τα κριτήρια των φίλτρων θα κρυφτούν.
Με απλά λόγια, το AutoFilter στο Excel μας επιτρέπει να βλέπουμε συγκεκριμένες σειρές στο Excel ενώ κρύβουμε τις άλλες σειρές. Όταν το excel AutoFilter προστίθεται στην κεφαλίδα της σειράς, μας δίνει ένα αναπτυσσόμενο μενού στη γραμμή κεφαλίδας. Μας παρέχει μια σειρά επιλογών φίλτρου που θα συζητήσουμε σε αυτό το θέμα.
Επιλογές φίλτρου στο Αυτόματο φίλτρο στο Excel
Το AutoFilter in excel μας επιτρέπει να βλέπουμε συγκεκριμένες σειρές στο excel ενώ κρύβουμε τις άλλες σειρές. Όταν το excel AutoFilter προστίθεται στην κεφαλίδα της σειράς, μας δίνει ένα αναπτυσσόμενο μενού στη γραμμή κεφαλίδας.
Το AutoFilter in excel μας δίνει πολλές επιλογές φίλτρου όπως:
- Ισούται με
- Μεγαλύτερος από
- Λιγότερο από
- Μεγαλύτερο από ή ισούται με
- Ξεκινάω με
- Τελειώνει με
- Περιέχει
- Δεν περιέχει
Τα πρώτα τέσσερα είναι ο αριθμός των φίλτρων, ενώ τα υπόλοιπα είναι τα φίλτρα κειμένου.
2 τρόποι για να ενεργοποιήσετε το Αυτόματο φίλτρο στο Excel
Υπάρχουν δύο τρόποι για να χρησιμοποιήσετε το αυτόματο φίλτρο στο excel:
1. Στα δεδομένα, κάντε κλικ στην καρτέλα Φίλτρο στην ενότητα Ταξινόμηση και φίλτρο

2. Συντόμευση Excel - Πατήστε Ctrl + Shift + L.

Οι επιλογές χρησιμοποιούνται για να καθορίσουν ποιες σειρές του βιβλίου εργασίας του Excel θα εμφανίζονται.
Πώς να χρησιμοποιήσετε τα αυτόματα φίλτρα του Excel;
Ας μάθουμε τη χρήση των αυτόματων φίλτρων του Excel με μερικά παραδείγματα:
Μπορείτε να πραγματοποιήσετε λήψη αυτού του προτύπου αυτόματου φίλτρου Excel εδώ - Πρότυπο αυτόματου φίλτρου ExcelΑυτόματο φίλτρο στο Excel - Παράδειγμα # 1
Για έναν ιστότοπο ακινήτων, έχουν δεδομένα για διαφορετικούς τύπους ακινήτων «οικιακά, εμπορικά», επίσης έχουν συγκεκριμένο μεσίτη και φωτογράφο που έκαναν κλικ στις εικόνες για αυτά τα ακίνητα. Η εταιρεία διατηρεί επίσης τον αριθμό των εικόνων στις ιδιοκτησίες του φωτογράφου.

Τώρα το καθήκον είναι να βρούμε ποια πόλη έχει αριθμό εικόνων 33 και ο μεσίτης Prateek έχει αυτήν την ιδιοκτησία.
- Κάντε κλικ σε οποιαδήποτε κεφαλίδα γραμμής που βρίσκεται στη σειρά 1.

- Τώρα στην καρτέλα δεδομένων κάντε κλικ στο "Φίλτρα" κάτω από την ενότητα ταξινόμησης και φίλτρου.

- Στην κεφαλίδα της γραμμής, εφαρμόζεται το φίλτρο και μας δίνει ένα αναπτυσσόμενο μενού.

- Αποεπιλέξτε όλη την καταμέτρηση καταργώντας την επιλογή select all και επιλέξτε 33 για τον αριθμό των εικόνων.

- Τώρα στη στήλη Broker επιλέξτε broker ως Prateek καταργώντας την επιλογή select all και επιλέγοντας Prateek.

- Τώρα έχουμε τις πόλεις μας που έχουν 33 εικόνες και ο μεσίτης Prateek έχει αυτές τις ιδιότητες.

Με το αυτόματο φίλτρο excel, έχουμε πετάξει τα δεδομένα μας και τα δεδομένα που δεν πληρούσαν τα κριτήριά μας, δηλαδή ο αριθμός εικόνων εκτός του 33 ή ο μεσίτης εκτός του Prateek είναι κρυμμένος.
Έχουμε τα επιθυμητά δεδομένα όπως θέλαμε να είναι.
Αυτόματο φίλτρο στο Excel - Παράδειγμα # 2
Στην τάξη ενός δασκάλου, υπάρχουν μαθητές που έχουν βαθμολογήσει τις ετήσιες εξετάσεις τους. Ο καθηγητής θέλει να μάθει ποιος μαθητής έχει βαθμολογήσει πάνω από 50 στα μαθηματικά και το σύνολο του είναι πάνω από 300.

- Αυτή τη φορά θα χρησιμοποιήσουμε μια διαφορετική προσέγγιση για τη χρήση φίλτρων.
- Στην κεφαλίδα της σειράς πατήστε "Ctrl" + "Shift" + "L".

- Αφού το φίλτρο εφαρμοστεί τώρα στη στήλη μαθηματικά, αποεπιλέξτε επιλέξτε όλα και επιλέξτε τιμές πάνω από 50

- Τώρα επιλέξτε τιμές συνολικά πάνω από 200, καταργώντας την επιλογή select all και επιλέγοντας τιμές πάνω από 300.

- Τώρα έχουμε εκείνους τους μαθητές που έχουν βαθμολογήσει πάνω από 50 στα μαθηματικά και το σύνολο είναι πάνω από 300.

Αυτόματο φίλτρο στο Excel - Παράδειγμα # 3
Σε συνέχεια με το παράδειγμα 2, μπορούμε επίσης να χρησιμοποιήσουμε ένα προσαρμοσμένο φίλτρο.
Αλλά πρώτα τι είναι ένα προσαρμοσμένο φίλτρο;
Ένα προσαρμοσμένο φίλτρο είναι μια επιλογή στα φίλτρα excel που μας επιτρέπει να θέτουμε ορισμένες προϋποθέσεις για να πάρουμε τις τιμές μας, για παράδειγμα στο παράδειγμα 2, η συνθήκη που σημειώνεται πάνω από 50 στα μαθηματικά ή συνολικά πάνω από 300 στις συνολικές βαθμολογίες.
Ας μάθουμε το προσαρμοσμένο φίλτρο με το παράδειγμα 2.
- Επιλέξτε οποιοδήποτε κελί στην κεφαλίδα της γραμμής.
- Πατήστε Ctrl + Shift + L.
- Στα μαθηματικά, κάντε κλικ στο φίλτρο αριθμού φίλτρων καθώς τα δεδομένα είναι σε αριθμούς που εμφανίζεται ένα παράθυρο διαλόγου.

- Η τιμή της κατάστασής μας είναι μεγαλύτερη από 50, οπότε επιλέξτε μεγαλύτερη από και εμφανίζεται ένα άλλο παράθυρο διαλόγου.

Γράψτε 50 στο πλαίσιο όπου υπάρχει το κείμενο "είναι μεγαλύτερο από".
- Το Excel φιλτράρει αυτόματα τα δεδομένα στα οποία τα σημάδια στα μαθηματικά είναι πάνω από 50.

- Τώρα στη συνολική στήλη χρησιμοποιήστε την ίδια προσέγγιση και γράψτε συνολικά μεγαλύτερη από 300.

Τώρα έχουμε το αποτέλεσμα μας όπου οι βαθμοί στα μαθηματικά είναι πάνω από 50 και το σύνολο είναι πάνω από 300.
Πράγματα που πρέπει να θυμάστε για το Αυτόματο φίλτρο στο Excel
- Κάντε κλικ στην κεφαλίδα Row για να εισαγάγετε το φίλτρο.
- Το φίλτρο κρύβει τα δεδομένα που δεν πληρούν τα κριτήρια.
- Μπορούμε να αφαιρέσουμε το φίλτρο με οποιαδήποτε από τις δύο επιλογές για να χρησιμοποιήσουμε το φίλτρο και να επαναφέρουμε τα δεδομένα σε αρχική μορφή.