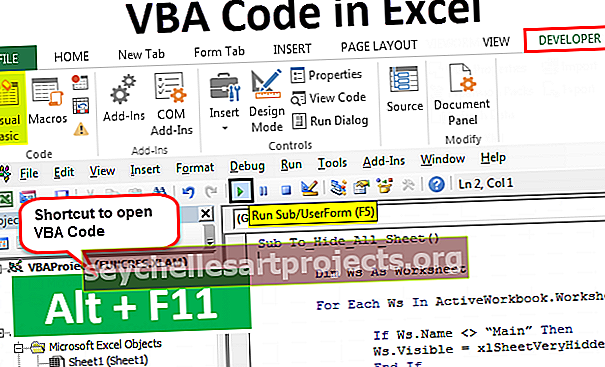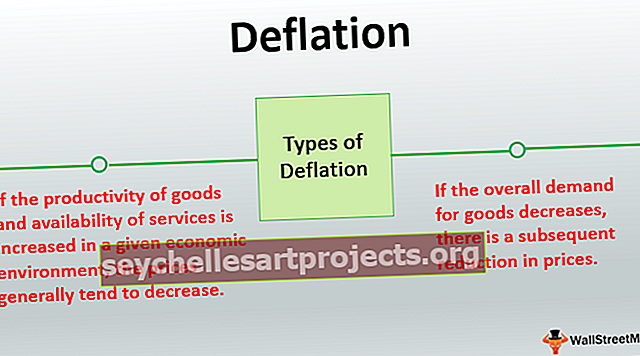Εκμάθηση VBA | Οδηγός βήμα προς βήμα για αρχάριους να μάθουν VBA
Εκπαιδευτικό πρόγραμμα Excel VBA για αρχάριους
Εάν είστε νέοι στο VBA και δεν γνωρίζετε τίποτα γι 'αυτό, αυτό είναι το καλύτερο σεμινάριο για αρχάριους για να ξεκινήσουν το ταξίδι τους σε μακροεντολές Excel VBA. Εντάξει, ας ξεκινήσουμε το ταξίδι των εκπαιδευτικών σας VBA σήμερα.
Το VBA είναι η Visual Basic for Applications είναι η γλώσσα προγραμματισμού της Microsoft για προϊόντα Microsoft όπως το Excel, το Word και το PowerPoint. Όλος ο προγραμματισμός που θέλουμε να κάνουμε θα γίνει στο VBE (Visual Basic Editor). Το VBE είναι η πλατφόρμα για τη σύνταξη του κώδικα εργασίας μας για εκτέλεση στο Excel.

Τι είναι οι μακροεντολές στο Excel;
Μια μακροεντολή δεν είναι τίποτα άλλο από μια γραμμή κώδικα για να δώσει εντολή στο excel να κάνει μια συγκεκριμένη εργασία. Μόλις ο κωδικός είναι γραμμένος στο VBE, μπορείτε να εκτελέσετε την ίδια εργασία ανά πάσα στιγμή στο βιβλίο εργασίας.
Ο μακροοικονομικός κώδικας μπορεί να εξαλείψει επαναλαμβανόμενες βαρετές εργασίες και να αυτοματοποιήσει τη διαδικασία. Για να ξεκινήσετε με την τεχνική κωδικοποίησης μακροεντολής VBA, μπορείτε να καταγράψετε τη μακροεντολή.
Η κωδικοποίηση VBA είναι διαθέσιμη στην καρτέλα DEVELOPER στο excel.

Εάν δεν βλέπετε αυτήν την καρτέλα προγραμματιστή στο Excel, ακολουθήστε τα παρακάτω βήματα για να ενεργοποιήσετε την καρτέλα προγραμματιστή στο Excel.
Βήμα 1: Μεταβείτε στο FILE -> Στο FILE μεταβείτε στο OPTIONS.

Βήμα 2: Επιλέξτε Προσαρμογή κορδέλας
Θα δείτε το παράθυρο Επιλογές του Excel. Επιλέξτε Customize Ribbon in excel.

Βήμα 3: Επιλέξτε το πλαίσιο DEVELOPER για να το ενεργοποιήσετε.

Βήμα 4: Κάντε κλικ στο OK για να το ενεργοποιήσετε.
Τώρα θα πρέπει να δείτε την καρτέλα Προγραμματιστής.

Εκμάθηση εγγραφής μακροεντολών στο VBA Excel
Σε αυτό το σεμινάριο σχετικά με το VBA, θα μάθουμε πώς να καταγράφουμε μακροεντολές στο Excel με πρακτικά παραδείγματα.
Μπορείτε να κατεβάσετε αυτό το πρότυπο VBA Macro Tutorial Excel εδώ - Πρότυπο VBA Macro Tutorial ExcelΠαράδειγμα # 1
Εντάξει, θα ξεκινήσουμε αμέσως με την κωδικοποίηση του Marco.
Βήμα 1: Κάντε κλικ στο Εγγραφή μακροεντολής
Κάτω από τον προγραμματιστή, κάντε κλικ στην καρτέλα στο Record Macro.

Βήμα 2: Δώστε όνομα στη μακροεντολή
Μόλις κάνετε κλικ στο Record Macro, θα δείτε ότι το excel σας ζητά να δώσετε ένα όνομα στη μακροεντολή σας.

Δώστε ένα κατάλληλο όνομα στη μακροεντολή. Η μακροεντολή δεν πρέπει να περιέχει χαρακτήρες διαστήματος και ειδικούς χαρακτήρες. Μπορείτε να δώσετε την υπογράμμιση (_) ως διαχωριστικό λέξεων.

Βήμα 3: Κάντε κλικ στο OK για να ξεκινήσει η εγγραφή.
Από τώρα και στο εξής η καταγραφή μακροεντολών συνεχίζει να καταγράφει όλες τις δραστηριότητες που κάνετε στο φύλλο excel.
Αρχικά θα επιλέξω το κελί A1.

Τώρα θα πληκτρολογήσω "Καλώς ήλθατε στο VBA" στο κελί A1.

Βήμα 4: Διακοπή εγγραφής
Τώρα θα κάνω κλικ στην επιλογή διακοπής εγγραφής κάτω από την καρτέλα προγραμματιστή για να σταματήσω την εγγραφή.

Έτσι, το excel σταματά να καταγράφει τις δραστηριότητες που κάνουμε στο excel. Τώρα ας δούμε πώς το Excel κατέγραψε τις δραστηριότητες.
Βήμα 5: Ανοίξτε το VBA Editor
Στην καρτέλα Προγραμματιστής κάντε κλικ στη Visual Basic.

Μόλις κάνετε κλικ στο Visual basic θα δούμε κάτω από το παράθυρο.

Κάντε διπλό κλικ στις ενότητες.

Τώρα θα δούμε τον κωδικό στη δεξιά πλευρά. Ο κωδικός μακροεντολής ξεκίνησε με τη λέξη SUB .
Όλη η μακροεντολή έχει δύο μέρη, ένα είναι Head και άλλο ένα Tail. Κάθε μακροεντολή έχει ένα όνομα.

Ανάμεσα στο κεφάλι και την ουρά της μακροεντολής, το Excel κατέγραψε όλες τις δραστηριότητες.
Το πρώτο πράγμα που κάναμε μετά την έναρξη της εγγραφής της μακροεντολής είναι ότι επιλέξαμε το κελί A1 και το excel το καταγράψαμε ως Range ("A1"). Επιλέγω
Η δεύτερη δραστηριότητα ήταν ότι εισαγάγαμε την τιμή "Καλώς ήλθατε στο VBA" Μόλις επιλέξαμε τότε γίνεται ενεργό κελί, οπότε το excel καταγράφει τη δραστηριότητα ως ActiveCell.FormulaR1C1 = "Καλώς ήλθατε στο VBA".
Σημείωση: Το R1C1 είναι σειρά 1, στήλη 1.
Η τρίτη δραστηριότητα είναι μετά την πληκτρολόγηση της λέξης "Καλώς ήλθατε στο VBA" πατάμε enter και υπερέχουμε επιλεγμένο κελί A2. Έτσι, το excel καταγράφηκε ως δραστηριότητα ως Range ("A2"). Επιλέξτε
Όπως αυτό το Macro Recorder κατέγραψε όλες τις δραστηριότητες που έχουμε κάνει στο φύλλο excel. Τώρα διαγράψτε τη λέξη στο κελί A1.

Αφού διαγράψετε τη λέξη, για άλλη μια φορά μεταβείτε στο VBE όπου βρίσκεται ο κωδικός μας.
Βήμα 6: Εκτελέστε τον κώδικα
Εκεί κάντε κλικ στο κουμπί RUN για να εισαγάγετε και πάλι την ίδια τιμή κειμένου στο κελί A1.

Σημείωση: Το πλήκτρο συντόμευσης για την εκτέλεση του κώδικα είναι F5.
Έτσι, η μακροεντολή εκτελείται και έχουμε την ίδια τιμή ξανά. Έτσι, μπορούμε να αυτοματοποιήσουμε την καθημερινή μας ρουτίνα για να εξοικονομήσουμε πολύ χρόνο και να απαλλαγούμε από βαρετές εργασίες κάθε μέρα.
Παράδειγμα # 2
Τώρα ας γράψουμε μια ακόμη μακροεντολή για να κατανοήσουμε καλύτερα. Σε αυτήν την ηχογράφηση, θα εισαγάγουμε σειριακούς αριθμούς από A1 έως A10.
Μεταβείτε στην καρτέλα DEVELOPER και κάντε κλικ στην επιλογή εγγραφή μακροεντολής.

Κάντε κλικ στο Ok για να ξεκινήσει η εγγραφή. Θα εισέλθω 1, 2, 3 και μετά θα σύρω τη λαβή πλήρωσης για να αδρανήσω τους σειριακούς αριθμούς.

Τώρα κάντε κλικ στο Διακοπή εγγραφής.

Μεταβείτε στην Επεξεργασία της Visual Basic και δείτε τι είναι ο κωδικός.

Ας δούμε τον κώδικα τώρα.
Αρχικά επιλέξαμε το κελί A1.
Κώδικας:
Εύρος ("A1"). Επιλέξτε
Δεύτερον, έχουμε εισαγάγει 1 στο ενεργό κελί.
Κώδικας:
ActiveCell.FormulaR1C1 = "1"
Η τρίτη δραστηριότητα ήταν ότι επιλέξαμε το κελί A2.
Κώδικας:
Εύρος ("A2"). Επιλέξτε
Η τέταρτη δραστηριότητα ήταν ότι έχουμε εισαγάγει 2 στο ενεργό κελί.
Κωδικός :
ActiveCell.FormulaR1C1 = "2"
Πέμπτη δραστηριότητα είχαμε επιλέξει το κελί A3.
Κώδικας:
Εύρος ("A3"). Επιλέξτε
Η έκτη δραστηριότητα όπως έχουμε εισαγάγει 3 στο ενεργό κελί.
Κώδικας:
ActiveCell.FormulaR1C1 = "3"
Στη συνέχεια, επιλέξαμε το εύρος κελιών από A1 έως A3.
Κώδικας:
Εύρος ("A1: A3"). Επιλέξτε
Αφού επιλέξαμε τα κελιά, συμπληρώσαμε τους σειριακούς αριθμούς χρησιμοποιώντας τη λαβή πλήρωσης.
Κώδικας:
Επιλογή. Προορισμός αυτόματης συμπλήρωσης: = Εύρος ("A1: A10"), Τύπος: = xlFillDefault
Τελικά επιλέξαμε το εύρος Α1 έως Α10.
Κώδικας:
Εύρος ("A1: A10"). Επιλέξτε
Έτσι, τώρα όποτε θέλουμε να εισαγάγουμε σειριακούς αριθμούς από 1 έως 10 στο κελί A1 έως A10, μπορείτε να εκτελέσετε αυτόν τον κωδικό.
Πώς να αποθηκεύσετε το βιβλίο εργασίας μακροεντολών;
Το βιβλίο εργασίας του Excel που περιέχει κώδικα μακροεντολών θα πρέπει να αποθηκευτεί ως βιβλίο εργασίας με δυνατότητα μακροεντολής. Κάντε κλικ στο Save As in excel και επιλέξτε την επέκταση του αρχείου ως "Macro-Enabled Workbook".

Πράγματα που πρέπει να θυμάστε
- Αυτό είναι μόνο το εισαγωγικό μέρος του VBA. Συνεχίστε να παρακολουθείτε το ιστολόγιό μας για να δείτε περισσότερες δημοσιεύσεις.
- Η εγγραφή μακροεντολής είναι η καλύτερη προετοιμασία για να ξεκινήσετε το ταξίδι των μακροεντολών.
- Καταγράψτε όλο και περισσότερες δραστηριότητες και δείτε τι είναι ο κωδικός.