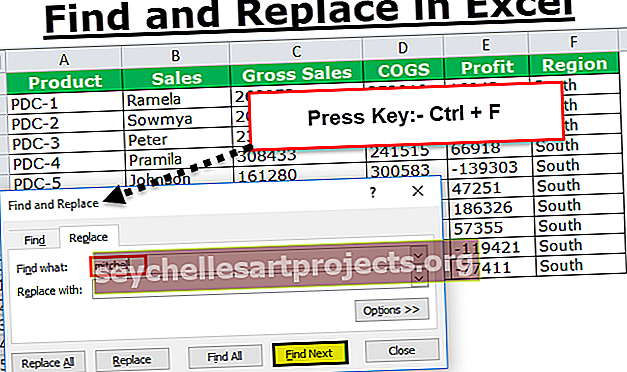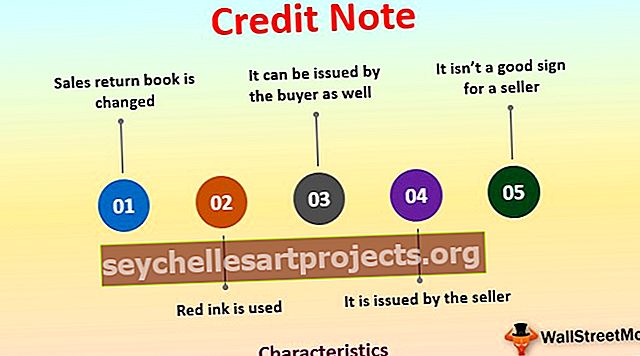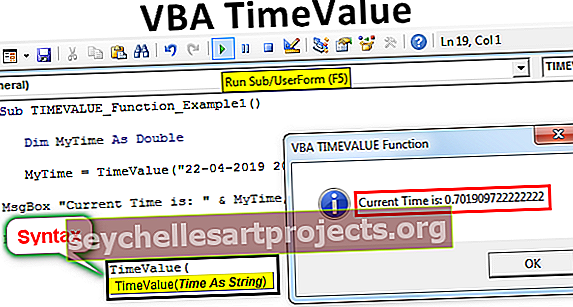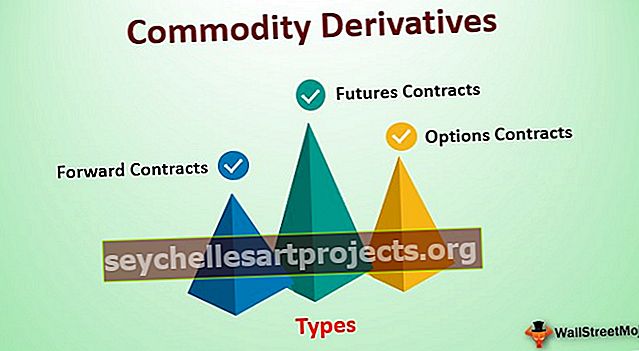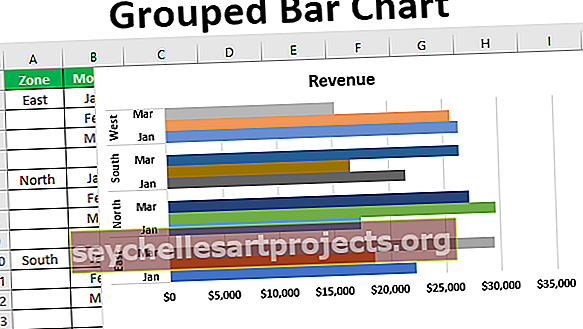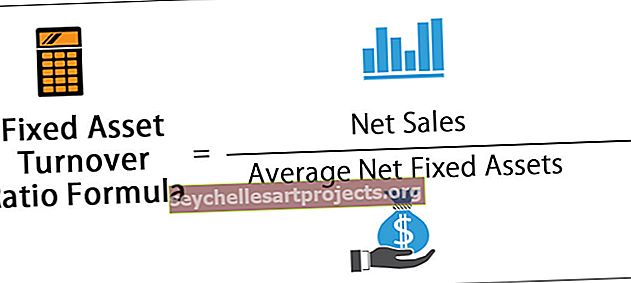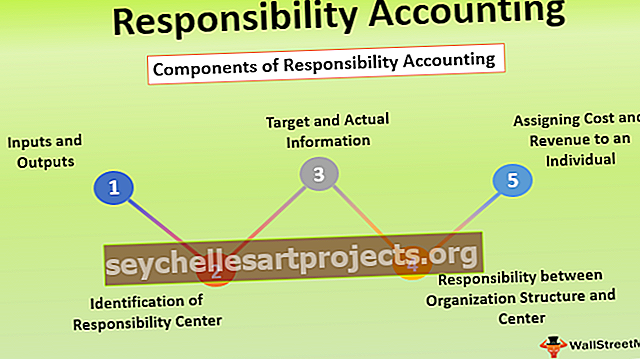Legends στο Excel | Πώς να προσθέσετε θρύλους στο γράφημα του Excel;
Το Legends in excel chart είναι βασικά η αναπαράσταση των ίδιων των δεδομένων, χρησιμοποιείται για την αποφυγή κάθε σύγχυσης όταν τα δεδομένα έχουν τον ίδιο τύπο τιμών σε όλες τις κατηγορίες, χρησιμοποιείται για τη διαφοροποίηση των κατηγοριών που βοηθούν τον χρήστη ή τον θεατή να κατανοήσει τα δεδομένα πιο σωστά, βρίσκεται στη δεξιά πλευρά του δεδομένου chart excel.
Προσθέστε Legends σε γραφήματα Excel
Οι θρύλοι είναι μια μικρή οπτική αναπαράσταση της σειράς δεδομένων του γραφήματος για να κατανοήσουμε κάθε σειρά δεδομένων χωρίς καμία σύγχυση. Οι θρύλοι συνδέονται άμεσα με το εύρος δεδομένων γραφημάτων και αλλάζουν ανάλογα. Με απλά λόγια, εάν τα δεδομένα περιλαμβάνουν πολλά έγχρωμα γραφικά, οι θρύλοι δείχνουν τι σημαίνει κάθε οπτική ετικέτα.
Αν κοιτάξετε την παραπάνω εικόνα του γραφήματος, το γράφημα αντιπροσωπεύει κάθε περίληψη πωλήσεων ανά περιοχή. Σε ένα χρόνο έχουμε τέσσερις ζώνες, το κόκκινο χρώμα κάθε χρόνο αντιπροσωπεύει τη βόρεια ζώνη, το κόκκινο χρώμα αντιπροσωπεύει την ανατολική ζώνη, το πράσινο χρώμα αντιπροσωπεύει τη νότια ζώνη και το ανοιχτό μπλε αντιπροσωπεύει τη δυτική ζώνη.
Με αυτόν τον τρόπο, οι θρύλοι είναι πολύ χρήσιμοι στον εντοπισμό του ίδιου συνόλου σειρών δεδομένων σε διαφορετικές κατηγορίες.
Όσον αφορά τους θρύλους, καλύπτουμε όλα τα πράγματα που πρέπει να γνωρίζετε για τους θρύλους του chart excel. Ακολουθήστε αυτό το άρθρο για να μάθετε τα σκαμπανεβάσματα των θρύλων.

Πώς να προσθέσετε θρύλους στο γράφημα στο Excel;
Ακολουθούν τα λίγα παραδείγματα για την προσθήκη θρύλων στο excel.
Μπορείτε να κατεβάσετε αυτό το Πρότυπο προσθήκης Legends to Chart Excel εδώ - Προσθήκη προτύπου Legends to Chart ExcelΠαράδειγμα # 1 - Εργασία με προεπιλεγμένους θρύλους σε γραφήματα του Excel
Όταν δημιουργείτε ένα γράφημα στο excel, βλέπουμε θρύλους στο κάτω μέρος του γραφήματος ακριβώς κάτω από τον άξονα X.

Το παραπάνω γράφημα είναι ένας μοναδικός μύθος, δηλαδή σε κάθε κατηγορία έχουμε μόνο ένα σύνολο δεδομένων, οπότε δεν υπάρχει ανάγκη για θρύλους εδώ. Αλλά στην περίπτωση πολλαπλών αντικειμένων σε κάθε κατηγορία, πρέπει να εμφανίσουμε θρύλους για να κατανοήσουμε το σχήμα των πραγμάτων.
Για παράδειγμα δείτε την παρακάτω εικόνα.

Εδώ το 2014, το 2015, το 2016, το 2017 και το 2018 είναι οι κύριες κατηγορίες. Κάτω από αυτές τις κατηγορίες, έχουμε υποκατηγορίες που είναι κοινές για όλα τα χρόνια, δηλαδή Βόρεια, Ανατολικά, Νότια και Δυτικά.
Παράδειγμα # 2 - Τοποθέτηση Legends σε γραφήματα του Excel
Όπως έχουμε δει από προεπιλογή, έχουμε θρύλους στο κάτω μέρος κάθε γραφήματος. Αλλά αυτό δεν είναι το τέλος του, μπορούμε να το προσαρμόσουμε στα αριστερά, δεξιά, πάνω, πάνω δεξιά και κάτω.
Για να αλλάξετε τη θέση του θρύλου στο excel 2013 και σε νεότερες εκδόσεις, υπάρχει ένα μικρό κουμπί PLUS στη δεξιά πλευρά του γραφήματος.

Εάν κάνετε κλικ σε αυτό το εικονίδιο PLUS, θα δούμε όλα τα στοιχεία γραφήματος.

Εδώ μπορούμε να αλλάξουμε, να ενεργοποιήσουμε και να απενεργοποιήσουμε όλα τα στοιχεία γραφήματος. Τώρα πηγαίνετε στο Legend και τοποθετήστε έναν κέρσορα στο μύθο, θα δούμε τις επιλογές Legend .

Αυτή τη στιγμή εμφανίζεται ως Κάτω, δηλαδή οι θρύλοι εμφανίζονται στο κάτω μέρος του γραφήματος. Μπορείτε να αλλάξετε τη θέση του θρύλου σύμφωνα με την επιθυμία σας.
Οι παρακάτω εικόνες θα εμφανίσουν τη διαφορετική θέση του θρύλου.
Θρύλος στη δεξιά πλευρά
Κάντε κλικ στην επιλογή Δεξιά στο Legend.

Θα δείτε τους θρύλους στη δεξιά πλευρά του γραφήματος.

Θρύλοι στην κορυφή του γραφήματος
Επιλέξτε Top επιλογή από το Legend και θα δείτε τους θρύλους στο πάνω μέρος του γραφήματος.

Θρύλοι στην αριστερή πλευρά του γραφήματος
Επιλέξτε Αριστερή επιλογή από το Legend και θα δείτε τους θρύλους στην αριστερή πλευρά του γραφήματος.

Θρύλοι στην επάνω δεξιά πλευρά του γραφήματος
Μεταβείτε σε περισσότερες επιλογές, ορίστε την Πάνω δεξιά επιλογή και θα δείτε το αποτέλεσμα ως εξής.

Εάν χρησιμοποιείτε το Excel 2007 & 2010 η θέση του θρύλου δεν θα είναι διαθέσιμη όπως φαίνεται στην παραπάνω εικόνα. Επιλέξτε το γράφημα και μεταβείτε στο Σχεδίαση.
Στην περιοχή Σχεδιασμός, έχουμε το στοιχείο Προσθήκη γραφήματος.

Κάντε κλικ στην αναπτυσσόμενη λίστα Προσθήκη στοιχείου γραφήματος> Legends> Legend Options.

Στο παραπάνω εργαλείο, πρέπει να αλλάξουμε τη θέση του μύθου.
Παράδειγμα # 3 - Το Excel Legends είναι δυναμικό στη φύση
Οι θρύλοι είναι δυναμικοί στο Excel ως τύποι. Δεδομένου ότι οι θρύλοι σχετίζονται άμεσα με τη σειρά δεδομένων, τυχόν αλλαγές που γίνονται στο εύρος δεδομένων θα επηρεάσουν άμεσα τους θρύλους.
Για παράδειγμα, δείτε το γράφημα και τους θρύλους.

Τώρα θα αλλάξω το χρώμα της Βόρειας ζώνης σε Κόκκινο και θα δω την επίδραση στους θρύλους.

Το χρώμα ένδειξης του Legends άλλαξε επίσης αυτόματα σε κόκκινο.
Τώρα για πειραματισμούς, θα αλλάξω τη Βόρεια ζώνη ως Ινδία στο κελί excel.

Τώρα δείτε τι είναι το όνομα του θρύλου.

Ενημερώνεται αυτόματα το όνομα του θρύλου από Βόρεια σε ΙΝΔΙΑ. Αυτοί οι θρύλοι είναι δυναμικής φύσης εάν αναφέρονται απευθείας στο εύρος σειρών δεδομένων.
Παράδειγμα # 4 - Επικάλυψη Legends στο Διάγραμμα του Excel
Από προεπιλογή, οι θρύλοι δεν θα αλληλεπικαλύπτονται με άλλα στοιχεία γραφήματος, αλλά εάν ο χώρος είναι πολύ περιορισμένος, τότε θα επικαλύπτει άλλα στοιχεία γραφήματος. Παρακάτω είναι ένα παράδειγμα του ίδιου.

Στην παραπάνω εικόνα, οι θρύλοι επικαλύπτονται στο X-Axis. Για να το κάνετε σωστά, μεταβείτε στους θρύλους και επιλέξτε την επιλογή "εμφάνιση του θρύλου χωρίς επικάλυψη του γραφήματος.

Θα χωρίσει τους θρύλους από άλλα στοιχεία γραφήματος και θα τους δείξει διαφορετικά.

Πράγματα που πρέπει να θυμάστε κατά την προσθήκη θρύλων στο Excel
Παρακάτω είναι μερικά πράγματα που πρέπει να θυμάστε.
- Από προεπιλογή, έχουμε θρύλους στο κάτω μέρος.
- Οι θρύλοι είναι δυναμικοί και αλλάζουν ανάλογα με την αλλαγή στο χρώμα και το κείμενο.
- Μπορούμε να αλλάξουμε τη θέση του θρύλου σύμφωνα με την επιθυμία μας, αλλά δεν μπορούμε να τοποθετήσουμε έξω από την περιοχή του χάρτη.