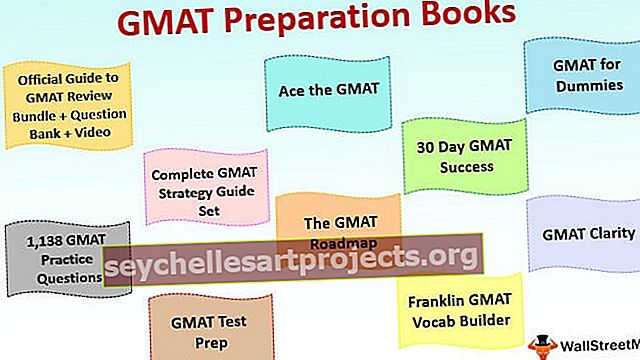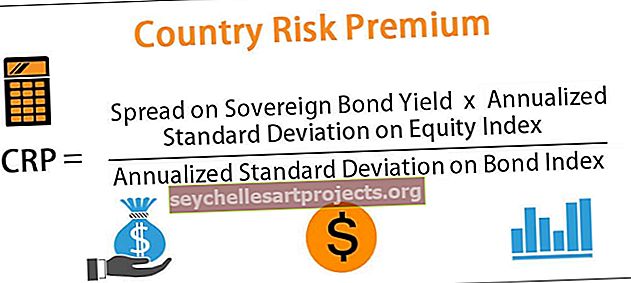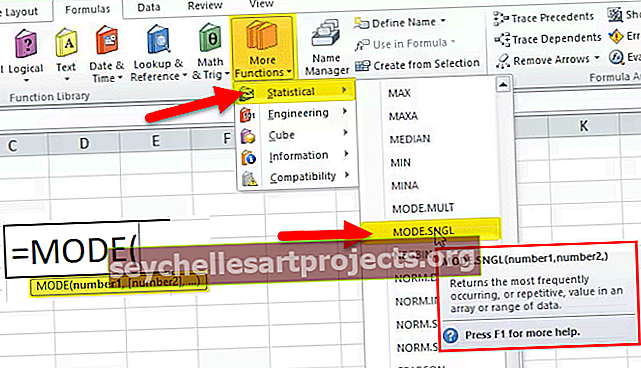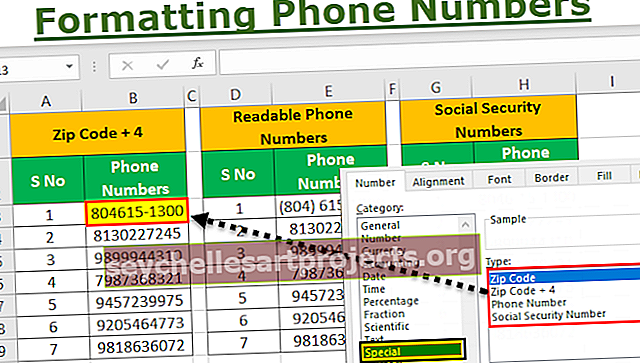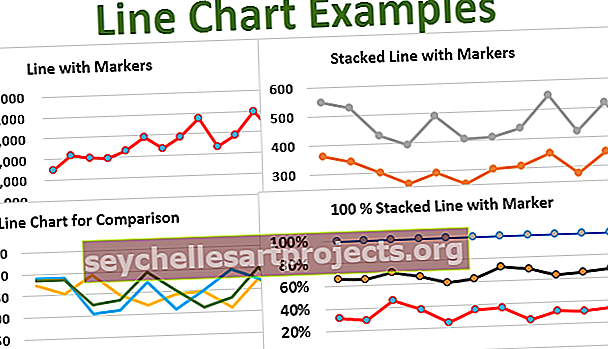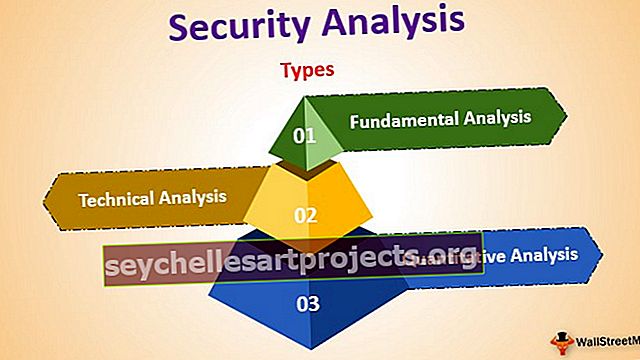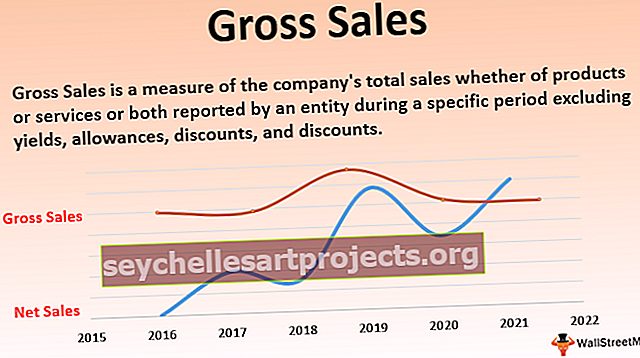Πώς να δημιουργήσετε ένα ομαδοποιημένο γράφημα ράβδων στο Excel; (10 εύκολα βήματα)
Τι είναι το Ομαδοποιημένο γράφημα ράβδων Excel;
Το ομαδοποιημένο γράφημα ράβδων Excel είναι ο συνδυασμός εμφάνισης διαφορετικών αριθμών χρονικής περιόδου που ανήκουν σε μία μόνο κατηγορία ή ομάδα. Εδώ ομαδοποιούμε όλα τα δεδομένα μιας μεμονωμένης ομάδας σε ένα και δείχνουμε το αποτέλεσμα με το γράφημα ράβδων. Αυτό είναι ελαφρώς διαφορετικό από το ένθετο ενός ραβδόγραμμα στο excel όπου ένα απλό γράφημα ράβδων δεν απαιτεί καμία ειδική διάταξη δεδομένων, αλλά αυτό το ομαδοποιημένο γράφημα απαιτεί τα δεδομένα να τακτοποιηθούν με τη σειρά πριν δημιουργήσουμε ένα γράφημα.
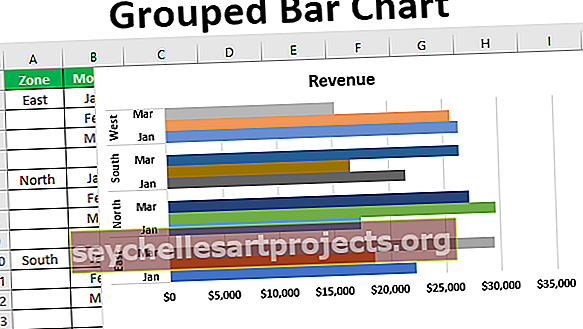
Δημιουργήστε ένα ομαδοποιημένο γράφημα ράβδων στο Excel; (με Παράδειγμα βήμα προς βήμα)
Μπορείτε να κατεβάσετε αυτό το πρότυπο ομαδοποιημένου γραφήματος Excel Excel - Ομαδοποιημένο πρότυπο γραφήματος ExcelΈνα τυπικό παράδειγμα εμφάνισης ενός ομαδοποιημένου ραβδόγραμμα είναι οι αριθμοί πώλησης διαφορετικών ζωνών σε μηνιαία βάση. Για παράδειγμα, δείτε τα παρακάτω δεδομένα.

Σε αυτά τα δεδομένα, έχουμε όνομα μήνα και όνομα ζώνης και στη συνέχεια Έσοδα για κάθε ζώνη κάθε μήνα. Πρέπει να δείξουμε το γράφημα για αυτούς τους αριθμούς. Ας εισάγουμε το γράφημα ράβδων στηλών.
- Βήμα 1: Επιλέξτε τα δεδομένα και εισαγάγετε το CLUSTERED COLUMN CHART.

- Βήμα 2: Κάντε κλικ στο OK, θα έχουμε τώρα ένα γράφημα ράβδων σε συστάδες.

- Βήμα 3: Όταν βλέπετε το γράφημα, αυτό είναι ένα συνηθισμένο γράφημα στηλών, αλλά δείχνει μαζί τα έσοδα διαφορετικών μηνών μιας μεμονωμένης ζώνης. Στο παραπάνω παράδειγμα, κάθε ζώνη χωρίζεται σε διαφορετικό μήνα, οπότε πρώτα, πρέπει να τακτοποιήσουμε δεδομένα βάσει της ζώνης.

- Βήμα 4: Στη συνέχεια, εισαγάγετε μια κενή σειρά μετά από κάθε ζώνη.

- Βήμα 5: Διατηρήστε τώρα μόνο ένα όνομα ζώνης και διαγράψτε τα διπλά ονόματα ζώνης.

- Βήμα 6: Μετά από αυτήν την ανταλλαγή στήλες Μήνας & Ζώνη.

- Βήμα 7: Τώρα εισάγετε το CLUSTERED COLUMN CHART για αυτά τα δεδομένα.

Βήμα 8: Τώρα μπορείτε να δείτε το X-Axis κάθε ζώνη διαφορετικοί μήνες συγκεντρώνονται σε μία ομάδα. Σε αυτό το γράφημα, πρέπει να κάνουμε κάποιες ρυθμίσεις μορφοποίησης εδώ. Επιλέξτε γραμμή και πατήστε Ctrl + 1 που θα ανοίξει την επιλογή "Μορφοποίηση σειράς δεδομένων" στα δεξιά του γραφήματος.

Βήμα 9: Σε αυτήν τη μορφή "Μορφοποίηση σειράς δεδομένων", η επιλογή "Gap Width" στο 0%

- Βήμα 10: Όπως μπορούμε να δούμε στην παραπάνω εικόνα μόλις κάνουμε το "Gap Width" στο 0% όλες οι μπάρες συνδυάζονται μαζί. Τώρα με την ίδια επιλογή μεταβείτε στην επιλογή FILL στην ενότητα "Format Data Series" και σε αυτόν τον έλεγχο, το πλαίσιο " Vary Colors by Point".

Δεδομένου ότι έχουμε επιλέξει "Vary Colors by Point", κάθε γραμμή έχει αλλάξει σε διαφορετικό χρώμα. Αυτή είναι η διαδικασία που εμπλέκεται στη δημιουργία ενός γραφήματος.
Διάγραμμα στήλης συμπλέγματος σε ομαδοποιημένο γράφημα γραμμής συμπλέγματος
Το γράφημα που έχουμε ήδη δημιουργήσει μπορεί να αλλάξει από το γράφημα "Clustered Column" σε "Clustered Bar" επίσης. Ακολουθήστε τα παρακάτω βήματα για να αλλάξετε τον τύπο γραφήματος.
- Βήμα 1: Επιλέξτε πρώτα το γράφημα. Μετά την επιλογή, βλέπουμε δύο νέες καρτέλες να ανοίγουν στην κορδέλα "Σχεδιασμός" και "Μορφή". Μεταβείτε στο "Σχεδιασμός" και επιλέξτε "Αλλαγή τύπου γραφήματος".

- Βήμα 2: Αφού κάνουμε κλικ στο "Αλλαγή τύπου γραφήματος" μπορούμε να δούμε το παρακάτω παράθυρο.

- Βήμα 3: Σε αυτό το κλικ στο "Bar".

- Βήμα 4: Σε αυτήν τη γραμμή, μπορούμε να δούμε πολλές επιλογές γραφήματος, επιλέξτε το κατάλληλο γράφημα. Καθώς μπορούμε να επιλέξουμε το γράφημα, μπορούμε να δούμε και την προεπισκόπηση παρακάτω.

- Βήμα 5: Κάντε κλικ στο OK, θα έχουμε το ίδιο μορφοποιημένο αλλά ομαδοποιημένο γράφημα ράβδων τώρα.

Πράγματα που πρέπει να θυμάστε
- Για να ομαδοποιήσουμε πρώτα τις μπάρες, πρέπει να τακτοποιήσουμε τα δεδομένα με τη σειρά.
- Μόλις εισαχθεί το γράφημα πρέπει να κάνουμε το πλάτος του χάσματος κάθε ράβδου στο 0%.
- Επιλέξτε "Vary Color by Point" για να έχετε διαφορετικά χρώματα για κάθε γραμμή.