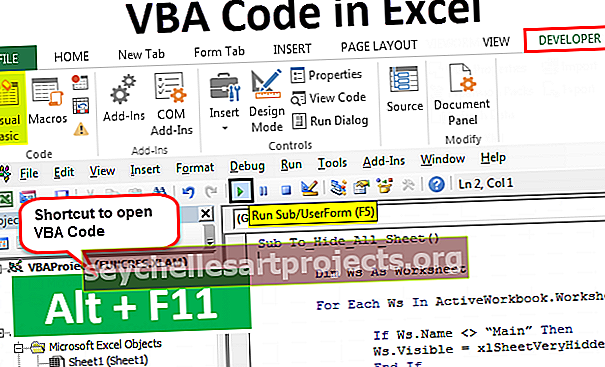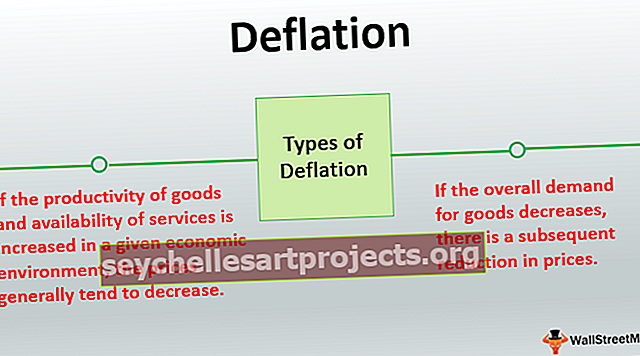Ημερολόγιο Power BI | Πώς να δημιουργήσετε έναν πίνακα ημερολογίου στο Power BI;
Ένας πίνακας σε μια ιδιότητα ημερολογίου είναι γνωστός ως πίνακας ημερολογίου στο power bi, η συνάρτηση που χρησιμοποιείται για τη δημιουργία τέτοιων πινάκων είναι η συνάρτηση DAX ημερολογίου, βασικά υπάρχουν δύο απλά βήματα που εμπλέκονται στη δημιουργία ενός πίνακα ημερολογίου, είναι η δημιουργία ενός υπολογισμένου πίνακα και μετά ταξινόμηση παραγγελιών.
Πίνακας ημερολογίου Power BI
Για να έχουμε το παραπάνω αποτέλεσμα, πρέπει να δημιουργήσουμε έναν πίνακα "Ημερολόγιο" στο Power BI. Σε αυτό το άρθρο, θα σας δείξουμε πώς να δημιουργήσετε έναν πίνακα "Ημερολόγιο" στο Power BI. Όταν έχετε έναν πίνακα πωλήσεων ή οποιονδήποτε άλλο πίνακα δεδομένων με ημερομηνίες, ίσως θελήσετε να δημιουργήσετε έναν ξεχωριστό πίνακα που περιλαμβάνει μόνο στήλες ημερομηνιών, έτους, μήνα και ημέρας, έτσι ώστε με βάση τη στήλη "Ημερομηνία" να μπορούμε να δημιουργήσουμε μια σχέση μεταξύ δύο πινάκων αργότερα.

Τρόπος δημιουργίας απλού πίνακα ημερολογίου στο Power BI
Για να δημιουργήσουμε έναν πίνακα ημερολογίου στο Power BI, πρέπει να χρησιμοποιήσουμε τη λειτουργία DAX, δηλαδή "ΗΜΕΡΟΛΟΓΙΟ". Η λειτουργία ημερολογίου μάς βοηθά να δημιουργήσουμε τον πίνακα ημερολογίου καθορίζοντας την ημερομηνία έναρξης και την ημερομηνία λήξης.
Ακολουθεί η σύνταξη της συνάρτησης CALENDAR στο Power BI.
ΗΜΕΡΟΛΟΓΙΟ (Ημερομηνία έναρξης, Ημερομηνία λήξης)Η σύνταξη είναι απλή, απλώς πρέπει να παρέχουμε ημερομηνία έναρξης και ημερομηνία λήξης.
Τώρα θα δημιουργήσουμε έναν πίνακα ημερολογίου από την 1η Ιανουαρίου 2019 έως τις 31 Ιανουαρίου 2019. Ακολουθήστε τα παρακάτω βήματα για να δημιουργήσετε έναν πίνακα ημερολογίου στο Power BI.
- Βήμα 1: Ανοίξτε το κενό αρχείο Power BI και στην καρτέλα "Μοντελοποίηση" κάντε κλικ στο "Νέος πίνακας".

- Βήμα 2: Τώρα θα σας ζητήσει να ονομάσετε τον πίνακα.

- Βήμα 3: Τώρα δώστε το όνομα σε αυτό ως "Πίνακας ημερολογίου".

- Βήμα 4: Τώρα ανοίξτε τη συνάρτηση CALENDAR DAX.

- Βήμα 5: Εδώ είναι ένα catch, δηλαδή δεν γνωρίζουμε ποια μορφή θα θέσουμε για μια ημερομηνία, οπότε περικλείοντας τη συνάρτηση DATE μπορούμε να καθορίσουμε Έτος, Μήνας και Ημέρα Ανοίξτε λοιπόν τη λειτουργία DATE DAX τώρα.

- Βήμα 6: Η συνάρτηση DATE έχει τρία στοιχεία, δηλαδή Έτος, Μήνας και Ημέρα για αυτό εισάγετε την ημερομηνία έναρξης έτος, μήνα και ημέρα. Δεδομένου ότι η ημερομηνία έναρξης είναι η 1η Ιανουαρίου 2019, εισαγάγετε τα επιχειρήματα ως εξής.

- Βήμα 7: Μόλις καθοριστεί η ημερομηνία έναρξης, πρέπει επίσης να καθορίσουμε την ημερομηνία λήξης. Η ημερομηνία λήξης μας είναι η 31η Ιανουαρίου 2019. Για αυτήν την ανοικτή συνάρτηση DATE και δώστε τους αριθμούς αναλόγως.

Εντάξει, μετά από αυτό το κλείσιμο δύο αγκύλες και πατήστε το πλήκτρο enter, θα έχουμε τη στήλη DATE στον πίνακα που εισήχθη πρόσφατα.

Ορίστε, έχουμε ημερομηνίες από 1 Ιανουαρίου 2019 έως 31 Ιανουαρίου 2019.
Δημιουργία ημερολογίου από πίνακες δεδομένων στο Power BI
Το παραπάνω που είδαμε εισήγαγε χειροκίνητα την ημερομηνία έναρξης και την ημερομηνία λήξης, αλλά όταν έχουμε μια στήλη ημερομηνιών στον πίνακα δεδομένων και από αυτήν τη στήλη εάν θέλετε να δημιουργήσετε έναν πίνακα ημερολογίου, τότε αυτό είναι επίσης μια πιθανότητα.
Παρακάτω είναι τα δεδομένα που έχω ανεβάσει στο Power BI, μπορείτε να κατεβάσετε το βιβλίο εργασίας excel για να το χρησιμοποιήσετε.
Μπορείτε να κατεβάσετε αυτό το πρότυπο Power BI Calendar Excel εδώ - Πρότυπο Power BI Calendar Excel
Σε αυτόν τον πίνακα έχουμε διαφορετικά εύρη ημερομηνιών, οπότε χρησιμοποιώντας τις συναρτήσεις DAX, θα λάβουμε δυναμικά την ημερομηνία έναρξης και την ημερομηνία λήξης.
- Μεταβείτε στην καρτέλα "Μοντελοποίηση" και κάντε κλικ στο "Νέος πίνακας". Δώστε το όνομα στον πίνακα ως "Πίνακας ημερομηνιών".

- Ανοίξτε πρώτα τη συνάρτηση CALENDAR.

- Για την Ημερομηνία έναρξης, δεν μπορούμε να δώσουμε τη συνάρτηση DATE εδώ, επειδή δεν γνωρίζουμε ακριβώς ποια είναι η ημερομηνία έναρξης από τον πίνακα δεδομένων μας. Για να πάρουμε αυτόματα την ημερομηνία έναρξης από τον πίνακα, πρέπει να χρησιμοποιήσουμε τη συνάρτηση "FIRST DATE".

- Για αυτήν τη συνάρτηση DAX δώστε το όνομα της στήλης ημερομηνίας από τον "Πίνακα δεδομένων".

- Για ημερομηνία λήξης χρησιμοποιήστε τη συνάρτηση LAST DATE DAX και δώστε αναφορά στη στήλη DATE από τον "Πίνακα δεδομένων".

- Κλείστε δύο αγκύλες και πατήστε το πλήκτρο enter, πρέπει να λάβουμε αυτόματα το "Ημερολόγιο ημερομηνίας" από τον "Πίνακα δεδομένων".

- Τώρα από αυτήν τη στήλη "Ημερομηνία", μπορούμε να δημιουργήσουμε Έτος, Μήνας, Ημέρα, Αριθμός Εβδομάδας, Αριθμός τετάρτου σε ξεχωριστές στήλες. Κάντε δεξί κλικ στον "Πίνακα δεδομένων" και επιλέξτε "Νέα στήλη".

- Αυτό θα σας ζητήσει να ονομάσετε τη στήλη και να ονομάσετε τη στήλη ως «ΕΤΟΣ» και να ανοίξετε τη λειτουργία «ΕΤΟΣ» για να εξαγάγετε το έτος από την ημερομηνία.

- Για αυτήν τη λειτουργία, ανατρέξτε στη στήλη "Ημερομηνία" από τον "Πίνακα ημερομηνιών".

- Πατήστε το πλήκτρο enter και πρέπει να λάβουμε το «Έτος» από τη στήλη ημερομηνιών.

- Ομοίως, εξαγάγετε τον αριθμό "Μήνας" από τη στήλη "Ημερομηνία".

Συχνά φορές χρειαζόμαστε το όνομα του μήνα, οπότε για αυτό χρησιμοποιώντας τη λειτουργία Μορφή θα επιλέξουμε τη στήλη «Ημερομηνία» και θα τη μορφοποιήσουμε ως το μόνο μήνα, δηλαδή «MMMMM».
- Ακολουθεί ο τύπος που έχουμε εφαρμόσει για να λάβουμε μόνο το όνομα "Μήνας".

- Για να λάβετε έναν αριθμό εβδομάδας χρησιμοποιήστε τον παρακάτω τύπο.

- Τώρα πρέπει να αποφασίσουμε τον αριθμό "Quarter", γι 'αυτό πρέπει να χρησιμοποιήσουμε τον όρο "IF", οπότε παρακάτω είναι ο τύπος για να πάρουμε το "Quarter #"

Αυτή η λειτουργία είναι πολύ παρόμοια με αυτήν που χρησιμοποιούμε στο MS Excel.
Σημείωση: Μπορείτε επίσης να κατεβάσετε το αρχείο Power BI Calendar από τον παρακάτω σύνδεσμο και να δείτε την τελική έξοδο.
Μπορείτε να κατεβάσετε αυτό το Πρότυπο ημερολογίου Power BI εδώ - Πρότυπο ημερολογίου Power BIΠράγματα που πρέπει να θυμάστε εδώ
- Ο πίνακας ημερολογίου πρέπει να δημιουργηθεί από τη συνάρτηση DAX CALENDAR μόνο σε power bi.
- Οι ημερομηνίες έναρξης και λήξης αναφέρονται από την πρώτη ημερομηνία και την τελευταία ημερομηνία για τη δημιουργία ενός πίνακα ημερολογίου από άλλους υπάρχοντες πίνακες.
- Tn Power BI, Ο πίνακας ημερολογίου θα εισαχθεί μόνο ως νέος πίνακας.