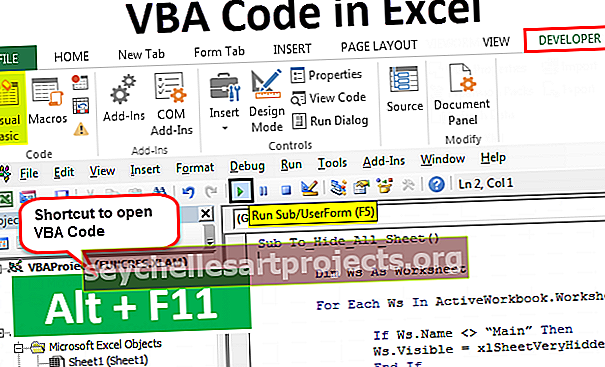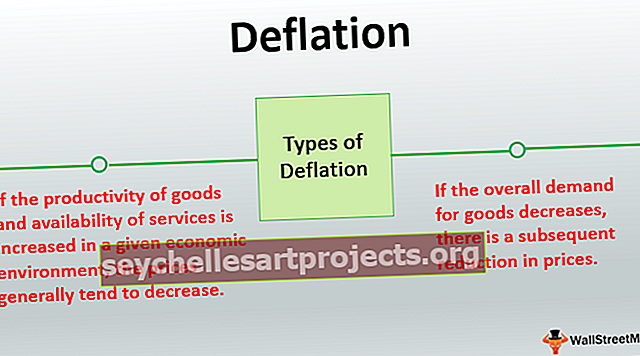Πρόσθετα στο Excel | Πώς να εγκαταστήσετε το πρόσθετο Excel; (Οδηγός βήμα προς βήμα)
Πρόσθετα Excel (2007, 2010, 2013, 2016)
Τα πρόσθετα είναι διαφορετικές επεκτάσεις του excel οι οποίες όταν ενεργοποιούνται ενεργοποιούνται κατά την εκκίνηση του excel και ένας χρήστης μπορεί να χρησιμοποιήσει τις λειτουργίες του, το excel έχει διάφορα διαφορετικά πρόσθετα και βρίσκονται στην ενότητα επιλογών της καρτέλας αρχείων, το πρώτο πλαίσιο δείχνει το ενεργοποιημένα πρόσθετα στο σύστημα και εάν ο χρήστης θέλει να ενεργοποιήσει περισσότερα πρόσθετα, πρέπει να κάνουμε κλικ στη διαχείριση πρόσθετων.
Το πρόσθετο μοιάζει με μια νέα λέξη εάν δεν έχετε ιδέα για πρόσθετες λειτουργίες excel. Το Πρόσθετο του Excel δεν είναι παρά πρόσθετες δυνατότητες και επιλογές που προστέθηκαν στο υπάρχον Microsoft Excel. Η προσθήκη επιπλέον λειτουργιών σε εσάς θα σας βοηθήσει από την άποψη των νέων πλεονεκτημάτων των χαρακτηριστικών. Θα έλεγα ότι το πρόσθετο είναι ένα είδος προσαρμοσμένης λειτουργίας που αυξάνει την ισχύ του Excel.
Μερικά από τα Πρόσθετα είναι άμεσα διαθέσιμα στο excel, αλλά είναι κρυμμένα στο προεπιλεγμένο Excel. Μερικά από τα πιο σημαντικά πρόσθετα είναι το Solver, το Data Analysis (Analysis Tool pack), το Analysis Tool Pack VBA.
Εάν τα πρόσθετα είναι ήδη κρυμμένα στο excel σας, τότε πρέπει να δείτε όλα αυτά τα πρόσθετα στην καρτέλα Δεδομένα σας.

Πώς να εγκαταστήσετε πρόσθετα του Excel;
Εάν το excel σας δεν εμφανίζει αυτές τις επιλογές, ακολουθήστε τα παρακάτω βήματα για να προσθέσετε πρόσθετα.
- Βήμα 1: Κάντε κλικ στην καρτέλα FILE που βρίσκεται στην επάνω αριστερή γωνία του excel.

- Βήμα 2: Αφού κάνετε κλικ σε αυτήν την καρτέλα ΑΡΧΕΙΟ επιλέξτε Επιλογές.

- Βήμα 3: Μόλις κάνετε κλικ στο Options excel θα ανοίξει ένα ξεχωριστό παράθυρο. Από αυτό το παράθυρο, επιλέξτε Πρόσθετα.

- Βήμα 4: Εύρεση Mange: αναπτυσσόμενη λίστα στο κάτω μέρος του παραθύρου και επιλέξτε Πρόσθετα και κάντε κλικ στο Μετάβαση…

- Βήμα 5: Αφού κάνετε κλικ στο Go, θα εμφανιστεί κάτω από το πλαίσιο διαλόγου. Μπορείτε να επιλέξετε όλα τα πρόσθετα που θέλετε. Έχω επιλέξει και τα 4.

- Βήμα 6: Τώρα μπορείτε να δείτε SOLVER και Ανάλυση δεδομένων επιλογές στην καρτέλα Δεδομένα στην κορδέλα.

Τύποι πρόσθετων
# 1 - Ενσωματωμένο
Αυτά είναι ενσωματωμένα πρόσθετα και μπορείτε να τα αποκρύψετε ακολουθώντας τα παραπάνω βήματα.
# 2 - Με δυνατότητα λήψης
Μπορούμε να κατεβάσουμε πολλά πρόσθετα από τον ιστότοπο της Microsoft www.office.com
# 3 - Προσαρμοσμένο
Αυτά τα πρόσθετα δημιουργούνται από άτομα που εργάζονται τακτικά σε μακροεντολές Excel. Μερικά από αυτά είναι δωρεάν και μερικά από αυτά είναι κόστος για τη χρήση τους. Αυτά έχουν σχεδιαστεί για να υποστηρίζουν τη βασική λειτουργικότητα του excel. Θα εξετάσουμε πώς να δημιουργήσουμε προσαρμοσμένες λειτουργίες στο Excel χρησιμοποιώντας πρόσθετα VBA αργότερα στην ανάρτηση.
Πρόσθετο εργαλείου ανάλυσης δεδομένων
Κάτω από αυτό το πακέτο εργαλείων, μπορούμε να κάνουμε οποιαδήποτε ανάλυση δεδομένων.

Εάν κάνετε κλικ σε αυτήν την Ανάλυση Δεδομένων, θα δείτε πολλούς τύπους ανάλυσης σε αυτό.

Συνήθως, δημιουργούμε πρόσθετα χρησιμοποιώντας μακροεντολές VBA.
Τρόπος δημιουργίας προσαρμοσμένων λειτουργιών στο Excel και εγκατάσταση ως πρόσθετο του Excel
Εντάξει σε αυτό το άρθρο θα σας δείξω μια απλή προσαρμοσμένη λειτουργία που μπορούμε να δημιουργήσουμε και να την προσθέσουμε ως πρόσθετο σε όλα τα αρχεία μας excel.
Μπορείτε να κατεβάσετε αυτό το Πρότυπο Excel Πρόσθετα Excel εδώ - Πρότυπο Excel Πρόσθετα ExcelΠαράδειγμα # 1 - Τρόπος εξαγωγής σχολίων από τα κελιά
Σε αυτό το παράδειγμα, θα σας δείξω πώς να εξαγάγετε σχόλια από τα κελιά.
- Βήμα 1: Ανοίξτε το νέο βιβλίο εργασίας.
- Βήμα 2: Πατήστε ALT + F11 (πλήκτρα συντόμευσης στο excel για πρόσβαση στην Επεξεργασία της Visual Basic)

- Βήμα 3: Μεταβείτε στην ενότητα Εισαγωγή και εισαγάγετε νέα ενότητα.

- Βήμα 4: Μόλις εισαγάγετε τη λειτουργική μονάδα εφαρμόστε τον παρακάτω κώδικα στη λειτουργική μονάδα.
Λειτουργία TakeOutComment (CommentCell As Range) ως συμβολοσειρά
TakeOutComment = CommentCell.Comment.Text
Λειτουργία τερματισμού

- Βήμα 5: Μόλις εισαχθεί ο κωδικός, αποθηκεύστε το αρχείο ως πρόσθετο του Excel

- Βήμα 6: Τώρα ανοίξτε το αρχείο με σχόλια.
- Βήμα 7: Μεταβείτε στο Αρχείο> Επιλογές> Πρόσθετα> Πρόσθετο Excel> Μετάβαση και κάντε κλικ στην επιλογή Αναζήτηση.

- Βήμα 8: Επιλέξτε το αρχείο πρόσθετου που έχετε αποθηκεύσει.

- Βήμα 9: Κάντε κλικ στο Ok. Μπορείτε να δείτε το νέο πρόσθετο σύμφωνα με το όνομα του βιβλίου εργασίας σας. (Έχω ονομάσει το Πρόσθετο του Excel)

- Βήμα 10: Αυτήν τη στιγμή δεν θα δείτε αυτό το πρόσθετο. Ωστόσο, μπορείτε να το εφαρμόσετε ως τύπο excel και να εξαγάγετε σχόλια.
- Βήμα 11: Τώρα μεταβείτε στο φύλλο σχολίων που παρατίθεται. Έχω δημιουργήσει 3 σχόλια για τον εαυτό μου. Μπορείτε επίσης να δημιουργήσετε τα δικά σας δεδομένα.

- Βήμα 12: Πηγαίνετε στο κελί B1 και εισαγάγετε ίσο και αρχίστε να πληκτρολογείτε το όνομα λειτουργίας μας, δηλαδή το TakeOutComment.

- Βήμα 13: Επιλέξτε το κελί A1 ως αναφορά που θα εξαγάγει το σχόλιο από αυτό το κελί.

Στα κελιά A2 & A3 δεν υπάρχουν σχόλια για τους οποίους ο τύπος επέστρεψε την τιμή ως # VALUE!
Παράδειγμα # 2 - Πώς να αποκρύψετε φύλλα εργασίας στο Excel;
Σε αυτό το παράδειγμα, θα σας δείξω πώς να αποκρύψετε φύλλα εργασίας στο excel εκτός από το ενεργό φύλλο και να το προσθέσω ως πρόσθετο στο excel.
- Βήμα 1: Ανοίξτε ένα νέο βιβλίο εργασίας.
- Βήμα 2: Μεταβείτε στο παράθυρο της Visual Basic και εισαγάγετε μια νέα ενότητα.

- Βήμα 3: Αντιγράψτε και επικολλήστε τα παρακάτω στη λειτουργική μονάδα.
Σημείωση: Υπάρχουν δύο μακροεντολές εδώ. Αντιγράψτε και επικολλήστε και τα δύο.
Sub Hide_All_Worksheets_ ()
Dim As φύλλο εργασίας
Για κάθε Ws στο ActiveWorkbook. Φύλλα εργασίας
Εάν το Ws.Name ActiveSheet.Name τότε
Ws.Visible = xlSheetVeryHidden
Τέλος εαν
Επόμενο Ws
Τέλος Υποτ

- Βήμα 4: Αποθηκεύστε αυτό το βιβλίο εργασίας ως πρόσθετο του Excel.
- Βήμα 5: Προσθέστε αυτό το πρόσθετο στο νέο βιβλίο εργασίας. Μεταβείτε στο Αρχείο> Επιλογές> Πρόσθετο> Μετάβαση> Αναζήτηση.

Έχω αποθηκεύσει το αρχείο στο όνομα της απόκρυψης όλων των φύλλων εργασίας.

- Βήμα 6: Κάντε κλικ στο OK. Μπορείτε να δείτε το νέο πρόσθετο σύμφωνα με το όνομα του βιβλίου εργασίας σας. (Ονόμασα ως απόκρυψη όλων των φύλλων εργασίας)

- Βήμα 7: Τώρα κάντε δεξί κλικ στην κορδέλα και επιλέξτε Customize Quick Access Toolbar

- Βήμα 8: Κάντε κλικ στη Γραμμή εργαλείων γρήγορης πρόσβασης και επιλέξτε Μακροεντολή από το πρώτο αναπτυσσόμενο μενού και επιλέξτε το όνομα της μακροεντολής και, στη συνέχεια, κάντε κλικ στο κουμπί Προσθήκη και κάντε κλικ στο OK.

- Βήμα 9: Τώρα μπορείτε να δείτε το μικρό εικονίδιο στη γραμμή εργαλείων σας.

Εάν κάνετε κλικ σε αυτό το εικονίδιο, θα κρύψει όλα τα φύλλα εργασίας, εκτός από αυτό που είστε τώρα.
Παράδειγμα # 3 - Πώς να αποκρύψετε αυτά τα κρυμμένα φύλλα;
Σε αυτό το παράδειγμα, θα σας δείξω πώς να αποκρύψετε αυτά τα κρυμμένα φύλλα. Ακολουθήστε την ίδια διαδικασία και αντιγράψτε-επικολλήστε τον παρακάτω κώδικα.
Υπο UnHide_All_HiddenSheets_ ()
Dim Ws ως φύλλο εργασίας
Για κάθε Ws στο ActiveWorkbook. Φύλλα εργασίας
Ws.Visible = xlSheetVisible
Επόμενο Ws
Τέλος Υποτ

Αποθηκεύστε το αρχείο ως πρόσθετο του Excel και αυτό το πρόσθετο σε αυτό το φύλλο.

Τώρα μπορείτε να δείτε ένα άλλο εικονίδιο.

Εάν κάνετε κλικ σε αυτό το εικονίδιο, θα καταργήσει όλα τα κρυμμένα φύλλα.
Πράγματα που πρέπει να θυμάστε
- Πρέπει να αποθηκεύσουμε το αρχείο στην επέκταση του Excel .
- Μπορούμε να προσθέσουμε οποιαδήποτε πρόσθετα περιηγηθώντας τα στην ενότητα πρόσθετων
- Μπορούμε να απεγκαταστήσουμε οποιοδήποτε πρόσθετο ανά πάσα στιγμή.
- Εάν κάνετε αναζήτηση στο google θα λάβετε πολλά πρόσθετα