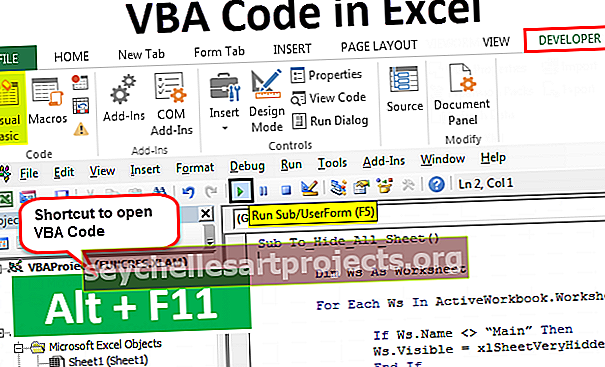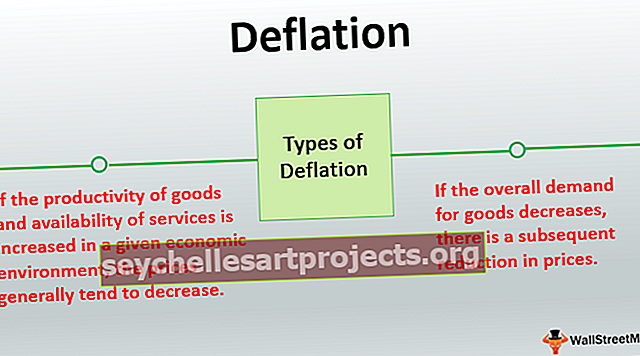Power BI LOOKUPVALUE | Παραδείγματα συνάρτησης LOOKUPVALUE Dax
LOOKUPVALUE στο Power BI
Έχοντας πει για τη σημασία της συνάρτησης VLOOKUP μπορούμε να χρησιμοποιήσουμε την ίδια λειτουργία στο Power BI είναι η κοινή ερώτηση από όλους τους αρχάριους του Power BI, αλλά δυστυχώς, δεν έχουμε το VLOOKUP Power BI, αλλά έχουμε παρόμοιο είδος λειτουργίας, δηλαδή λειτουργία LOOKUPVALUE στο Power BI. Σε αυτό το άρθρο, θα σας καθοδηγήσουμε σε αυτήν τη λειτουργία. Αν πρέπει να σας πω τη σημασία του VLOOKUP στο excel για όλους τους χρήστες του excel με απλές λέξεις «είναι απλώς αναπόσπαστο μέρος». Ναι, το VLOOKUP αποτελεί αναπόσπαστο μέρος όλων των χρηστών του Excel και των οικιακών λειτουργιών στον κόσμο του Excel.
Τι κάνει η λειτουργία LOOKUPVALUE στο Power BI;
Η συνάρτηση LOOKUPVALUE είναι παρόμοια με τη συνάρτηση VLOOKUP στο MS Excel, η οποία αναζητά την απαιτούμενη στήλη από τον έναν πίνακα στον άλλο με βάση την τιμή αναζήτησης. Εφόσον γνωρίζουμε ήδη αρκετά για το VLOOKUP, δεν θα πάμε βαθιά σε αυτήν τη λειτουργία θεωρητικά, οπότε ας δούμε το σενάριο τώρα.
Έχω τρία τραπέζια μαζί μου, παρακάτω είναι τα στιγμιότυπα του ίδιου.

Έχουμε τρεις πίνακες με το όνομα "Product_Table, Tax-Table και Discount_Table" αντίστοιχα.
Στο Product_Table δεν έχουμε πληροφορίες "Φόρος%" και "Έκπτωση%", οι οποίες υπάρχουν στους άλλους δύο πίνακες. Έτσι, και στην κοινή στήλη και των τριών πινάκων είναι το "Προϊόν", οπότε χρησιμοποιώντας αυτό πρέπει να πάρουμε τα δεδομένα στον "Product_Table"
Πριν εφαρμόσουμε τη συνάρτηση LOOKUPVALUE ας δούμε τη σύνταξη αυτής της συνάρτησης.

Αποτέλεσμα Όνομα στήλης: Αυτό δεν είναι τίποτα άλλο από τότε άλλους πίνακες από τους οποίους χρειαζόμαστε το αποτέλεσμα. Έτσι, για ένα παράδειγμα από το "Tax_Table" χρειαζόμαστε αποτελέσματα από τη στήλη "Tax%" και από το "Discount_Table" χρειαζόμαστε αποτελέσματα από τη στήλη "Έκπτωση%".
Όνομα στήλης αναζήτησης: Αυτό δεν είναι παρά στον στοχευμένο πίνακα (Πίνακας φορολογίας ή πίνακας έκπτωσης) με βάση τη στήλη που αναζητάμε τη στήλη αποτελεσμάτων . Έτσι, η τιμή αναζήτησης: Αυτό είναι το όνομα της στήλης στον παρόντα πίνακα (Product_Table) που είναι το ίδιο με τη στήλη στο Search Colum Name άλλων πινάκων.
Έτσι, τελικά, το όνομα στήλης αναζήτησης και η τιμή αναζήτησης και οι δύο στήλες πρέπει να είναι ίδιες. Το όνομα στήλης αναζήτησης προέρχεται από τον πίνακα στηλών αποτελεσμάτων και η στήλη τιμών αναζήτησης θα προέρχεται από τον παρόντα πίνακα όπου εφαρμόζουμε τη συνάρτηση LOOKUPVALUE.

Παράδειγμα της συνάρτησης LOOKUPVALUE DAX στο Power BI
Πάνω είναι τα δεδομένα που χρησιμοποιούμε για να εφαρμόσουμε τη συνάρτηση LOOKUPVALUE Dax στο Power BI. Μπορείτε να κατεβάσετε το βιβλίο εργασίας από τον παρακάτω σύνδεσμο και να το χρησιμοποιήσετε για να εξασκηθείτε μαζί μας.
Μπορείτε να κατεβάσετε αυτό το πρότυπο Power BI LOOKUPVALUE Excel εδώ - Πρότυπο Power BI LOOKUPVALUE ExcelΑνεβάστε και τους τρεις πίνακες στο αρχείο Power BI για να ξεκινήσετε την επίδειξη.

- Για το "Product_Table" πρέπει να πάρουμε τις τιμές από τους άλλους δύο πίνακες, οπότε πρώτα θα πάρουμε το "Έκπτωση%" από το "Discount_Table". Κάντε δεξί κλικ στο "Product_Table" και επιλέξτε "New Column".

- Δώστε το όνομα για τη "Νέα στήλη" ως "Έκπτωση%".

- Ανοίξτε τη συνάρτηση LOOKUPVALUE τώρα.

- Το πρώτο όρισμα είναι το Αποτέλεσμα Όνομα Στήλης αφού ψάχνουμε για το ποσοστό έκπτωσης από το "Πίνακας Έκπτωσης" επιλέξτε το όνομα στήλης "Έκπτωση%" από το "Πίνακας Έκπτωσης"

- Το επόμενο όρισμα είναι το Search Column Name 1, οπότε αυτό θα είναι το όνομα της στήλης "Product" από το "Discount_Table".

- Το επόμενο όρισμα είναι η τιμή αναζήτησης, οπότε αυτό θα ονομάσει το όνομα της στήλης "Προϊόν" από το "Product_Table".

- Εντάξει, τελειώσαμε το βραχίονα και πατήστε το πλήκτρο enter για να λάβουμε το αποτέλεσμα.

Ορίστε πήραμε το αποτέλεσμα από το "Έκπτωση%" από το "Έκπτωση_ Πίνακας". Αλλά όταν κοιτάζουμε τη στήλη αποτελεσμάτων δεν είναι σε μορφή ποσοστού, οπότε πρέπει να αλλάξουμε τη μορφή αριθμού σε μορφή ποσοστού.
- Μεταβείτε στην καρτέλα "Μοντελοποίηση", επιλέξτε "Μορφή" ως "Ποσοστό" και διατηρήστε το δεκαδικό ψηφίο ως 2.

- Αυτό θα εφαρμόσει τη μορφή στην επιλεγμένη στήλη όπως παρακάτω.

- Ομοίως, τώρα πρέπει να εισαγάγουμε μια ακόμη στήλη για να πάρουμε το "Tax%" από το "Tax_Table", όπως συνήθως, κάντε δεξί κλικ και επιλέξτε "New Column", δώστε το όνομα στη νέα στήλη ως "Tax%" και ανοίξτε τη συνάρτηση LOOKUPVALUE πάλι.

- Αυτή τη φορά, το όνομα στήλης αποτελεσμάτων θα είναι από το "Tax_Table", δηλαδή το "Tax%".

- Το όνομα στήλης αναζήτησης θα είναι το όνομα στήλης "Προϊόν" από το "Tax_Table".

- Το επόμενο όρισμα είναι η τιμή αναζήτησης , οπότε αυτό θα είναι το όνομα της στήλης "Προϊόν" από το "Product_Table".

Κλείστε το βραχίονα και πατήστε enter για να λάβετε τις τιμές "% φόρου".

Όπως αυτό χρησιμοποιώντας τη συνάρτηση Power BI LOOKUPVALUE, μπορούμε να ανακτήσουμε δεδομένα από έναν πίνακα στον άλλο.
Σημείωση: Μπορείτε επίσης να κατεβάσετε το αρχείο Power BI LOOKUPVALUE από τον παρακάτω σύνδεσμο και να δείτε την τελική έξοδο.
Μπορείτε να κατεβάσετε αυτό το πρότυπο Power BI LOOKUPVALUE εδώ - Πρότυπο Power BI LOOKUPVALUEΠράγματα που πρέπει να θυμάστε
- Το LOOKUPVALUE ενσωματώνεται στο Power BI ως συνάρτηση τιμής αναζήτησης.
- Εάν δεν βρεθεί η τιμή αναζήτησης, τότε θα εμφανιστεί κενό ως αποτέλεσμα.
- Οι στήλες αποτελεσμάτων και τιμής αναζήτησης είναι ίδιες και στους δύο πίνακες.
- Σε αντίθεση με το VLOOKUP, πρέπει να δώσουμε οποιοδήποτε όνομα στήλης και παραμέτρους αναζήτησης εύρους.