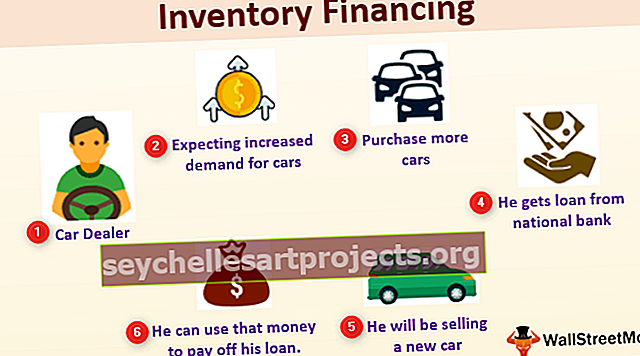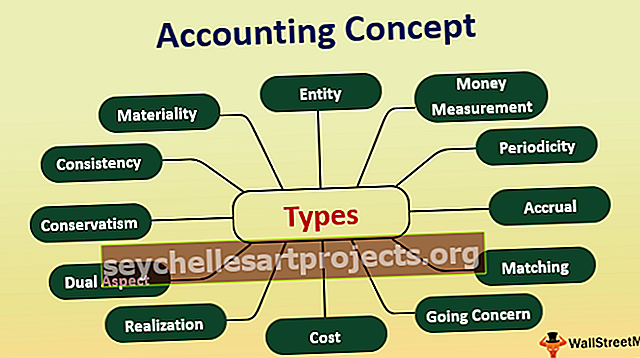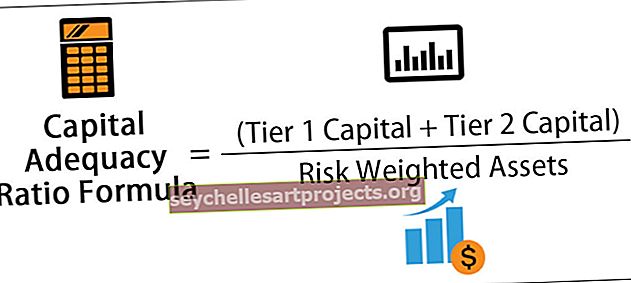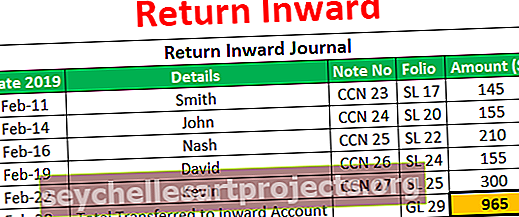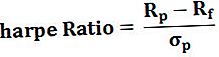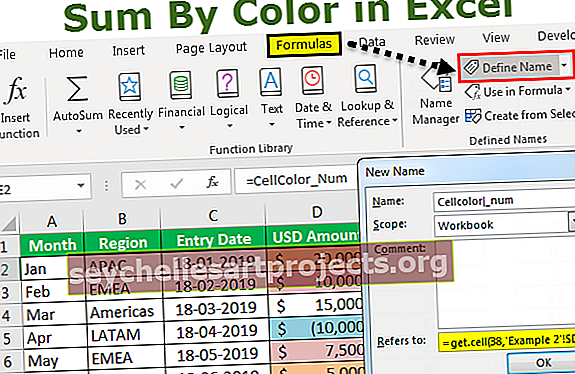Συγκεντρωτικός πίνακας από πολλαπλά φύλλα | Πώς να δημιουργήσετε έναν συγκεντρωτικό πίνακα;
Συγκεντρωτικός πίνακας Excel από πολλά φύλλα
Οι συγκεντρωτικοί πίνακες από πολλά φύλλα είναι μια ιδέα όπου πρέπει να προστεθούν δύο ή περισσότεροι πίνακες σε έναν πίνακα και τα πεδία μπορούν να επιλεγούν σύμφωνα με την απαίτηση από ένα μέρος.
Με μια λέξη διαφορετικοί πίνακες, τα δεδομένα μπορούν να προσαρτηθούν από διαφορετικά φύλλα χρησιμοποιώντας μερικές τεχνικές και συντομεύσεις.
Πώς να δημιουργήσετε έναν συγκεντρωτικό πίνακα από πολλά φύλλα;
Η υλοποίηση συγκεντρωτικών πινάκων από πολλά φύλλα εργασίας έχει κάποιες επιπλέον διαδικασίες. Αυτή η διαδικασία μπορεί επίσης να γίνει με διαφορετικούς τρόπους. Ακολουθούν οι διάφορες μέθοδοι για τη δημιουργία ενός συγκεντρωτικού πίνακα από πολλά φύλλα στο excel.
Μπορείτε να πραγματοποιήσετε λήψη αυτού του Συγκεντρωτικού Πίνακα από Πρότυπο Excel σε πολλαπλά φύλλα εδώ - Συγκεντρωτικός πίνακας από Πρότυπο πολλαπλών φύλλων ExcelΔιαδικασία # 1
Για αυτήν τη διαδικασία, χρειαζόμαστε δεδομένα σε πολλά φύλλα εργασίας. Π.χ .: Φύλλο1, φύλλο2, φύλλο3 κ.λπ.
Το όχι. φύλλων πρέπει να είναι δύο ή περισσότερα από 2.
- Βήμα 1: Κάντε κλικ στο Alt + D και, στη συνέχεια, κάντε κλικ στο P. θα εμφανιστεί το ακόλουθο πλαίσιο διαλόγου.

- Βήμα 2: Σε αυτό το πλαίσιο διαλόγου, επιλέξτε Πολλαπλές περιοχές ενοποίησης και κάντε κλικ στο ΕΠΟΜΕΝΟ.

- Βήμα 3: Σε αυτό το βήμα, αφού κάνετε κλικ ΕΠΟΜΕΝΟ, θα πάει στο βήμα 2 και σε αυτό επιλέξτε "Θα δημιουργήσω τα πεδία σελίδας" όπως στο παρακάτω πλαίσιο διαλόγου

- Βήμα 4: Αφού ορίσετε τις παραπάνω επιλογές, κάντε ξανά κλικ στο ΕΠΟΜΕΝΟ. Το παράθυρο θα μετακινηθεί επίσης στο τρίτο βήμα. Σε αυτό το βήμα, θα ανοίξει ένα άλλο βήμα αφού κάνετε κλικ στο ΕΠΟΜΕΝΟ κουμπί όπως φαίνεται παρακάτω,

- Βήμα 5: Σε αυτό επιλέξτε το εύρος του πίνακα 1 και, στη συνέχεια, κάντε κλικ στο κουμπί ADD και, στη συνέχεια, επιλέξτε το εύρος ενός άλλου πίνακα σε ένα άλλο φύλλο και, στη συνέχεια, κάντε κλικ στο ADD. Τώρα οι δύο πίνακες θα προστεθούν σε έναν μόνο πίνακα.
- Βήμα 6: Τώρα επιλέξτε το πεδίο Σελίδα ως 1 κάτω από την επιλογή Ranges. Στη συνέχεια, δώστε τα ονόματα στα δύο φύλλα σύμφωνα με την καλύτερη κατανόηση, έτσι ώστε αν κάνουμε κλικ στον πίνακα 1, τότε το όνομα του πίνακα θα εμφανιστεί στον πίνακα Συγκεντρωτικών για καλύτερη κατανόηση.

- Βήμα 7: Τώρα υπάρχει μια επιλογή για να επιλέξετε εάν ο Συγκεντρωτικός πίνακας θα εισαχθεί σε ένα νέο φύλλο εργασίας ή σε υπάρχον φύλλο. Από προεπιλογή, ένα νέο φύλλο εργασίας θα επιλεγεί όπως φαίνεται στο σχήμα.

- Βήμα 8: Τέλος, κάντε κλικ στο Τέλος. Τώρα ο συγκεντρωτικός πίνακας θα δημιουργηθεί σε ένα νέο φύλλο εργασίας.

- Βήμα 9: Από προεπιλογή, η τιμή θα εμφανίζεται για το Count. Πρέπει να αλλάξουμε την τιμή στις επικεφαλίδες για το άθροισμα. Για αυτό μεταβείτε σε οποιοδήποτε κελί που περιέχει τιμή και κάντε δεξί κλικ και, στη συνέχεια, επιλέξτε "Σύνοψη τιμών κατά" και στο
- Βήμα 10: Μετά από αυτό, μπορούμε να αφαιρέσουμε τις στήλες που πραγματικά χρειαζόμαστε και δεν τις χρειαζόμαστε. Αυτό μπορεί να γίνει επιλέγοντας το "Column Labels". Μπορούμε να ελέγξουμε τις ετικέτες στηλών όποια είναι απαραίτητη.
- Βήμα 11: Τώρα υπάρχει η άλλη στήλη για τα Grand Totals. Γενικά, δεν χρειαζόμαστε τα μεγάλα σύνολα στηλών. Ως εκ τούτου, αυτό μπορεί να αφαιρεθεί με "δεξί κλικ στην τιμή και επιλέξτε" Συγκεντρωτικός πίνακας Επιλογές "και θα εμφανιστεί ένα παράθυρο διαλόγου όπως φαίνεται παρακάτω.

- Βήμα 12: Μεταβείτε στην καρτέλα "Σύνολο και φίλτρα" και καταργήστε την επιλογή "Εμφάνιση μεγάλων συνόλων για σειρές". Εάν αυτό είναι απαραίτητο, μπορείτε να το διατηρήσετε ή να καταργήσετε την επιλογή για αυτήν. Τώρα κάντε κλικ στο OK.

- Βήμα 13: Τώρα τα Μεγάλα Σύνολα μόνο στηλών θα είναι παρόντα για τις Στήλες.

- Βήμα 14: Το τελευταίο βήμα θα ήταν Αλλαγή του ονόματος του Συγκεντρωτικού πίνακα, Μπορεί να οριστεί από τον χρήστη ή να σχετίζεται με τα δεδομένα στον Συγκεντρωτικό πίνακα.
Αυτή είναι η πρώτη διαδικασία για τη δημιουργία ενός Συγκεντρωτικού Πίνακα από πολλά φύλλα στο excel. Σε αυτόν τον συγκεντρωτικό πίνακα όπως στον κανονικό συγκεντρωτικό πίνακα, μόνο τα πεδία από τη δεξιά πλευρά μπορούν να μεταφερθούν και να αποσυρθούν σύμφωνα με τις απαιτήσεις.

Διαδικασία # 2
Σε αυτήν τη μέθοδο, πρέπει να υπάρχει μια κοινή σειρά και στους δύο πίνακες. Αυτό θα λειτουργήσει ως το πρωτεύον κλειδί για τον πρώτο πίνακα και το ξένο κλειδί για τον δεύτερο πίνακα.
Εδώ θα χρησιμοποιήσουμε το φύλλο 4, φύλλο 5 για να δημιουργήσουμε έναν συγκεντρωτικό πίνακα από πολλά φύλλα στο excel.
Θα αναλύσουμε τη δεύτερη μέθοδο με τη βοήθεια του παρακάτω παραδείγματος.
- Βήμα 1: Στα φύλλα 3 και 4 επιλέξτε τον πίνακα, κάντε κλικ στο CTRL + T, για να επιλέξετε ολόκληρα τα δεδομένα και σχεδιάστε έναν πίνακα για πλήρη δεδομένα. Τώρα ένας πίνακας θα εισαχθεί στα δεδομένα. Το όνομα θα εμφανιστεί για τον πίνακα στην αριστερή γωνία. Αυτή η διαδικασία μπορεί να γίνει για όλους τους πίνακες που περιέχουν τα δεδομένα.

Τα φίλτρα θα προστεθούν από προεπιλογή, εάν δεν τα χρειαζόμαστε, μπορούμε να τα απενεργοποιήσουμε κάνοντας κλικ στη συντόμευση CTRL + SHIFT + L από ένα πληκτρολόγιο ή απλώς μεταβείτε στην καρτέλα "Δεδομένα" και κάντε κλικ στην επιλογή Φίλτρα. Στη συνέχεια, τα φίλτρα θα απενεργοποιηθούν.
Τώρα για να δημιουργήσετε έναν συγκεντρωτικό πίνακα για τα ακόλουθα δεδομένα, αυτά είναι τα βήματα που πρέπει να ακολουθήσετε.
- Βήμα 1: Κάντε κλικ στην καρτέλα Εισαγωγή και κάντε κλικ στο Συγκεντρωτικοί πίνακες. Ένα παράθυρο διαλόγου θα εμφανιστεί τώρα και σε αυτό, θα ερωτηθείτε εάν ο Συγκεντρωτικός πίνακας θα πρέπει να δημιουργηθεί σε ένα νέο φύλλο ή στο ίδιο φύλλο.


Είναι καλό να χρησιμοποιήσετε μια νέα επιλογή φύλλου στο excel.
- Βήμα 2: Τέλος, επιλέξτε το πλαίσιο "Προσθήκη αυτού του πίνακα στο μοντέλο δεδομένων". Αυτό είναι ένα σημαντικό βήμα σε αυτήν τη διαδικασία δημιουργίας συγκεντρωτικού πίνακα.

- Βήμα 3: Ο Συγκεντρωτικός Πίνακας θα δημιουργηθεί τώρα στο νέο φύλλο εργασίας και στη δεξιά πλευρά έχουμε όλα τα πεδία που σχετίζονται με τον Συγκεντρωτικό Πίνακα.

- Βήμα 4: Πηγαίνετε στην καρτέλα "Ανάλυση " -> Σχέσεις -> Νέο.


- Βήμα 5: Ο πίνακας είναι ο τρέχων πίνακας. Ο σχετικός πίνακας είναι ο πίνακας που πρόκειται να προστεθεί στον συγκεντρωτικό πίνακα. Σχετική στήλη είναι η στήλη που είναι η ίδια και στους δύο πίνακες από τον πρώτο πίνακα, καλείται επίσης το πρωτεύον κλειδί. Μια στήλη είναι η ίδια στήλη στη δεύτερη στήλη που ονομάζεται ξένο κλειδί.

- Βήμα 6: Τώρα κάντε κλικ στο ΟΚ.

- Βήμα 7: Τώρα μπορούμε να επιλέξουμε τα απαιτούμενα πεδία σύμφωνα με την απαίτηση. Τα πεδία μπορούν να επιλεγούν από όλους τους πίνακες στους Συγκεντρωτικούς Πίνακες. Για αυτό, θα ζητήσει πρώτα να δημιουργήσει έναν νέο συγκεντρωτικό πίνακα.

- Βήμα 8: Κάντε κλικ στο Ναι και μπορείτε να επιλέξετε πεδία από όλους τους πίνακες για να δημιουργήσετε έναν συγκεντρωτικό πίνακα.

Διαδικασία # 3
Το πρώτο και κύριο πράγμα σε αυτήν τη μέθοδο είναι να εκχωρήσετε ένα όνομα σε όλα τα δεδομένα. Αυτό θα το επεξηγήσουμε με ένα παράδειγμα, παρακάτω είναι το παράδειγμα αυτής της διαδικασίας.
- Βήμα 1: Δημιουργήστε έναν πίνακα για ολόκληρα τα δεδομένα με CTRL + T και αφαιρέστε τα φίλτρα. Τώρα μεταβείτε στην καρτέλα "Δεδομένα" -> κάντε κλικ στο "Από άλλες πηγές" -> Από το Microsoft Query -> Αρχεία Excel.


- Βήμα 2: Στη συνέχεια, επιλέξτε το φύλλο εργασίας στο οποίο έχετε δημιουργήσει τα δεδομένα.

- Βήμα 3: Σε αυτό το βήμα, θα εμφανιστεί ένα άλλο παράθυρο για την επιλογή των πινάκων όλων των φύλλων στο βιβλίο εργασίας. Οι πίνακες μπορούν να επιλεγούν σύμφωνα με την απαίτηση όπως φαίνεται παρακάτω. Επιλέξαμε το φύλλο Νο 5 και 6.

- Βήμα 4: Αφού επιλέξετε τους πίνακες από τα φύλλα, κάντε κλικ στο Επόμενο, θα λάβετε αυτό το παράθυρο διαλόγου και κάντε κλικ στο OK.

Αυτό το παράθυρο διαλόγου αναφέρει ότι χωρίς να συνδεθείτε στους πίνακες, το ερώτημα δεν μπορεί να εκτελεστεί και τώρα εγγραφείτε στους πίνακες.
- Βήμα 5: Στη συνέχεια, θα εμφανιστεί ένα παράθυρο και θα εμφανιστούν όλα τα δεδομένα που ανήκουν σε όλους τους πίνακες. Σε αυτό το παράθυρο θα υπάρχουν δύο τμήματα το ένα είναι "Όνομα εύρους" και το άλλο είναι "περιοχή δεδομένων".

- Βήμα 6: Τώρα μεταβείτε στο Μενού αρχείων, επιλέξτε "Επιστροφή δεδομένων στο Microsoft Excel"

- Βήμα 7: Τώρα θα λάβετε ένα παράθυρο "Εισαγωγή δεδομένων".

- Βήμα 8: Σε αυτό το παράθυρο, καθώς θέλουμε να δημιουργήσουμε έναν συγκεντρωτικό πίνακα, επιλέξτε την επιλογή "Συγκεντρωτικός πίνακας αναφοράς" και κάντε κλικ στο OK

- Βήμα 9: Τώρα ο συγκεντρωτικός πίνακας είναι έτοιμος και μπορούμε να τον δημιουργήσουμε σύμφωνα με τις απαιτήσεις.

Σημείωση: Ο λόγος για την εισαγωγή ενός πίνακα στα δεδομένα είναι, εάν στην περίπτωση στο μέλλον εάν κάποια δεδομένα έχουν προστεθεί στο τελευταίο τότε ο Συγκεντρωτικός Πίνακας μπορεί να ανανεωθεί αυτόματα από νέα δεδομένα απλώς ανανεώνοντας τη σελίδα.
Πράγματα που πρέπει να θυμάστε
- Θα πρέπει να υπάρχουν δύο ή περισσότεροι πίνακες σε ένα βιβλίο εργασίας για να δημιουργήσετε έναν συγκεντρωτικό πίνακα.
- Εάν προστεθούν νέα δεδομένα σε οποιονδήποτε από τους πίνακες μετά τη δημιουργία ενός Συγκεντρωτικού πίνακα, τότε για να αντικατοπτρίζει τις αλλαγές που πρέπει να ανανεώσουμε τον συγκεντρωτικό πίνακα με μη αυτόματο τρόπο.
- Κάθε φορά που δημιουργούμε έναν συγκεντρωτικό πίνακα θα πρέπει να δημιουργείται σε ένα νέο φύλλο εργασίας ώστε να αντικατοπτρίζει τις αλλαγές σωστά.
- Όταν μεταφέρουμε και αποθέσουμε excel τα χαρακτηριστικά από οποιονδήποτε από τους πίνακες σε οποιοδήποτε από τα 4 πεδία, η περίληψη της αναφοράς θα δημιουργηθεί σε λίγα δευτερόλεπτα.
- Το κύριο πράγμα στη δημιουργία ενός Συγκεντρωτικού πίνακα δεν είναι το κελί, η στήλη ή μια σειρά θα πρέπει να παραμείνει κενό εάν δεν υπάρχει τιμή είτε θα πρέπει να είναι "0" είτε οποιαδήποτε άλλη τιμή. Αλλιώς ο Συγκεντρωτικός Πίνακας δεν θα εμφανίζεται σωστά.
- Γρήγορη συμβουλή εργαλείου: Η γρήγορη αναφορά του συγκεντρωτικού πίνακα μπορεί να προστεθεί στη γρήγορη γραμμή εργαλείων, χρησιμοποιώντας την ακόλουθη διαδικασία.
Κάντε κλικ στην επιλογή Προσαρμογή γραμμής εργαλείων γρήγορης πρόσβασης, μεταβείτε Περισσότερες εντολές -> Δημοφιλείς εντολές -> Επιλέξτε Συγκεντρωτικούς πίνακες -> κάντε κλικ στο ΠΡΟΣΘΗΚΗ.
Τώρα η επιλογή Συγκεντρωτικός πίνακας θα προστεθεί στη γραμμή εργαλείων γρήγορης πρόσβασης για εύκολη πρόσβαση.