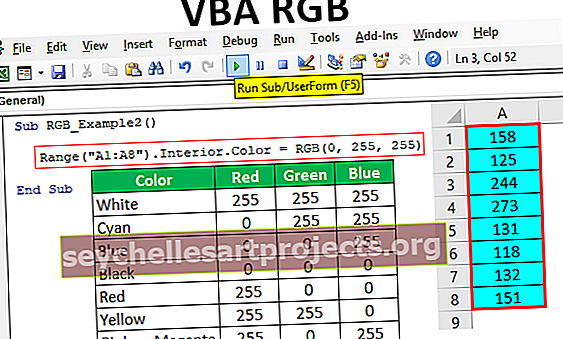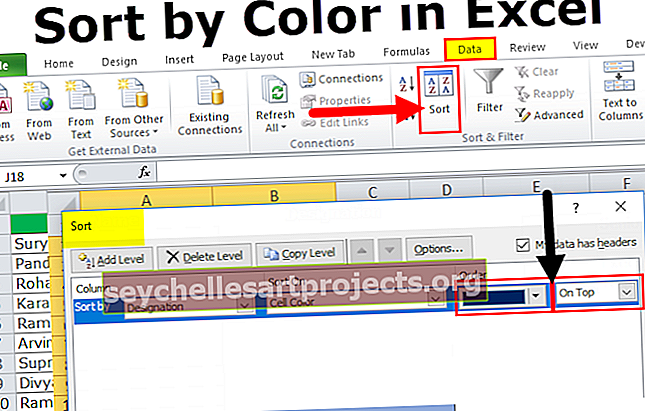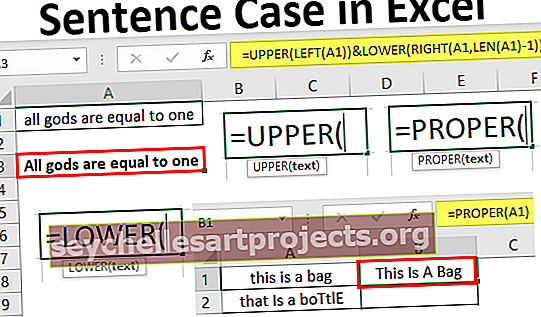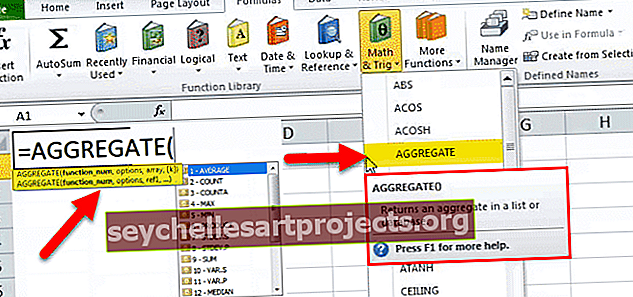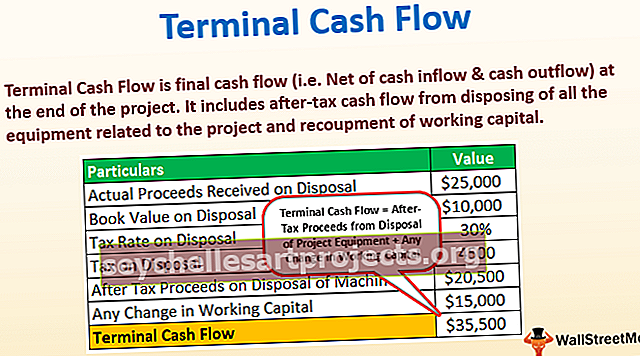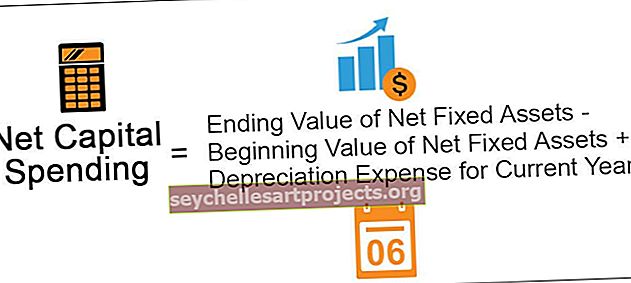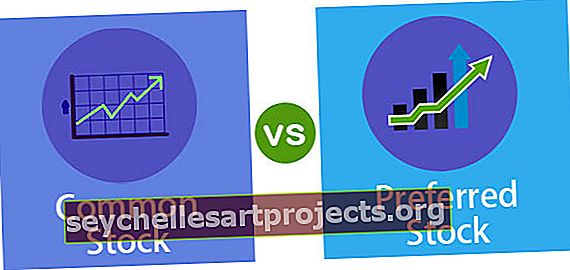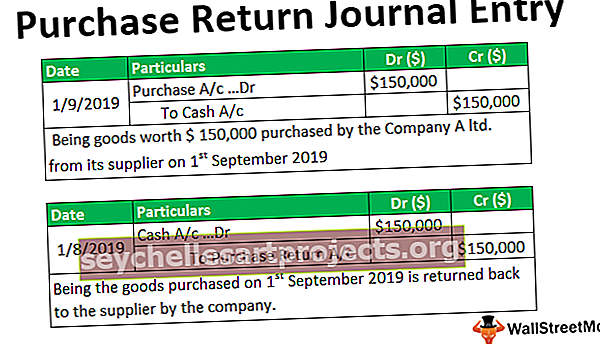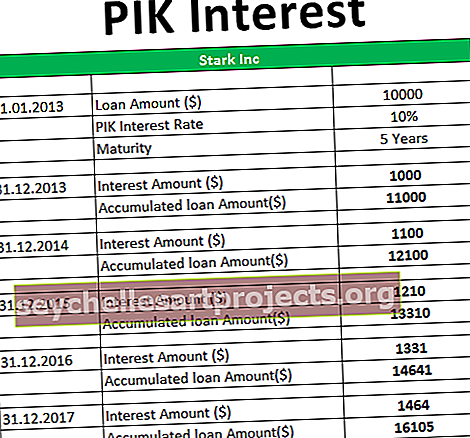Πώς να ταξινομήσετε δεδομένα με βάση το χρώμα του κελιού του Excel;
Πώς να ταξινομήσετε ανά χρώμα στο Excel; (με παραδείγματα)
Όταν μια στήλη ή ένα εύρος δεδομένων στο excel διαμορφώνεται με χρώματα είτε χρησιμοποιώντας τη μορφοποίηση υπό όρους είτε χειροκίνητα, όταν χρησιμοποιούμε φίλτρο στο data excel μας παρέχει μια επιλογή ταξινόμησης των δεδομένων ανά χρώμα, υπάρχει επίσης μια επιλογή για προηγμένη ταξινόμηση όπου ο χρήστης μπορεί να εισαγάγει διαφορετικά επίπεδα χρώματος για ταξινόμηση.
Μπορείτε να κάνετε λήψη αυτού του προτύπου Ταξινόμηση κατά Color Excel εδώ - Ταξινόμηση κατά Πρότυπο χρώματος ExcelΠαράδειγμα # 1 - Ταξινόμηση στήλης
Πρόσφατα έλαβα μια βάση δεδομένων από το τμήμα Ανθρώπινου Δυναμικού. Σε αυτά περιλαμβάνονται τα ονόματα των υπαλλήλων και οι ονομασίες της εταιρείας.
Το πρόβλημα εδώ είναι ότι δεν ανέφεραν ορισμό εναντίον κάθε υπαλλήλου, αλλά απλώς επισημαίνουν όλα τα στελέχη σε ένα χρώμα, κατώτερο σε ένα χρώμα και ούτω καθεξής. Και ζήτησαν τη βοήθειά μου να ταξινομήσουν όλα τα στελέχη από τη μία πλευρά, από τους κατώτερους στη μία πλευρά, από τους ηλικιωμένους στη μία πλευρά.
Εκείνες τις μέρες δεν ήμουν ο παραγωγικός χρήστης του είδους ανά επιλογή χρώματος. Ωστόσο, χάρη στους ηλικιωμένους μου που μόλις μου ενημέρωσαν για το είδος κατά χρώμα στο excel από την αρχή της καριέρας μου, παρόλο που δεν το χρησιμοποίησα στο έπακρο, μόλις ήξερα ότι υπάρχει μια επιλογή που ονομάζεται Ταξινόμηση κατά χρώμα στο excel.
Παρακάτω είναι τα δεδομένα που έχω λάβει από το τμήμα Ανθρώπινου Δυναμικού.

Εντάξει, κοιτάζοντας την αρχή μπορώ να καταλάβω ότι το ανοιχτό μπλε αντιπροσωπεύει Senior, το ανοιχτό πράσινο αντιπροσωπεύει Junior, το πορτοκαλί αντιπροσωπεύει το Executive και το σκούρο μπλε αντιπροσωπεύει τους Team Leaders.
Βήμα 1: Επιλέξτε ολόκληρο τον πίνακα δεδομένων από A1 έως B22.

Βήμα 2: Τώρα μεταβείτε στην καρτέλα δεδομένων (κορδέλα) και επιλέξτε Ταξινόμηση. (Μπορείτε να πατήσετε ALT + D + S)

Βήμα 3: Μόλις κάνετε κλικ στο Ταξινόμηση θα ανοίξει το παρακάτω πλαίσιο διαλόγου .

Βήμα 3.1: Όταν κάνουμε μικρό έλεγχο, πρέπει να κάνουμε εδώ, δηλαδή βεβαιωθείτε ότι έχει επιλεγεί το πλαίσιο ελέγχου Τα δεδομένα μου έχουν κεφαλίδες .

Βήμα 4: Στην περιοχή Ταξινόμηση επιλέξτε τη στήλη που πρέπει να ταξινομήσουμε. Σε αυτό το παράδειγμα, πρέπει να ταξινομήσουμε τη δεύτερη στήλη, δηλαδή τον προσδιορισμό.

Βήμα 5: Μετά από αυτό, πρέπει να μεταβούμε στην επιλογή Ταξινόμηση κατά . Κάτω από αυτό επιλέξτε το χρώμα του κελιού .

Βήμα 6: Μόλις επιλέξετε Χρώμα κελιού, θα ενεργοποιηθεί μια ακόμη επιλογή που ονομάζεται Παραγγελία. Αυτό είναι απλά με ποια σειρά θα έπρεπε τα χρώματα σας να έρθουν στην κορυφή. Επιλέξτε το χρώμα σύμφωνα με την επιθυμία σας. Έχω επιλέξει σκούρο μπλε για να έρθω στην κορυφή.

Βήμα 7: Κάντε κλικ στο κουμπί OK, θα ταξινομήσει τα δεδομένα με βάση το χρώμα του κελιού. Ένα πράγμα που πρέπει να προσέξουμε εδώ είναι ότι θα ταξινομήσει μόνο το απαιτούμενο χρώμα όλα τα άλλα χρωματιστά κελιά παραμένουν αμετάβλητα.

Σημείωση: Για να ταξινομήσουμε τα ίδια χρώματα, πρέπει να ταξινομήσουμε 4 φορές εδώ. Κάθε φορά πρέπει να επιλέγουμε κάθε χρώμα ένα κάθε φορά.
Παράδειγμα # 2 - Ταξινόμηση κατά χρώμα γραμματοσειράς στο Excel
Μπορούμε να ταξινομήσουμε τα δεδομένα με βάση το χρώμα των κυττάρων. Ομοίως, μπορούμε να ταξινομήσουμε τα δεδομένα με βάση το Χρώμα Γραμματοσειράς .
Κοιτάξτε τα παρακάτω δεδομένα που έχω τη λίστα προϊόντων ανάλογα με την περιοχή. Το όνομα της γραμματοσειράς κάθε περιοχής χρωματίζεται διαφορετικά. Πρέπει να ταξινομήσω τα δεδομένα με βάση το χρώμα της γραμματοσειράς.

Βήμα 1: Επιλέξτε τα δεδομένα από A1 έως B18.

Βήμα 2: Ανοίξτε την Ταξινόμηση πατώντας ALT + D + S.
Βήμα 3: Επιλέξτε τη στήλη που θέλουμε να ταξινομήσουμε. Στην περίπτωσή μου, επέλεξα τη στήλη Περιοχή.

Βήμα 4: Στην επιλογή Ταξινόμηση κατά επιλογή, επιλέξτε την επιλογή Χρώμα γραμματοσειράς.

Βήμα 5: Μπορείτε να επιλέξετε την προτεραιότητα του χρώματος στην ενότητα Παραγγελία . Έχω επιλέξει το Green για να έρθω στην κορυφή.

Βήμα 6: Πατήστε το κουμπί ΟΚ. Όλες οι γραμματοσειρές με πράσινο χρώμα θα είναι στην κορυφή, αλλά όλα τα άλλα χρώματα γραμματοσειράς παραμένουν τα ίδια.

Πράγματα που πρέπει να θυμάστε
- Θα ταξινομήσει μόνο το επιλεγμένο χρώμα και όλα τα άλλα χρωματιστά κελιά και γραμματοσειρές παραμένουν σταθερά.
- Είναι σημαντικό να επιλέξετε την επιλογή "Τα δεδομένα μου έχουν κεφαλίδες" για να αποφύγετε την ταξινόμηση κεφαλίδων των δεδομένων.
- Μπορούμε να ταξινομήσουμε ένα χρώμα κάθε φορά.
- Μπορούμε επίσης να ταξινομήσουμε με βάση τα εικονίδια κελιού.
- Μπορούμε να έχουμε ένα συγκεκριμένο χρώμα είτε στην κορυφή είτε στο κάτω μέρος.
- Είναι καλύτερα να ταξινομήσετε κατά αλφαβητικά ή αριθμούς, επειδή θα ταξινομήσει όλη την ομάδα από τη μία πλευρά.