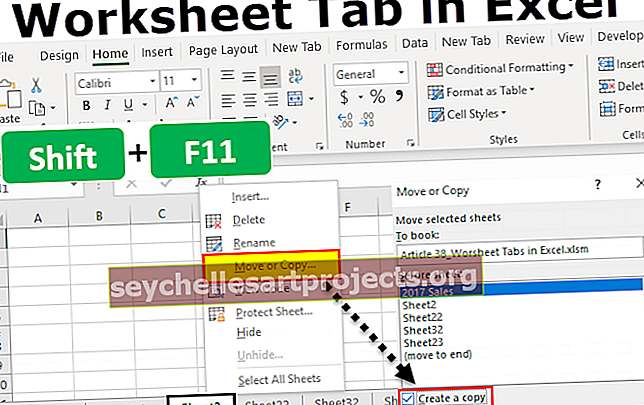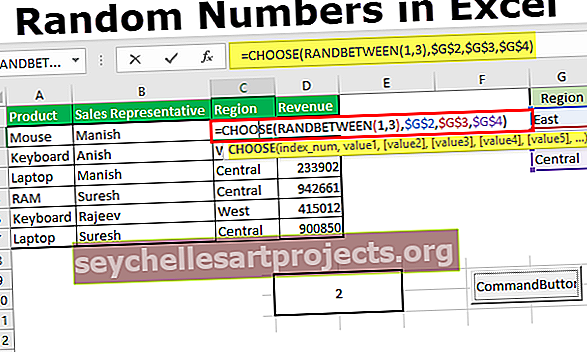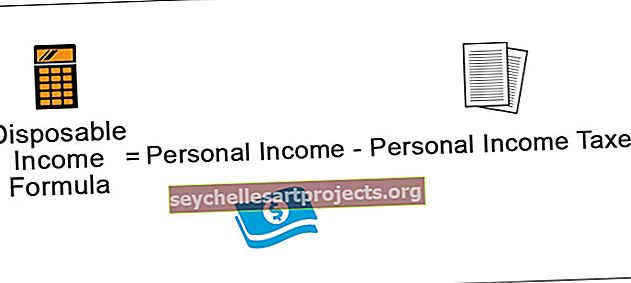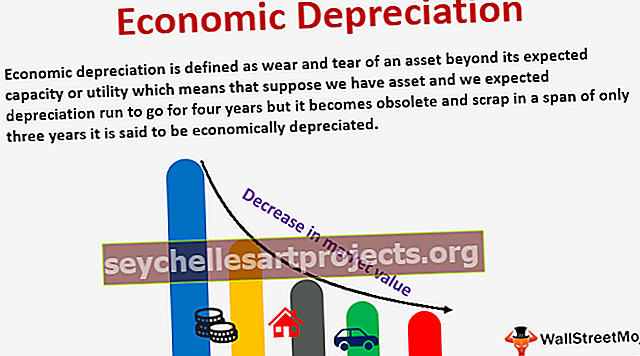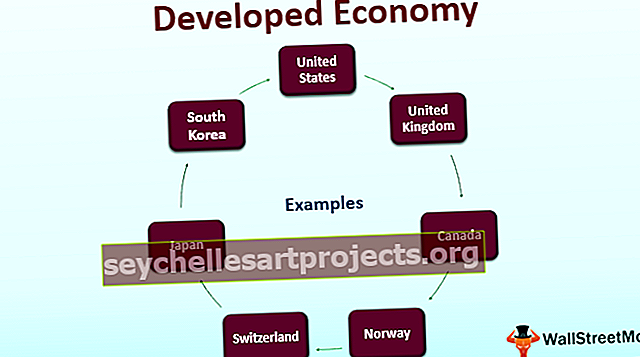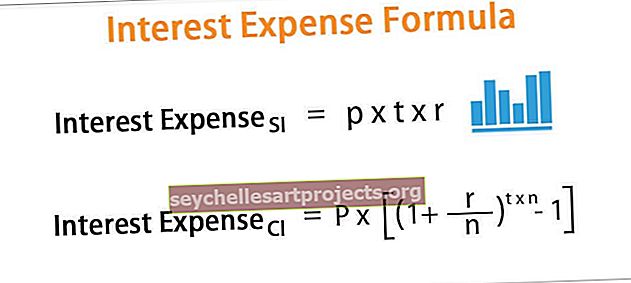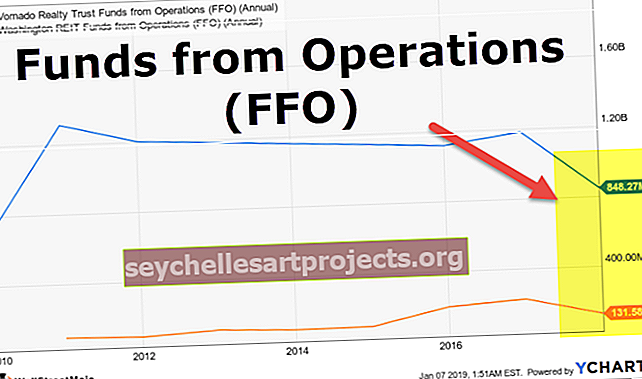PowerPoint VBA | Εκπαιδευτικό πρόγραμμα VBA για τη δημιουργία παρουσίασης Powerpoint
PowerPoint του Excel VBA
Χρησιμοποιώντας το VBA μπορούμε να αυτοματοποιήσουμε την εργασία που κάνουμε για το PowerPoint, αλλά πρώτα για να χρησιμοποιήσουμε τον κώδικα VBA ή αποσπάσματα για να δουλέψουμε στο Powerpoint πρώτα δουλέψουμε μέσω των επιλογών ασφαλείας στο PowerPoint για να ενεργοποιήσουμε όλες τις μακροεντολές και μετά μπορούμε να χρησιμοποιήσουμε το PowerPoint VBA αναφοράς για μακροεντολές σε MS PowerPoint.
Η ομορφιά του VBA είναι ότι μπορούμε να αναφέρουμε άλλα προϊόντα της Microsoft όπως "Microsoft Word" και "Microsoft PowerPoint". Συνήθως δημιουργούμε αναφορές στο Excel και μετά δημιουργούμε παρουσιάσεις PowerPoint. Όλοι οι χρήστες του excel ξοδεύουν συνήθως πολύ χρόνο για να προετοιμάσουν την παρουσίαση από τα δεδομένα και τις αναφορές του excel. Εάν αφιερώνετε αρκετό χρόνο για την προετοιμασία παρουσιάσεων PowerPoint, αυτό το σεμινάριο θα σας δείξει πώς να δημιουργήσετε μια παρουσίαση PowerPoint από το excel χρησιμοποιώντας το VBA Coding.
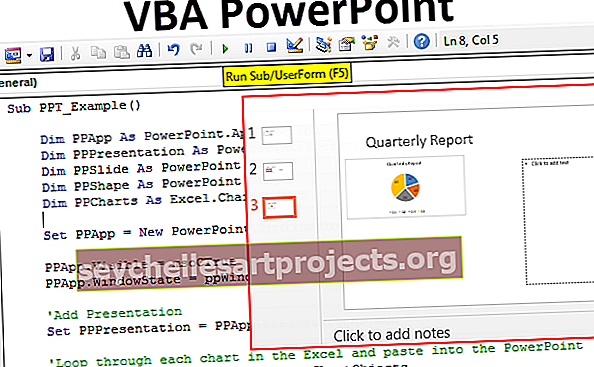
Ενεργοποίηση μοντέλου αντικειμένου Powerpoint
Βήμα 1: Ανοίξτε τον Επεξεργαστή VBA και, στη συνέχεια, Μεταβείτε στα Εργαλεία και αναφορές.

Βήμα 2: Τώρα θα δείτε όλες τις αναφορές στο VBA Project. Κάντε κύλιση προς τα κάτω και επιλέξτε "Microsoft PowerPoint 15.0 Object Library".

Βήμα 3: Κάντε κλικ στο Ok. Τώρα μπορούμε να έχουμε πρόσβαση στο PowerPoint από το excel.

Εκπαιδευτικό πρόγραμμα VBA για τη δημιουργία παρουσίασης PowerPoint
Μπορούμε να δημιουργήσουμε PPT με δύο τρόπους ένα χρησιμοποιώντας το "Early Binding" και ένα άλλο χρησιμοποιώντας "Late Binding". Θα σας δείξουμε πώς να δημιουργήσετε μια παρουσίαση PowerPoint χρησιμοποιώντας την τεχνική "Early Binding" .
Μπορείτε να κάνετε λήψη αυτού του προτύπου VBA PowerPoint Excel εδώ - Πρότυπο VBA PowerPoint ExcelΣυνήθως, από το excel προετοιμάζουμε παρουσιάσεις με βάση γραφήματα και ερμηνεία των γραφημάτων. Γι 'αυτό, για το σκοπό αυτό, έχω δημιουργήσει μερικά απλά διαγράμματα excel και ερμηνεία στο ίδιο φύλλο εργασίας.



Βήμα 1: Ξεκινήστε την υπορουτίνα στο vba. Τώρα για πρόσβαση στο PowerPoint έχουμε ήδη ενεργοποιήσει το μοντέλο αντικειμένου PowerPoint στα προηγούμενα βήματα, τώρα για πρόσβαση σε αυτό πρέπει να δηλώσουμε τη μεταβλητή ως PowerPoint. Εφαρμογή.
Κώδικας:
Sub PPT_Example () Dim PPApp ως PowerPoint. Εφαρμογή End Sub

Βήμα 2: Για να προσθέσετε την παρουσίαση στο PowerPoint πρέπει να δηλώσουμε μια μεταβλητή ως PowerPoint.Presentation.
Κώδικας:
Χαμηλή παρουσίαση PPP ως PowerPoint. Παρουσίαση

Βήμα 3: Μετά την προσθήκη της παρουσίασης στο PowerPoint πρέπει να προσθέσουμε το Slide. Για να δηλώσετε τη μεταβλητή ως PowerPoint.Slide
Κώδικας:
Dim PPSlide ως PowerPoint. Slide

Βήμα 4: Μόλις προστεθεί η διαφάνεια στο PowerPoint, πρέπει να χρησιμοποιήσουμε σχήματα στο PowerPoint, δηλαδή τα πλαίσια κειμένου. Για να δηλώσετε μια μεταβλητή ως PowerPoint.Shape
Κώδικας:
Dim PPS Σχήμα ως PowerPoint. Σχήμα

Βήμα 5: Τώρα για πρόσβαση σε όλα τα γραφήματα στο φύλλο εργασίας πρέπει να δηλώσουμε τη μεταβλητή ως Excel.ChartObjects.
Κώδικας:
Dim PPCharts As Excel.ChartObject

Εντάξει, για να ξεκινήσετε τη διαδικασία αυτές οι μεταβλητές είναι αρκετές.
Βήμα 6: Τώρα πρέπει να ξεκινήσουμε το PowerPoint από το excel. Δεδομένου ότι είναι εξωτερικό αντικείμενο, πρέπει να το ορίσουμε ως νέο powerpoint.
Κώδικας:
Ορισμός PPApp = Νέο PowerPoint. Εφαρμογή

Αυτό θα ξεκινήσει το νέο PowerPoint από το excel.
Βήμα 7: Τώρα η μεταβλητή PPApp είναι ίση με το PowerPoint που έχουμε ξεκινήσει. Τώρα κάντε αυτό το PowerPoint ορατό και μεγιστοποιήστε το παράθυρο.
Κώδικας:
PPApp.Visible = msoCTrue PPApp.WindowState = ppWindowMaximized

Αυτή τη στιγμή απλώς εκτελέστε τον κώδικα χρησιμοποιώντας το πλήκτρο F5 ή χειροκίνητα, θα πρέπει να δείτε την εφαρμογή PowerPoint να κυκλοφορεί όπως η παρακάτω.

Βήμα 8: Τώρα πρέπει να προσθέσουμε μια παρουσίαση στην εφαρμογή PowerPoint που έχουμε ξεκινήσει.
Κώδικας:
Ορισμός PPPresentation = PPApp.Presentations.Add

Τώρα θα πρέπει να δούμε την παρουσίαση του PowerPoint έτσι.

Βήμα 9: Μετά την προσθήκη της παρουσίασης πρέπει να προσθέσουμε μια διαφάνεια.
Κώδικας:
Ορισμός PPSlide = PPPresentation.Slides.Add (1, ppLayoutTitleOnly)

Τώρα αυτό θα προσθέσει τη διαφάνεια τίτλου όπως παρακάτω.

Βήμα 10: Τώρα έχουμε περισσότερα από ένα γραφήματα στο φύλλο εργασίας που πρέπει να περάσουμε σε κάθε γράφημα και να επικολλήσουμε την παρουσίαση. Παρακάτω είναι ο κώδικας για αντιγραφή και επικόλληση του γραφήματος καθώς και ερμηνεία.
Παρακάτω είναι ο πλήρης κωδικός για εσάς.
Υπο PPT_ Παράδειγμα () Dim PPApp ως PowerPoint. Εφαρμογή Dim PPP Παρουσίαση ως PowerPoint. Παρουσίαση Dim PPS Slide As PowerPoint. Slide Dim PPShape As PowerPoint. Shape Dim PPCharts As Excel.ChartObject Set PPApp = New PowerPoint.Application PPApp.Visible = msoCTrue PPApp.WindowState = ppWindowMaximized 'Add Presentation Set PPPresentation = PPApp.Presentations.Add' Loop σε κάθε γράφημα στο Excel και επικολλήστε το στο PowerPoint για κάθε PPCharts στο ActiveSheet.ChartObjects PPApp.ActivePresentation.Slides.Add PPApp.ActivePresentation.Slides.Count + 1, ppLayoutText PPApp.ActiveWindow.View.GotoSlide PPApp.ActivePresentation.Slides.Count Set PPSlide = PPApp.ActivePresentation.Slides (PPApp.ActivePresentation.Slides.Count) «Αντιγράψτε το γράφημα και επικολλήστε το Powerpoint PPCharts.Επιλέξτε ActiveChart.ChartArea.Copy PPSlide. .PasteSpecial (Τύπος δεδομένων:= ppPasteMetafilePicture). Επιλέξτε "Προσθήκη επικεφαλίδας στη διαφάνεια. .Selection.ShapeRange.Top = 125 PPSlide.Shapes (2) .Width = 200 PPSlide.Shapes (2). Left = 505 'Προσθήκη ερμηνείας If InStr (PPSlide.Shapes (1) .TextFrame.TextRange.Text, "Region" ) Στη συνέχεια PPSlide.Shapes (2) .TextFrame.TextRange.Text = Range ("K2"). Value & vbNewLine PPSlide.Shapes (2) .TextFrame.TextRange.InsertAfter (Range ("K3"). Value & vbNewLine) " Διαφορετικά, εάν το γράφημα είναι το γράφημα κατανάλωσης "Ανανεώσιμο", εισαγάγετε τα κατάλληλα σχόλια ElseIf InStr (PPSlide.Shapes (1) .TextFrame.TextRange.Text, "Month") Στη συνέχεια PPSlide.Shapes (2) .TextFrame.TextRange.Text = Εύρος ("K20 "). Τιμή & vbNewLine PPSlide.Shapes (2) .TextFrame.TextRange.InsertAfter (Range (" K21 "). Value & vbNewLine) PPSlide.Shapes (2) .TextFrame.TextRange.InsertAfter (Range (" K22 ") .Value & vbNewLine) Τερματισμός Εάν 'Τώρα ας αλλάξουμε το μέγεθος γραμματοσειράς του πλαισίου επεξηγήσεων PPSlide.Shapes (2) .TextFrame.TextRange.Font.Size = 16 Επόμενο PPCharts End Sub