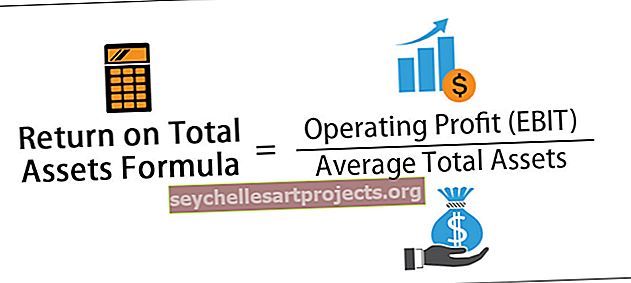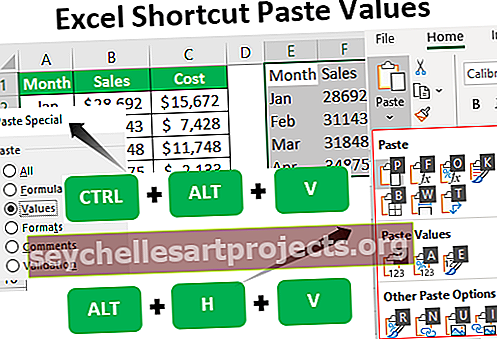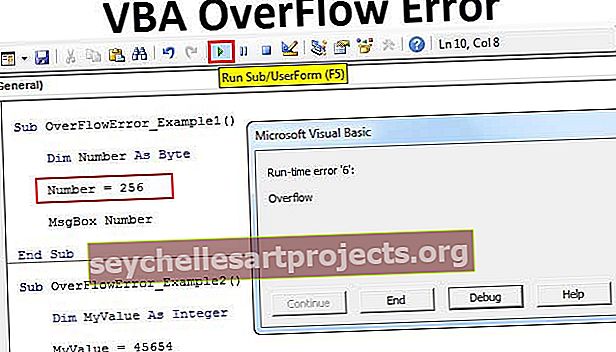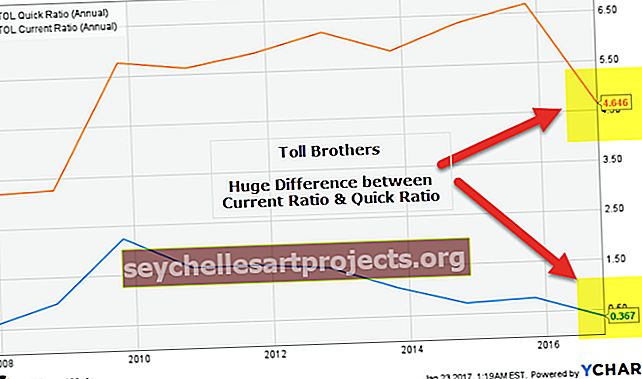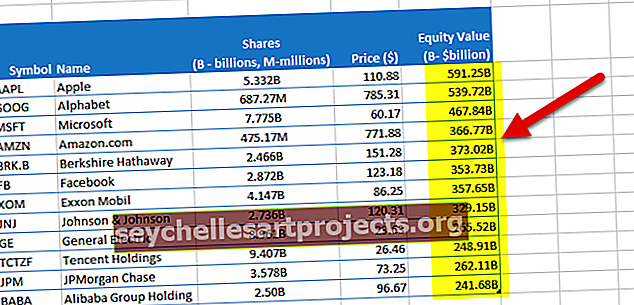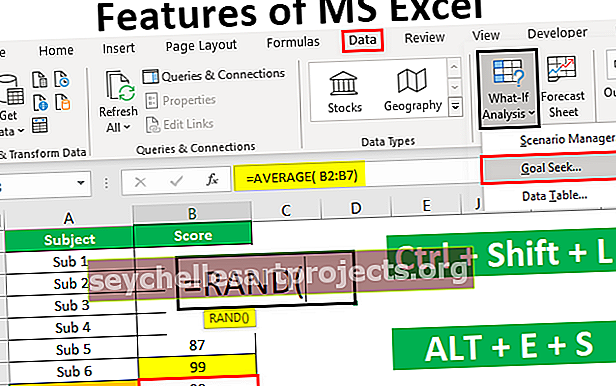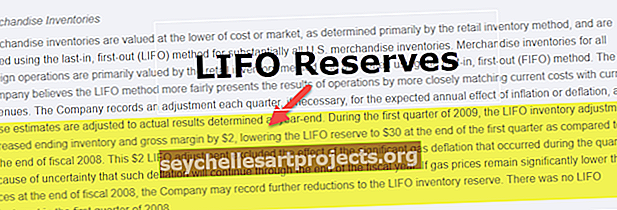Πώς να μετατρέψετε κείμενο σε αριθμούς στο Excel; (Χρησιμοποιώντας 4 εύκολες μεθόδους)
Πώς να μετατρέψετε κείμενο σε αριθμούς στο Excel; (Βήμα βήμα)
Υπάρχουν πολλοί τρόποι με τους οποίους μπορούμε να μετατρέψουμε κείμενο σε αριθμούς στο Excel. Θα δούμε ένα προς ένα.
- Χρήση γρήγορης μετατροπής κειμένου σε αριθμούς Excel Επιλογή
- Χρήση της μεθόδου Paste Special Cell Formatting.
- Χρήση της μεθόδου Text to Column.
- Χρήση της συνάρτησης VALUE.
# 1 Χρήση γρήγορης μετατροπής κειμένου σε αριθμούς Excel Επιλογή
Αυτός είναι ίσως ο απλούστερος τρόπος στο Excel. Πολλοί άνθρωποι χρησιμοποιούν την απόστροφο ( ' ) προτού εισάγουν τους αριθμούς στο excel.
- Βήμα 1: Επιλέξτε τα δεδομένα.

- Βήμα 2: Κάντε κλικ στο πλαίσιο λαβής σφαλμάτων και επιλέξτε Μετατροπή σε αριθμούς .

- Βήμα 3: Αυτό θα μετατρέψει τους αριθμούς με κείμενο σε μορφή αριθμών αμέσως και τώρα η λειτουργία SUM λειτουργεί καλά και θα δείχνει το ακριβές αποτέλεσμα.

# 2 Χρησιμοποιώντας Επικόλληση ειδικής μεθόδου μορφοποίησης κελιών
Τώρα μετακομίζω σε ένα άλλο, αλλάζοντας το κείμενο σε αριθμούς. Εδώ χρησιμοποιώ τη μέθοδο Paste Special. Σκεφτείτε τα ίδια δεδομένα που έχω χρησιμοποιήσει στο προηγούμενο παράδειγμα.
- Βήμα 1: Πληκτρολογήστε τον αριθμό είτε μηδέν είτε 1 σε οποιοδήποτε κελί.

- Βήμα 2: Τώρα αντιγράψτε αυτόν τον αριθμό. (Έχω εισαγάγει τον αριθμό 1 στο κελί C2).

- Βήμα 3: Τώρα επιλέξτε τη λίστα αριθμών.

- Βήμα 4: Τώρα πατήστε ALT + E + S (πλήκτρο συντόμευσης Excel για επικόλληση ειδικής μεθόδου) και αυτό θα ανοίξει το παρακάτω πλαίσιο διαλόγου. Ορίστε την επιλογή πολλαπλασιασμού . (Μπορείτε επίσης να δοκιμάσετε διαίρεση)

- Βήμα 5: Αυτό θα μετατρέψει αμέσως το κείμενο σε αριθμούς αμέσως και ο τύπος SUM λειτουργεί καλά τώρα.

# 3 Χρήση της μεθόδου Text to Column
Αυτή είναι η τρίτη μέθοδος μετατροπής κειμένου σε αριθμούς. Αυτή είναι μια πιο μακρά διαδικασία από τις δύο προηγούμενες, αλλά είναι πάντα καλό να έχουμε όσο το δυνατόν περισσότερες εναλλακτικές λύσεις.
- Βήμα 1: Επιλέξτε τα δεδομένα.

- Βήμα 2: Κάντε κλικ στην καρτέλα Δεδομένα και στην επιλογή Κείμενο σε στήλες .

- Βήμα 3: Αυτό θα ανοίξει το παρακάτω πλαίσιο διαλόγου και θα βεβαιωθείτε ότι έχει επιλεγεί οριοθέτηση . Κάντε κλικ στο επόμενο κουμπί.

- Βήμα 4: Τώρα βεβαιωθείτε ότι το πλαίσιο Tab είναι επιλεγμένο και κάντε κλικ στο κουμπί Επόμενο.

- Βήμα 5: Στο επόμενο παράθυρο επιλέξτε την επιλογή Γενικά και επιλέξτε το κελί προορισμού και κάντε κλικ στο κουμπί Τέλος .

- Βήμα 6: Αυτό θα μετατρέψει το κείμενό σας σε αριθμούς και το SUM θα λειτουργήσει καλά τώρα.

# 4 Χρήση της συνάρτησης VALUE
Επιπλέον, ένας τύπος μπορεί να μετατρέψει κείμενο σε αριθμούς στο Excel. Η συνάρτηση VALUE θα κάνει τη δουλειά για εμάς. Ακολουθήστε τα παρακάτω βήματα για να μάθετε πώς να το κάνετε.
- Βήμα 1: Εφαρμόστε τον τύπο VALUE στο κελί B1.

- Βήμα 2: Σύρετε και αποθέστε τον τύπο στα υπόλοιπα κελιά.

- Βήμα 3: Εφαρμόστε τον τύπο SUM στο κελί B6 για να ελέγξετε αν έχει μετατραπεί ή όχι.

Πράγματα που πρέπει να θυμάστε
- Εάν βρείτε το πράσινο κουμπί τριγώνου στο κελί, τότε πρέπει να υπάρχει κάτι λάθος στα δεδομένα.
- Η συνάρτηση VALUE μπορεί να είναι χρήσιμη για τη μετατροπή της συμβολοσειράς κειμένου που αντιπροσωπεύει έναν αριθμό σε έναν αριθμό.
- Εάν υπάρχουν προβλήματα απόστασης τοποθετούμε τη συνάρτηση VALUE με τη λειτουργία trim, για παράδειγμα, = Trim (Τιμή (A1))
- Το Κείμενο στη στήλη είναι επίσης χρήσιμο στη διόρθωση ημερομηνιών, αριθμών και μορφών ώρας.