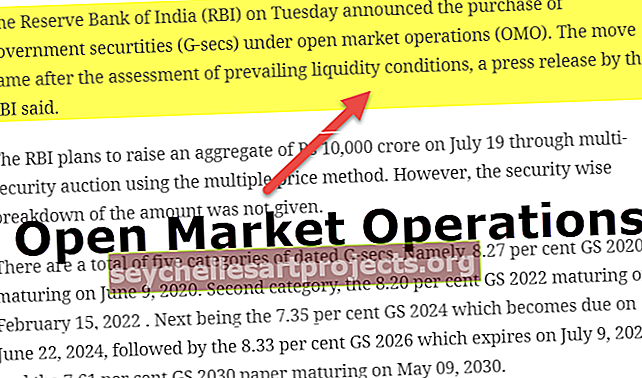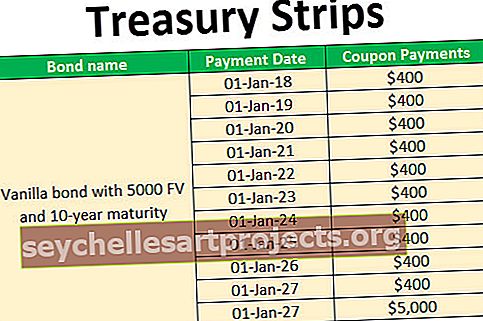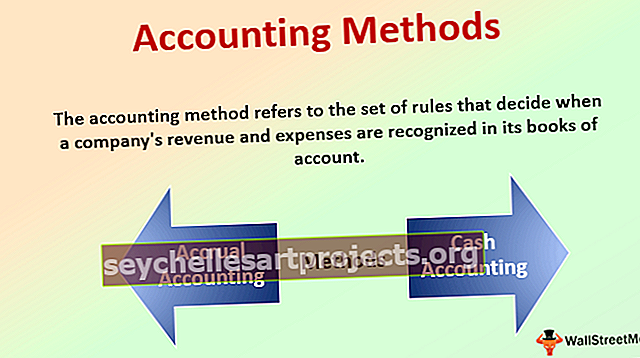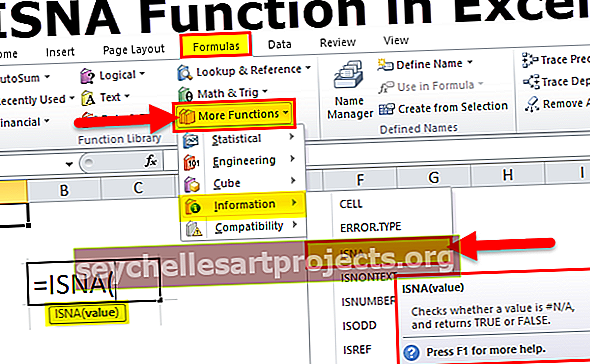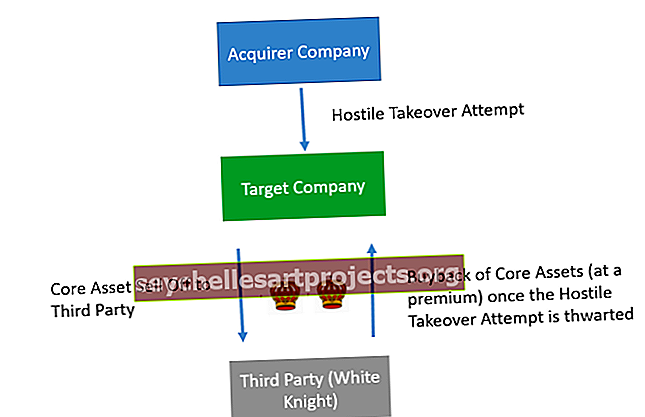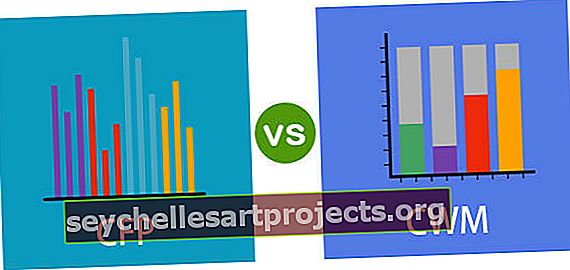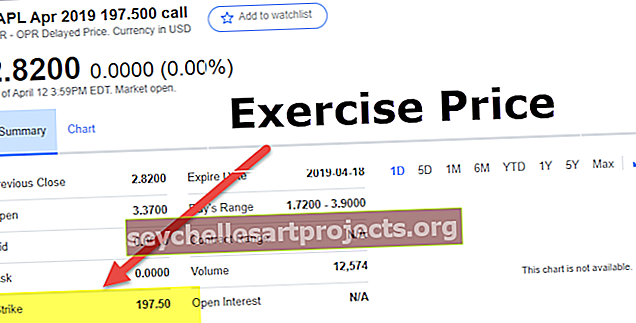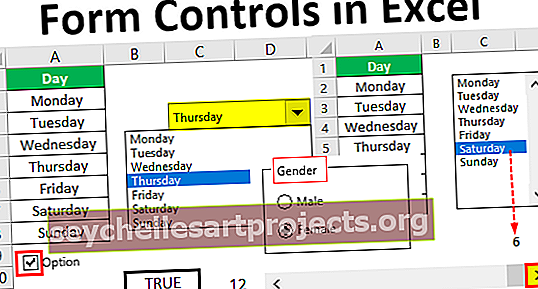AutoFormat στο Excel (Συμβουλή εξοικονόμησης χρόνου) | Πώς να χρησιμοποιήσετε την αυτόματη μορφή στο Excel;
Επιλογή AutoFormat στο Excel
Η επιλογή AutoFormat στο excel είναι ένας μοναδικός τρόπος γρήγορης μορφοποίησης δεδομένων, το πρώτο βήμα είναι ότι πρέπει να επιλέξουμε ολόκληρα τα δεδομένα που πρέπει να μορφοποιήσουμε και στη συνέχεια το δεύτερο βήμα που πρέπει να κάνουμε κλικ στην αυτόματη μορφή από το QAT και το τρίτο βήμα που πρέπει να επιλέξτε τη μορφή από τις διάφορες επιλογές.
7 εύκολα βήματα για να αποκρύψετε την επιλογή AutoFormat
Εντάξει, ακολουθήστε τα παρακάτω βήματα για να αποκρύψετε τη δροσερή επιλογή για να αρχίσετε να τη χρησιμοποιείτε.
- Βήμα 1: Κάντε κλικ στην καρτέλα Αρχείο.

- Βήμα 2: Τώρα κάντε κλικ στο Επιλογές.

- Βήμα 3: Τώρα κάντε κλικ στη Γραμμή εργαλείων γρήγορης πρόσβασης

- Βήμα 4: Τώρα επιλέξτε Command Not στην επιλογή Ribbon από την αναπτυσσόμενη λίστα.

- Βήμα 5: Τώρα αναζητήστε την επιλογή AutoFormat .

- Βήμα 6: Τώρα κάντε κλικ στο Προσθήκη και Εντάξει.

- Βήμα 7: Τώρα εμφανίζεται στη γραμμή εργαλείων γρήγορης πρόσβασης.

Τώρα έχουμε αποκρύψει την επιλογή AutoFormat.
Πώς να χρησιμοποιήσετε την επιλογή AutoFormat στο Excel; (με παραδείγματα)
Μπορείτε να κατεβάσετε αυτό το Αυτόματο σχήμα Excel - Πρότυπο εδώ - Αυτόματη μορφή Excel - ΠρότυποΠαράδειγμα # 1
Η εφαρμογή στη μορφοποίηση στα δεδομένα σας είναι ταχύτερη από την κανονική κουραστική χρονοβόρα μορφοποίηση.
Ας υποθέσουμε ότι έχετε δεδομένα όπως φαίνεται στην παρακάτω εικόνα.

Έχουμε επικεφαλίδες στην πρώτη σειρά και ένα σύνολο κάθε στήλης στην 6η σειρά.
Αυτό φαίνεται μη επαγγελματικό, άσχημο, απλά δεδομένα, κλπ ... Ό, τι κι αν καλείτε αλλά δεν φαίνεται καλό να παρακολουθείτε αυτή τη στιγμή.
Ακολουθούν τα βήματα που απαιτούνται για να εφαρμόσετε την επιλογή AutoFormat και να κάνετε τα δεδομένα να φαίνονται καλά για παρακολούθηση.
- Βήμα 1: Τοποθετήστε έναν κέρσορα σε οποιοδήποτε κελί των δεδομένων.

- Βήμα 2: Κάντε κλικ στην επιλογή AutoFormat στη γραμμή εργαλείων γρήγορης πρόσβασης. (Απλώς καταργούμε αυτήν την επιλογή)

- Βήμα 3: Τώρα αυτό θα ανοίξει κάτω από το πλαίσιο διαλόγου.

- Βήμα 4: Εδώ έχουμε συνολικά 17 διαφορετικά είδη προ-σχεδιασμένων επιλογών μορφής (το ένα είναι για την κατάργηση της μορφοποίησης). Ορίστε την κατάλληλη επιλογή μορφής σύμφωνα με το γούστο σας και κάντε κλικ στο Ok.

Ουάου! Φαίνεται πολύ καλύτερα τώρα από τα προηγούμενα απλά δεδομένα.
Σημείωση: Μπορούμε να αλλάξουμε τη μορφοποίηση ανά πάσα στιγμή, απλώς επιλέγοντας τα διαφορετικά στυλ μορφοποίησης στην επιλογή AutoFormat.
Παράδειγμα # 2
Όλες οι μορφές είναι ένα σύνολο 6 διαφορετικών επιλογών μορφής. Έχουμε περιορισμένο έλεγχο αυτών των επιλογών μορφοποίησης.
Μπορούμε να κάνουμε πολύ περιορισμένες τροποποιήσεις σε αυτές τις μορφοποιήσεις. Εάν χρειαστεί, μπορούμε να προσαρμόσουμε αυτήν τη μορφοποίηση.
Οι έξι τύποι επιλογών μορφοποίησης είναι η Μορφοποίηση αριθμών, το περίγραμμα, η γραμματοσειρά, το Patters, οι ευθυγραμμίσεις και το πλάτος / βάρος
- Βήμα 1: Επιλέξτε πρώτα τα μορφοποιημένα δεδομένα.

- Βήμα 2: Κάντε κλικ στο AutoFormat και κάντε κλικ στο Επιλογές…

- Βήμα 3: Αυτό θα ανοίξει και τους 6 έξι τύπους επιλογών μορφοποίησης. Εδώ μπορούμε να επιλέξουμε και να αποεπιλέξουμε τις επιλογές μορφοποίησης. Η ζωντανή προεπισκόπηση θα συνεχιστεί σύμφωνα με τις αλλαγές σας.

Στον παραπάνω πίνακα, έχω καταργήσει την επιλογή Μορφή περιγράμματος . Κοιτάξτε όλες τις επιλογές μορφής Η μορφή περιγράμματος έχει λείψει για όλες τις μορφές. Ομοίως, μπορούμε να επιλέξουμε και να αποεπιλέξουμε τα πλαίσια σύμφωνα με τις επιθυμίες μας.
Παράδειγμα # 3
Όπως και πώς μπορούμε να εφαρμόσουμε το AutoFormat στο Excel με παρόμοιο τρόπο, μπορούμε να καταργήσουμε αυτές τις μορφοποιήσεις με το πάτημα ενός κουμπιού.
- Βήμα 1 - Επιλέξτε τα δεδομένα και, στη συνέχεια, κάντε κλικ στο AutoFormat και επιλέξτε την τελευταία επιλογή

Πράγματα που πρέπει να θυμάστε
- Εφαρμόζοντας το AutoFormat στο Excel, καταργούμε όλες τις υπάρχουσες μορφοποιήσεις. Επειδή δεν μπορεί να αναγνωρίσει την υπάρχουσα μορφοποίηση.
- Χρειαζόμαστε τουλάχιστον δύο κελιά για να εφαρμόσουμε το AutoFormat.
- Έχουμε συνολικά 16 τύπους επιλογών μορφοποίησης στο AutoFormat που κυμαίνονται από λογιστική έως λίστα, πίνακες έως αναφορές.
- Εάν υπάρχουν κενά στα δεδομένα, τότε το AutoFormat περιορίζει τη μορφοποίηση μέχρι να βρεθεί το διάλειμμα.
- Μπορούμε να προσαρμόσουμε και τους 6 τύπους επιλογών μορφοποίησης χρησιμοποιώντας τη μέθοδο επιλογών στο AutoFormat.
- Αυτή είναι ίσως η πιο υποτιμημένη ή δεν χρησιμοποιείται συχνά τεχνική στο Excel.