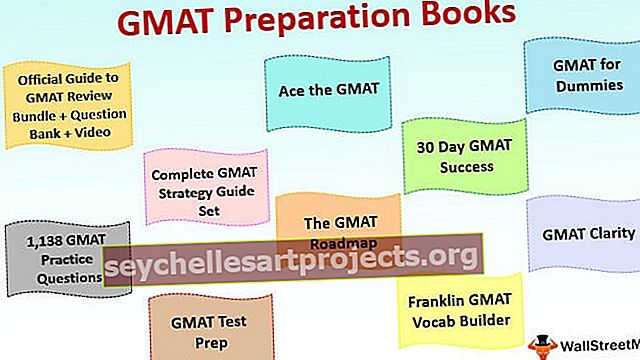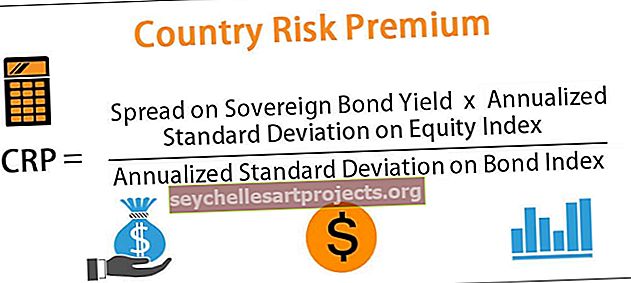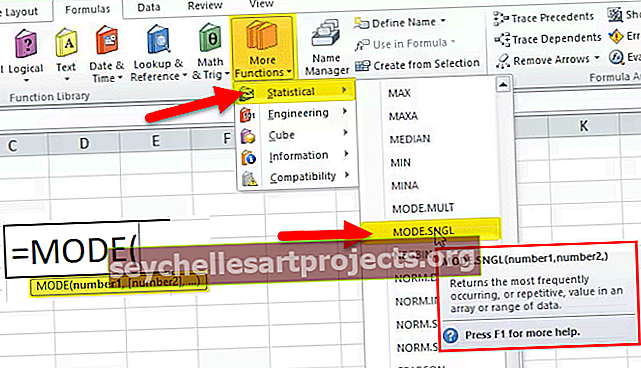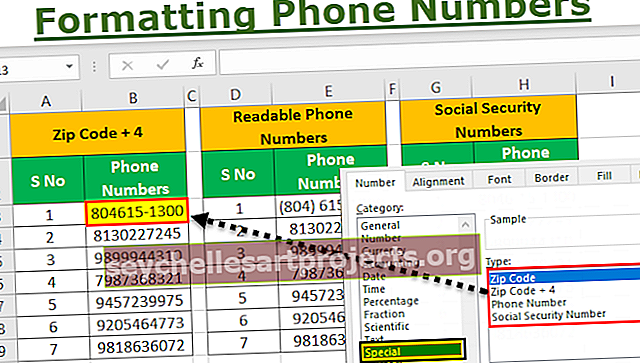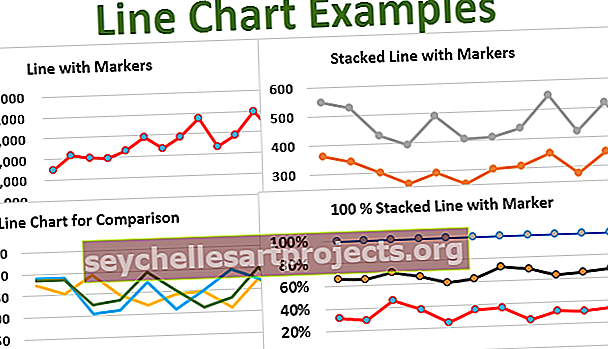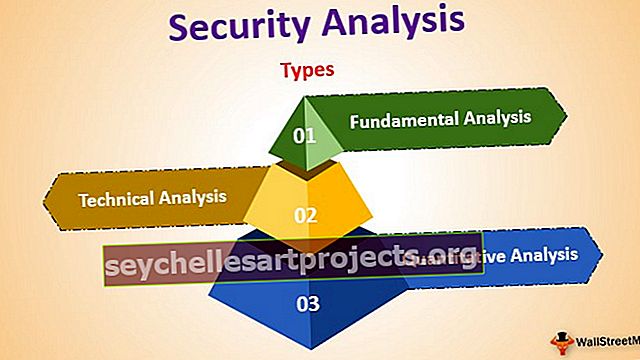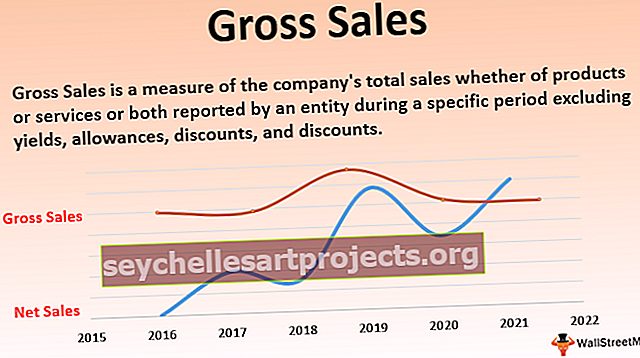Φιλτράρισμα συντόμευσης στο Excel | Κορυφαίες 7 συντομεύσεις πληκτρολογίου για φίλτρα στο Excel
Συντόμευση πληκτρολογίου φίλτρου Excel
Στο Excel, η διαλογή και το φιλτράρισμα δεδομένων είναι μια πολύ σημαντική και κοινή εργασία. Με τη χρήση αυτού, μπορούμε να δούμε την κατηγορία δεδομένων σοφή. Για παράδειγμα, εάν θέλετε να δείτε τα δεδομένα / την εγγραφή ενός θέματος κατηγορίας ή τα δεδομένα πωλήσεων από τις δεκάδες καταστήματα που πρέπει να παρακολουθείτε, θα μπορείτε να βρείτε τα δεδομένα γρήγορα που χρειάζεστε.
Με το φιλτράρισμα δεδομένων γρήγορα μπορείτε εύκολα να πλοηγηθείτε στα μενού ή να κάνετε κλικ σε ένα ποντίκι σε λιγότερο χρόνο. Σε αυτό το άρθρο, συζητάμε τις συντομεύσεις excel πληκτρολογίου που χρησιμοποιούνται για φίλτρο
Πώς να χρησιμοποιήσετε τη συντόμευση πληκτρολογίου για φίλτρο στο Excel;
Ας κατανοήσουμε τη συντόμευση φίλτρου στο Excel με τα παρακάτω παραδείγματα.
Μπορείτε να κατεβάσετε αυτό το πρότυπο φίλτρου συντόμευσης Excel εδώ - Πρότυπο φίλτρου συντόμευσης ExcelΠαράδειγμα # 1 - Ενεργοποίηση ή απενεργοποίηση φίλτρων στο Excel
Έχουμε δώσει πιο κάτω την περιοχή δεδομένων πωλήσεων.

Για αυτό ακολουθήστε τα παρακάτω βήματα:
- Αρχικά, επιλέξτε ένα κελί στο εύρος δεδομένων σας. Εάν το εύρος δεδομένων περιέχει κενές στήλες ή σειρές, τότε καλύτερα να επιλέξετε ολόκληρο το εύρος κελιών.

- Μεταβείτε στην καρτέλα DATA και, στη συνέχεια, κάντε κλικ στην επιλογή Φίλτρο στην ενότητα Ταξινόμηση και φίλτρο. Ανατρέξτε στο παρακάτω στιγμιότυπο οθόνης.

- Μπορούμε επίσης να χρησιμοποιήσουμε τη συντόμευση πληκτρολογίου CTRL + SHIFT + L για ενεργοποίηση / απενεργοποίηση των φίλτρων.

- Μόλις εφαρμόσετε το φίλτρο, τα αναπτυσσόμενα μενού φίλτρων θα εμφανιστούν στη γραμμή κεφαλίδας των δεδομένων σας. Ανατρέξτε στο παρακάτω στιγμιότυπο οθόνης.

Παράδειγμα # 2 - Άνοιγμα του αναπτυσσόμενου μενού φίλτρου στο Excel
Μόλις ενεργοποιηθεί το φίλτρο στα δεδομένα σας, μπορείτε να χρησιμοποιήσετε τα αναπτυσσόμενα μενού σε καθεμία από τις κεφαλίδες στηλών. Ακολουθήστε τα παρακάτω βήματα για να το κάνετε αυτό:
- Επιλέξτε ένα κελί στη γραμμή κεφαλίδας. Όπως μπορούμε να δούμε ότι κάθε κελί περιέχει ένα αναπτυσσόμενο εικονίδιο όπως η εικόνα τότε, πατήστε το πλήκτρο ALT + κάτω βέλος στο πληκτρολόγιο για να ανοίξετε το μενού φίλτρου όπως το παρακάτω screenshot

- Όπως μπορούμε να δούμε στην παραπάνω εικόνα, υπάρχουν πολλές συντομεύσεις πληκτρολογίου στο μενού φίλτρων.
Παράδειγμα # 3 - Επιλέξτε Στοιχεία μενού χρησιμοποιώντας τα πλήκτρα βέλους
Μόλις ενεργοποιηθεί το φίλτρο excel, μπορούμε να χρησιμοποιήσουμε τα πλήκτρα βέλους για να περιηγηθούμε στο μενού φίλτρων. Χρησιμοποιήστε το πλήκτρο Enter και Spacebar για να επιλέξετε και να εφαρμόσετε στο φίλτρο. Θυμηθείτε τα παρακάτω σημεία:
- Πατήστε τα πλήκτρα επάνω και κάτω βέλους για να επιλέξετε μια εντολή.
- Πατήστε το πλήκτρο Enter για να εφαρμόσετε την εντολή.
- Πατήστε το πλήκτρο διαστήματος για να επιλέξετε και αποεπιλέξτε το πλαίσιο ελέγχου.
Παράδειγμα # 4 - Συντόμευση πληκτρολογίου αναπτυσσόμενου μενού για φίλτρο στο Excel
Πρέπει πρώτα να πατήσετε το πλήκτρο ALT + Κάτω βέλος για να εμφανιστεί το αναπτυσσόμενο μενού. Με αυτό μπορείτε να κάνετε ένα από τα ακόλουθα:
- S - Ταξινόμηση A έως Z
- O - Ταξινόμηση Z σε Α
- T - Ταξινόμηση κατά υπομενού Χρώμα
- C - Διαγραφή φίλτρου
- I - Φιλτράρισμα κατά υπομενού Color
- F - Φίλτρα κειμένου
- Πλαίσιο E-Text
Παράδειγμα # 5 - Εκκαθάριση όλων των φίλτρων στην τρέχουσα φιλτραρισμένη περιοχή στο Excel
Πατήστε το πλήκτρο συντόμευσης ALT + Κάτω βέλος + C για να διαγράψετε όλα τα φίλτρα στην τρέχουσα φιλτραρισμένη περιοχή. Θα διαγράψει όλα τα φίλτρα σε όλες τις στήλες. Μετά από αυτό, θα εμφανιστούν όλες οι σειρές των δεδομένων σας.

Για αυτό, μπορείτε επίσης να χρησιμοποιήσετε την επιλογή Ribbon Excel.
Παράδειγμα # 6 - Εκκαθάριση φίλτρου σε μια στήλη
Για να διαγράψετε το φίλτρο σε μια στήλη, ακολουθήστε τα παρακάτω βήματα:
- Επιλέξτε ένα κελί στη γραμμή κεφαλίδας και πατήστε Alt + Κάτω βέλος για να εμφανιστεί το μενού φίλτρου για τη στήλη.

- Πατήστε το γράμμα "C" για να καθαρίσετε το φίλτρο.

Παράδειγμα # 7 - Εμφάνιση του πλαισίου διαλόγου προσαρμοσμένου φίλτρου
Όταν θέλετε να φιλτράρετε τα δεδομένα χρησιμοποιώντας προσαρμοσμένα κριτήρια, μπορείτε να χρησιμοποιήσετε ένα προσαρμοσμένο πλαίσιο φίλτρου. Για αυτό ακολουθήστε τα παρακάτω βήματα:
- Επιλέξτε ένα κελί στη γραμμή κεφαλίδας.
- Πατήστε το πλήκτρο ALT + Κάτω βέλος για εμφάνιση του μενού φίλτρου για τη στήλη.
- Πληκτρολογήστε το γράμμα "F".
- Πληκτρολογήστε το γράμμα "E".
- Στη συνέχεια, θα εμφανιστεί ένα προσαρμοσμένο παράθυρο διαλόγου που ορίζει τον τελεστή σύγκρισης ίσο. Δείτε παρακάτω το στιγμιότυπο οθόνης.

- Ορίστε την επιλογή από τη λίστα (όπως όχι ίση κ.λπ.) και εισαγάγετε τα κριτήρια.

- Επιλέξτε Και ή Ή, στη συνέχεια, πατήστε OK για να εφαρμόσετε το φίλτρο.

Εμφανίζει φιλτραρισμένα δεδομένα.

Πράγματα που πρέπει να θυμάστε σχετικά με τη συντόμευση φίλτρου στο Excel
- Εάν χρησιμοποιείτε τη δυνατότητα πινάκων Excel, τότε μπορείτε να εφαρμόσετε τα φίλτρα σε περισσότερα από ένα εύρη πινάκων τη φορά στο ίδιο φύλλο εργασίας.
- Με τη χρήση της συντόμευσης πληκτρολογίου φίλτρων στο excel μπορείτε να εξοικονομήσετε πολύ χρόνο.
- Χρησιμοποιήστε τις συντομεύσεις πληκτρολογίου, όπως εξηγείται σε αυτό το άρθρο, είναι ο πιο γρήγορος τρόπος για να εργαστείτε με τα μενού φίλτρων.