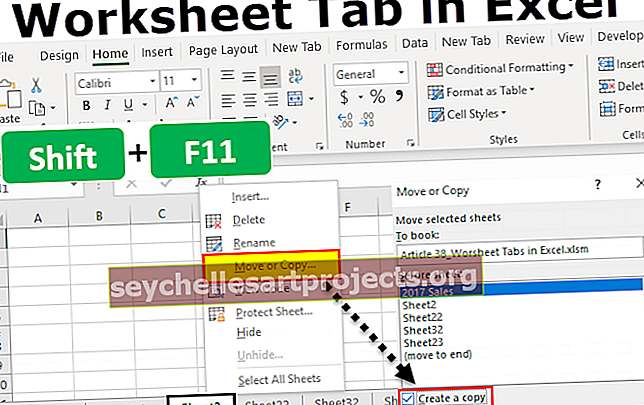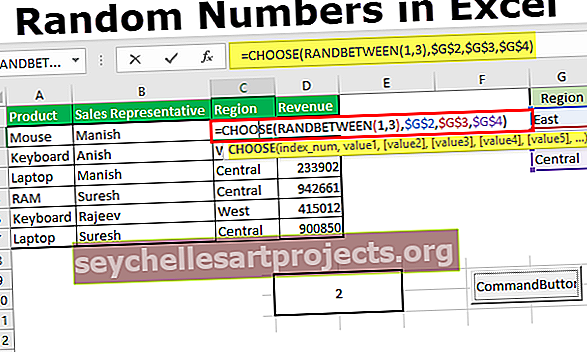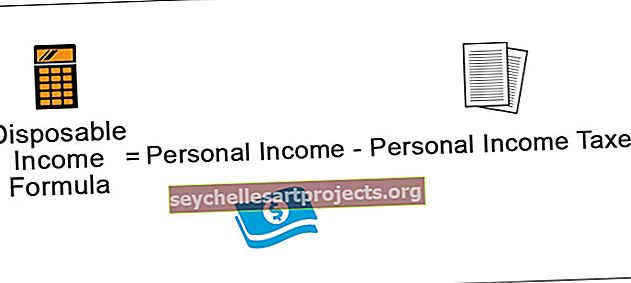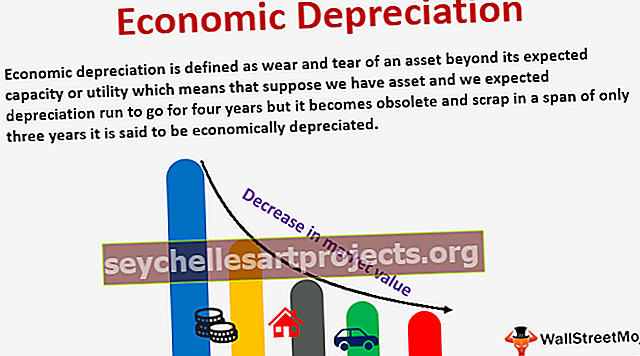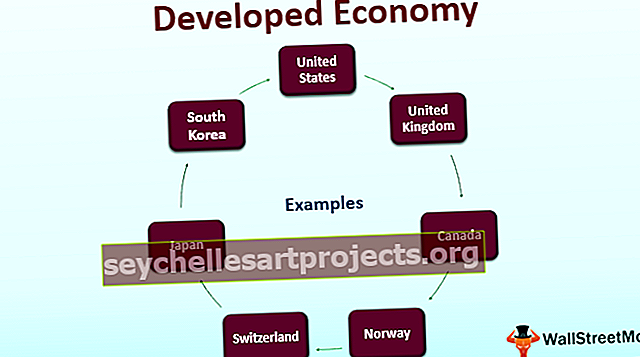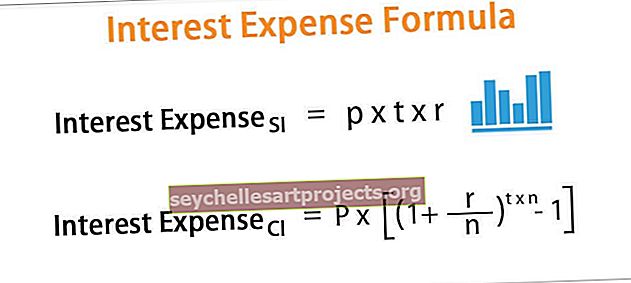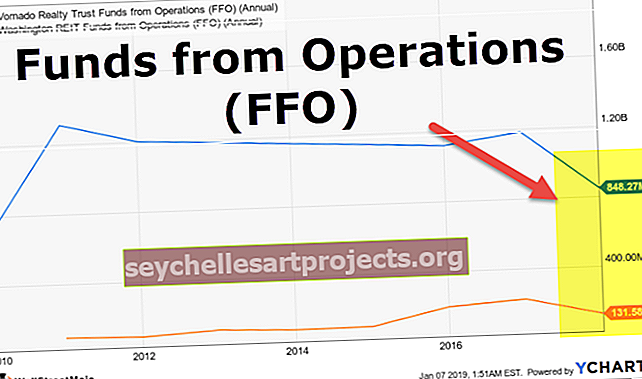Λειτουργία φύλλου εργασίας VBA | Πώς να χρησιμοποιήσετε το φύλλο εργασίας στη λειτουργία VBA;
Λειτουργίες φύλλου εργασίας του Excel VBA
Η συνάρτηση φύλλου εργασίας στο VBA χρησιμοποιείται όταν πρέπει να αναφερθούμε σε ένα συγκεκριμένο φύλλο εργασίας, κανονικά όταν δημιουργούμε μια ενότητα ο κώδικας εκτελεί στο τρέχον ενεργό φύλλο του βιβλίου εργασίας, αλλά αν θέλουμε να εκτελέσουμε τον κώδικα στο συγκεκριμένο φύλλο εργασίας χρησιμοποιούμε τη λειτουργία φύλλου εργασίας, αυτή η λειτουργία έχει διάφορες χρήσεις και εφαρμογές στο VBA.
Το καλύτερο πράγμα για το VBA είναι, όπως πώς χρησιμοποιούμε τύπους στο φύλλο εργασίας. Ομοίως, το VBA έχει και τις δικές του λειτουργίες. Εάν αυτό είναι το καλύτερο τότε έχει και ένα όμορφο πράγμα που είναι: "μπορούμε να χρησιμοποιήσουμε και λειτουργίες φύλλου εργασίας στο VBA".
Ναί!!! Το ακούσατε σωστά, μπορούμε να έχουμε πρόσβαση σε λειτουργίες φύλλων εργασίας και στο VBA. Μπορούμε να αποκτήσουμε πρόσβαση σε ορισμένες από τις λειτουργίες του φύλλου εργασίας ενώ γράφουμε τον κώδικα και να τον κάνουμε μέρος του κώδικα μας.

Πώς να χρησιμοποιήσετε τις λειτουργίες φύλλου εργασίας στο VBA;
Μπορείτε να κατεβάσετε αυτό το Πρότυπο λειτουργίας φύλλου εργασίας VBA εδώ - Πρότυπο λειτουργίας φύλλου εργασίας VBAΣτο φύλλο εργασίας, όλοι οι τύποι ξεκινούν με το σύμβολο ίσο (=), όπως και στην κωδικοποίηση VBA για να αποκτήσουμε πρόσβαση στους τύπους φύλλων εργασίας, πρέπει να χρησιμοποιήσουμε τη λέξη "WorksheetFunction".
Πριν εισαγάγετε οποιονδήποτε τύπο φύλλου εργασίας, πρέπει να αναφέρετε το όνομα του αντικειμένου "WorksheetFunction" και, στη συνέχεια, να βάλετε μια τελεία (.) Και στη συνέχεια θα λάβετε μια λίστα με όλες τις διαθέσιμες συναρτήσεις κάτω από αυτό το αντικείμενο.

Σε αυτό το άρθρο, θα επικεντρωθούμε αποκλειστικά στον τρόπο χρήσης της λειτουργίας φύλλου εργασίας στην κωδικοποίηση VBA που θα προσθέσει περισσότερη αξία στις γνώσεις κωδικοποίησης.
# 1 - Απλές λειτουργίες φύλλου εργασίας SUM
Εντάξει, για να ξεκινήσετε με τις λειτουργίες του φύλλου εργασίας εφαρμόστε την απλή συνάρτηση SUM στο excel για να προσθέσετε αριθμούς από το φύλλο εργασίας.
Ας υποθέσουμε ότι έχετε μηνιαία δεδομένα πωλήσεων και κόστους στο φύλλο εργασίας όπως το παρακάτω.

Στο B14 και C14 πρέπει να φτάσουμε στο σύνολο των παραπάνω αριθμών. Ακολουθήστε τα παρακάτω βήματα για να ξεκινήσετε τη διαδικασία εφαρμογής της λειτουργίας "SUM" στο Excel VBA.
Βήμα 1: Δημιουργήστε ένα απλό όνομα μακροεντολής excel.
Κώδικας:
Υπο φύλλο εργασίας_Fungsi_Παράδειγμα1 () Λήξη Υπο

Βήμα 2: Δεδομένου ότι χρειαζόμαστε το αποτέλεσμα στο κελί B14 ξεκινήστε τον κωδικό ως Range ("B14"). Value =
Κώδικας:
Sub Worksheet_Function_Example1 () Range ("B14"). Value = End Sub

Βήμα 3: Στο Β14 χρειαζόμαστε την τιμή ως αποτέλεσμα του αθροίσματος των αριθμών. Έτσι, για να αποκτήσετε πρόσβαση στη συνάρτηση SUM από το φύλλο εργασίας, ξεκινήστε τον κωδικό ως "WorksheetFunction".
Κώδικας:
Sub Worksheet_Function_Example1 () Range ("B14"). Value = WorksheetFunction. Τέλος Υποτ

Βήμα 4: Μόλις βάλετε μια τελεία (.) Θα αρχίσει να εμφανίζει τις διαθέσιμες λειτουργίες. Επιλέξτε λοιπόν SUM από αυτό.
Κώδικας:
Sub Worksheet_Function_Example1 () Range ("B14"). Value = WorksheetFunction.Sum End Sub

Βήμα 5: Τώρα δώστε την αναφορά των παραπάνω αριθμών, δηλαδή Range ("B2: B13").
Κώδικας:
Sub Worksheet_Function_Example1 () Range ("B14"). Value = WorksheetFunction.Sum (Range ("B2: B13")) End Sub

Βήμα 6: Ομοίως για την επόμενη στήλη εφαρμόστε τον παρόμοιο κώδικα αλλάζοντας τις αναφορές κελιού.
Κώδικας:
Sub Worksheet_Function_Example1 () Range ("B14"). Value = WorksheetFunction.Sum (Range ("B2: B13")) Range ("C14"). Value = WorksheetFunction.Sum (Range ("C2: C13")) End Sub

Βήμα 7: Τώρα εκτελέστε αυτόν τον κώδικα χειροκίνητα ή χρησιμοποιώντας το πλήκτρο F5 για να έχετε ένα σύνολο στα κελιά B14 & C14.

Πω πω, έχουμε τις αξίες μας. Ένα πράγμα που πρέπει να παρατηρήσετε εδώ είναι ότι δεν έχουμε καμία φόρμουλα στο φύλλο εργασίας, αλλά μόλις έχουμε το αποτέλεσμα της συνάρτησης "SUM" στο VBA.
# 2 - Χρησιμοποιήστε το VLOOKUP ως συνάρτηση φύλλου εργασίας
Θα δούμε πώς να χρησιμοποιείτε το VLOOKUP στο VBA. Ας υποθέσουμε παρακάτω είναι τα δεδομένα που έχετε στο φύλλο excel σας.

Στο κελί E2 είχατε δημιουργήσει μια αναπτυσσόμενη λίστα όλων των ζωνών.

Με βάση την επιλογή που κάνατε στο κελί E2 πρέπει να πάρουμε τον κωδικό PIN για την αντίστοιχη ζώνη. Αλλά αυτή τη φορά μέσω του VBA VLOOKUP, όχι του φύλλου εργασίας VLOOKUP. Ακολουθήστε τα παρακάτω βήματα για να εφαρμόσετε το VLOOKUP.
Βήμα 1: Δημιουργήστε ένα απλό όνομα μακροεντολής στη διαδικασία Sub.
Κώδικας:
Υπο φύλλο εργασίας_Fungsi_Παράδειγμα2 () Τέλος

Βήμα 2: Χρειαζόμαστε το αποτέλεσμα στο κελί F2. Ξεκινήστε λοιπόν τον κωδικό ως Range ("F2"). Value =
Κώδικας:
Sub Worksheet_Function_Example2 () Range ("F2"). Value = End Sub

Βήμα 3: Για πρόσβαση στη συνάρτηση φύλλου εργασίας, το VLOOKUP ξεκινά τον κωδικό ως "WorksheetFunction.VLOOKUP".
Κώδικας:
Sub Worksheet_Function_Example2 () Range ("F2"). Value = WorksheetFunction.Vlookup (End Sub

Βήμα 4: Ένα από τα προβλήματα εδώ είναι η σύνταξη δεν θα σας δώσει καμιά καθοδήγηση για να εργαστείτε με το VLOOKUP. Πρέπει να είστε απολύτως σίγουροι για τη σύνταξη στην οποία εργάζεστε.
Η πρώτη σύνταξη του VLOOKUP είναι «Lookup Value». Σε αυτήν την περίπτωση, η τιμή αναζήτησης είναι η τιμή κελιού E2, οπότε γράψτε τον κωδικό ως Εύρος ("E2").
Κώδικας:
Sub Worksheet_Function_Example2 () Range ("F2"). Value = WorksheetFunction.Vlookup (Range ("E2"). Value, End Sub

Βήμα 5: Τώρα το δεύτερο όρισμα είναι ο πίνακας πίνακα μας, σε αυτήν την περίπτωση, το εύρος πίνακα πίνακα μας είναι από A2 έως B6. Έτσι ο κωδικός θα είναι Εύρος ("A2: B6")
Κώδικας:
Sub Worksheet_Function_Example2 () Range ("F2"). Value = WorksheetFunction.Vlookup (Range ("E2"). Value, Range ("A2: B6"), End Sub

Βήμα 6: Το τρίτο όρισμα θα είναι από ποια στήλη χρειαζόμαστε τα δεδομένα από τον πίνακα πίνακα. Εδώ χρειαζόμαστε τα δεδομένα από τη 2η στήλη, οπότε το όρισμα θα είναι 2.
Κώδικας:
Sub Worksheet_Function_Example2 () Range ("F2"). Value = WorksheetFunction.Vlookup (Range ("E2"). Value, Range ("A2: B6"), 2, End Sub

Βήμα 7: Το τελικό όρισμα είναι αναζήτηση εύρους, χρειαζόμαστε μια ακριβή αντιστοίχιση, ώστε το όρισμα να είναι μηδέν (0).
Κώδικας:
Sub Worksheet_Function_Example2 () Range ("F2"). Value = WorksheetFunction.VLookup (Range ("E2"). Value, Range ("A2: B6"), 2, 0) End Sub

Λοιπόν, τελειώσαμε με το τμήμα κωδικοποίησης. Τώρα μεταβείτε στο φύλλο εργασίας και επιλέξτε οποιοδήποτε από το εύρος.

Τώρα μεταβείτε στη μονάδα κωδικοποίησης και εκτελέστε τη μακροεντολή χρησιμοποιώντας το πλήκτρο F5 ή χειροκίνητα για να λάβετε τον κωδικό pin της επιλεγμένης ζώνης.

Δεν μπορούμε να επιστρέψουμε και να εκτελούμε τη μακροεντολή κάθε φορά, οπότε ας αντιστοιχίσουμε μια μακροεντολή σε σχήματα. Εισαγάγετε ένα από τα σχήματα σε ένα φύλλο εργασίας.

Προσθέστε μια τιμή κειμένου στο εισαγμένο σχήμα.

Τώρα κάντε δεξί κλικ και αντιστοιχίστε το όνομα της μακροεντολής σε αυτό το σχήμα.

Κάντε κλικ στο ok αφού επιλέξετε το όνομα της μακροεντολής.
Τώρα, αυτό το σχήμα περιέχει τον κώδικα του τύπου VLOOKUP. Έτσι, όποτε αλλάζετε το όνομα της ζώνης, κάντε κλικ στο κουμπί, θα ενημερώνει τις τιμές.

Πράγματα που πρέπει να θυμάστε
- Για να προσπελάσουμε τις λειτουργίες του φύλλου εργασίας, πρέπει να γράψουμε τη λέξη "WorksheetFunction" ή "Application.WorksheetFunction"
- Δεν έχουμε πρόσβαση σε όλες τις λειτουργίες μόνο λίγες.
- Δεν βλέπουμε την πραγματική σύνταξη των λειτουργιών του φύλλου εργασίας, επομένως πρέπει να είμαστε απολύτως σίγουροι για τη λειτουργία που χρησιμοποιούμε.