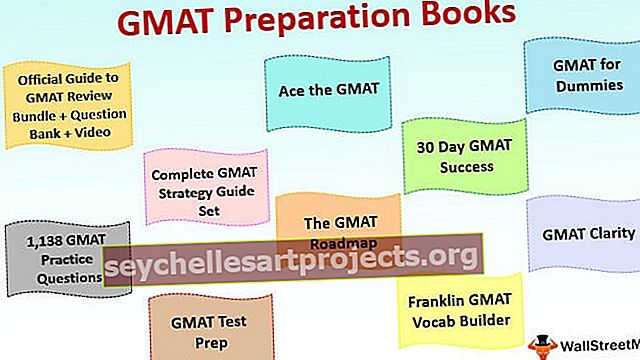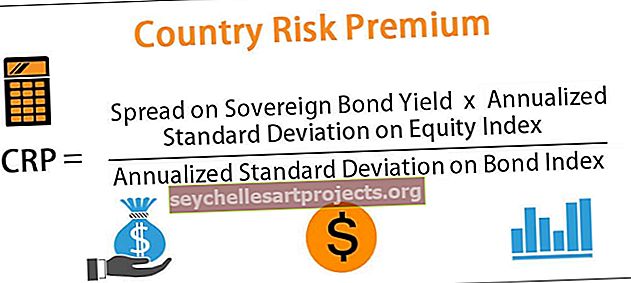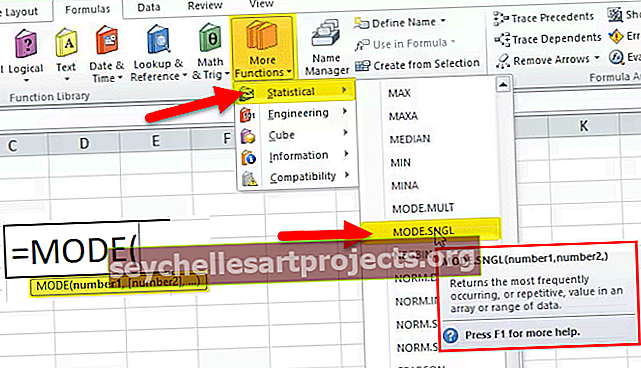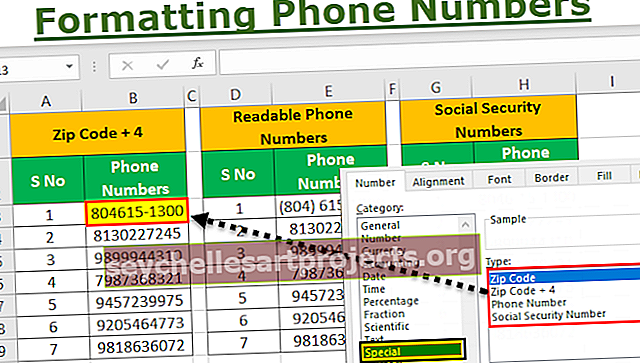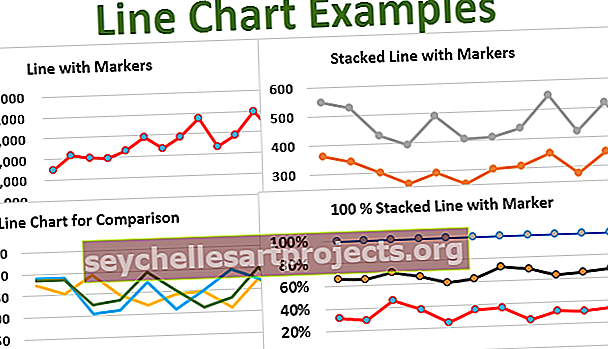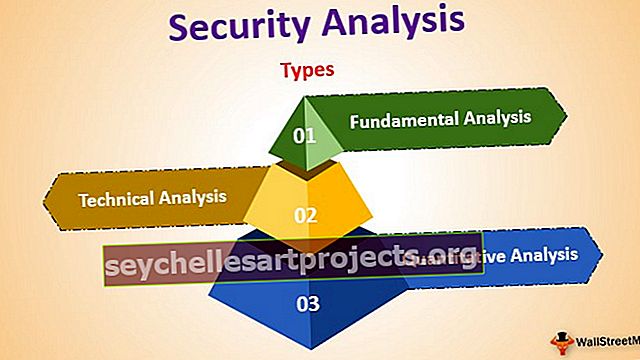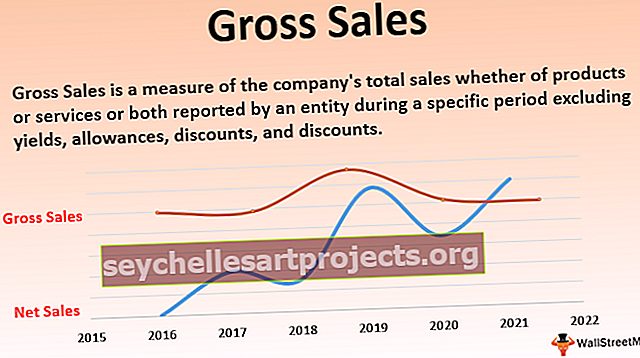Πώς να προσθέσετε ή να δημιουργήσετε φόρμες εισαγωγής δεδομένων στο Excel; (με παραδείγματα)
Τι είναι οι φόρμες του Excel;
Η φόρμα στο Excel είναι μια κρυφή δυνατότητα στο Excel και δεν είναι διαθέσιμη στα Εργαλεία Ribbon. Πρέπει να προσθέσουμε αυτήν τη δυνατότητα χρησιμοποιώντας τη γραμμή εργαλείων γρήγορης πρόσβασης που είναι διαθέσιμη στην καρτέλα FILE. Οι φόρμες του Excel σάς επιτρέπουν να προβάλλετε, να προσθέτετε, να επεξεργάζεστε και να διαγράφετε μία εγγραφή κάθε φορά σε οριζόντιο προσανατολισμό που διευκολύνει την εισαγωγή δεδομένων.
Πριν από την προσθήκη της δυνατότητας Excel Forms στο Excel, πρέπει να θυμάστε ορισμένα σημεία ή να κάνετε βήματα:
- Χρειάζεστε έναν πίνακα για να εισαγάγετε δεδομένα ή τουλάχιστον κεφαλίδες στηλών των δεδομένων.

Βήματα για την προσθήκη της δυνατότητας φόρμας στο Excel
Ας υποθέσουμε ότι έχουμε τις ακόλουθες κεφαλίδες στηλών ή πεδία στα οποία πρέπει να εισαγάγουμε τα δεδομένα.
- Αναγνωριστικό προϊόντος
- Ονομασία προϊόντος
- Ποσότητα
- Τιμή
- Ποσό
- Βήμα 1: Εισαγάγετε αυτές τις επικεφαλίδες στη στήλη excel.

- Βήμα 2: Μετατρέψτε αυτά τα ονόματα / επικεφαλίδες στηλών σε έναν πίνακα και μεταβείτε στην ενότητα Εισαγωγή και, στη συνέχεια, κάντε κλικ στο Πίνακας στην ενότητα Πίνακες. Ή πατήστε CTRL + T.

- Βήμα 3: Θα ανοίξει ένα πλαίσιο για τη δημιουργία ενός πίνακα στη συνέχεια, επιλέξτε το πλαίσιο ελέγχου "Ο πίνακας μου έχει κεφαλίδες" και κάντε κλικ στο OK.

- Βήμα 4: Τώρα ο πίνακας μοιάζει με το παρακάτω στιγμιότυπο οθόνης.

- Βήμα 5: Μεταβείτε στο Αρχείο μια γραμμή μενού θα ανοίξει στα αριστερά και, στη συνέχεια, κάντε κλικ στην καρτέλα επιλογών που είναι διαθέσιμη στο αριστερό παράθυρο.

- Βήμα 6: Θα ανοίξει ένα παράθυρο διαλόγου για τις Επιλογές του Excel και, στη συνέχεια, κάντε κλικ στην καρτέλα Προσαρμογή κορδέλας στο αριστερό παράθυρο.

- Βήμα 7: Αυτό θα ανοίξει ένα παράθυρο διαλόγου για την προσθήκη των Κορδελών / Εντολών που δεν είναι διαθέσιμες σε ένα αρχικό στάδιο και, στη συνέχεια, κάντε κλικ στην επιλογή Επιλογή εντολών από το Dropbox όπως φαίνεται στο παρακάτω στιγμιότυπο οθόνης.

- Βήμα 8: Αυτό θα δείξει την ακόλουθη επιλογή, στη συνέχεια, Επιλέξτε τις εντολές όχι στην κορδέλα .

- Βήμα 9: Θα εμφανίσει πολλές επιλογές κάτω από αυτό, στη συνέχεια, κάντε κύλιση στη γραμμή στο παραπάνω πλαίσιο και κάντε κλικ στη φόρμα Παραπομπή κάτω από το στιγμιότυπο οθόνης.

- Βήμα 10: Στη συνέχεια, κάντε κλικ στο Νέα καρτέλα Αναφορά παρακάτω στο στιγμιότυπο οθόνης.

- Βήμα 11: Αφού κάνετε κλικ στη Νέα καρτέλα, θα προσθέσει τη Νέα ομάδα κάτω από αυτήν την επικεφαλίδα, όπως φαίνεται στο παρακάτω στιγμιότυπο οθόνης που επισημαίνεται με ένα κόκκινο κουτί.

- Βήμα 12: Επιλέξτε τη νέα ομάδα (προσαρμοσμένη) όπως φαίνεται στο παρακάτω στιγμιότυπο οθόνης και κάντε κλικ στο Προσθήκη.

- Βήμα 13: Θα προσθέσει τη λειτουργικότητα των Φορμών σε αυτό. Ανατρέξτε στο παρακάτω στιγμιότυπο οθόνης.

- Βήμα 14: Μπορούμε να μετονομάσουμε τη νέα καρτέλα και τη νέα ομάδα χρησιμοποιώντας το μετονομασία που είναι εύκολο να κατανοηθεί από μελλοντική προοπτική. Όπως αντικαθιστούμε αυτή τη Νέα λέξη με Φόρμα. Ανατρέξτε στο παρακάτω στιγμιότυπο οθόνης.

- Βήμα 15: Κατά τη μετονομασία της νέας ομάδας, ζητά επίσης εικόνα εικονιδίου, επιλέγει την εικόνα εικονιδίου, αν θέλετε και κάντε κλικ στο OK.

- Μετά τη μετονομασία, θα μοιάζει με το παρακάτω στιγμιότυπο οθόνης.

- Βήμα 16: Έξοδος από το παράθυρο διαλόγου Επιλογές του Excel.
Τώρα μπορείτε να δείτε ότι έχει προστεθεί μια νέα καρτέλα στο Ribbon "FormTab". Ανατρέξτε στο παρακάτω στιγμιότυπο οθόνης.

Πώς να δημιουργήσετε φόρμα εισαγωγής δεδομένων στο Excel;
Μπορείτε να πραγματοποιήσετε λήψη αυτού του προτύπου Excel Form Form Entry Form - Πρότυπο Excel Form Entry Form- Βήμα 1: Επιλέξτε τον πίνακα σας και κάντε κλικ σε αυτήν την καρτέλα φόρμας, στη συνέχεια, κάντε κλικ στην επιλογή φόρμας στην ομάδα φόρμας. Ανατρέξτε στο παρακάτω στιγμιότυπο οθόνης.

- Βήμα 2: Θα ανοίξει ένα νέο παράθυρο διαλόγου όπως φαίνεται στο παρακάτω στιγμιότυπο οθόνης.

- Βήμα 3: Στο παραπάνω στιγμιότυπο οθόνης, όπως μπορούμε να δούμε στην αριστερή πλευρά υπάρχουν ετικέτες που δημιουργήσαμε νωρίτερα ως Κεφαλίδες στήλης του πίνακα. Μαζί με αυτές τις ετικέτες, υπάρχουν πλαίσια κειμένου όπου μπορούμε να εισαγάγουμε τις τιμές / εγγραφές / δεδομένα ένα προς ένα.
- Βήμα 4: Εισαγάγετε τα δεδομένα σας σε κάθε πεδίο. Αφού συμπληρώσετε όλα τα πεδία, κάντε κλικ στο κουμπί Νέο για να αποθηκεύσετε αυτήν την εγγραφή.


- Βήμα 5: Επαναλάβετε αυτήν τη διαδικασία για όλες τις εγγραφές στις οποίες θέλετε να εισαγάγετε. Μετά από αυτό κάντε κλικ στο κουμπί Κλείσιμο. Τώρα μπορούμε να δούμε τα δεδομένα στον πίνακα excel σας. Δες παρακάτω.

- Βήμα 6: Τώρα μπορείτε να χρησιμοποιήσετε αυτήν τη δυνατότητα φόρμας για την τροποποίηση των δεδομένων σε έναν πίνακα.
- Βήμα 7: Μπορούμε να εναλλάξουμε τις εγγραφές χρησιμοποιώντας τα κουμπιά Εύρεση Προηγούμενο, Εύρεση Επόμενου. Ανατρέξτε στο παρακάτω στιγμιότυπο οθόνης.

- Βήμα 8: Χρησιμοποιήστε το κουμπί Νέο ή Διαγραφή για τροποποίηση των εγγραφών.

- Βήμα 9: Αυτή η δυνατότητα φόρμας παρέχει πολύ σημαντική λειτουργικότητα που είναι Κριτήρια. Εάν θέλετε να δείτε μόνο αυτές τις εγγραφές στον πίνακα που πληρούν συγκεκριμένα κριτήρια / συνθήκη, χρησιμοποιήστε αυτό το κουμπί κριτηρίων. Για παράδειγμα, στα παραπάνω δεδομένα, θέλουμε να βλέπουμε μόνο λεπτομέρειες προϊόντος καφέ. Για αυτά τα κριτήρια, ακολουθήστε τα παρακάτω βήματα:
- Βήμα 10: Κάντε κλικ στο κουμπί Κριτήρια. Εισαγάγετε τα κριτήρια. Εδώ θέλουμε να δούμε μόνο λεπτομέρειες για τον καφέ. Εισαγάγετε το προϊόν «Καφές» στο σχετικό πεδίο και κάντε κλικ στο κουμπί φόρμας

- Βήμα 11: Τώρα, αν κάνετε κλικ στο Find Prev και Find Next, θα μπορείτε να δείτε μόνο εκείνες τις εγγραφές που πληρούν το συγκεκριμένο κριτήριο.

- Βήμα 12: Μπορείτε να επεξεργαστείτε αυτά τα κριτήρια ανά πάσα στιγμή κάνοντας ξανά κλικ σε αυτό το κουμπί Κριτηρίων. Κάντε κλικ στο κουμπί Κλείσιμο για έξοδο.
Πράγματα που πρέπει να θυμάστε
- Μπορείτε να χρησιμοποιήσετε μόνο 32 πλαίσια εισαγωγής ή πεδία κάτω από αυτόν τον πίνακα φόρμας εισαγωγής δεδομένων.
- Το πλάτος των κουτιών εισόδου εξαρτάται από το πλάτος της στήλης του φύλλου εργασίας στο excel. Επομένως, βεβαιωθείτε ότι το πλάτος της στήλης πρέπει να είναι επαρκές για να εμφανίσετε τιμές κάτω από το πεδίο.