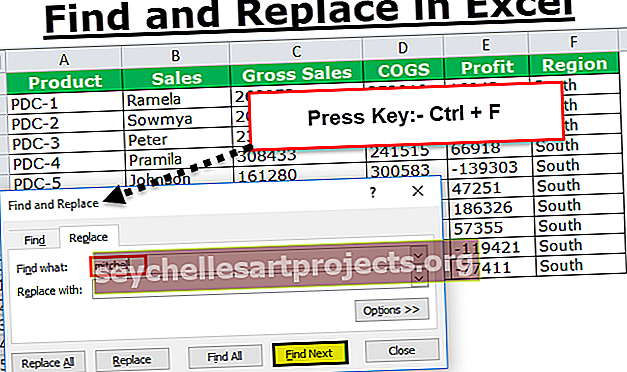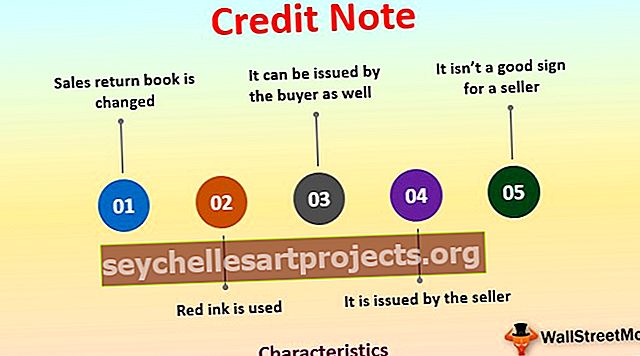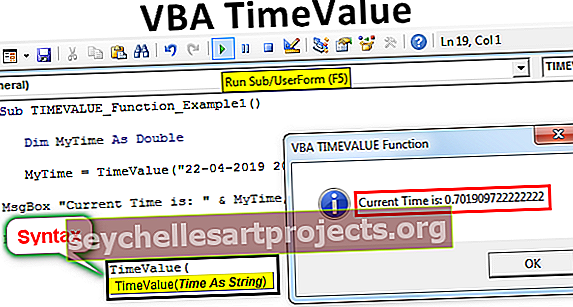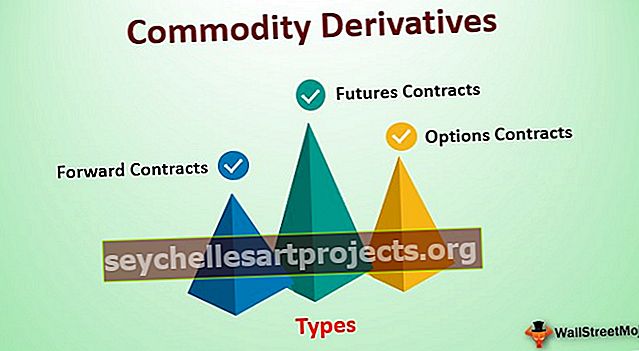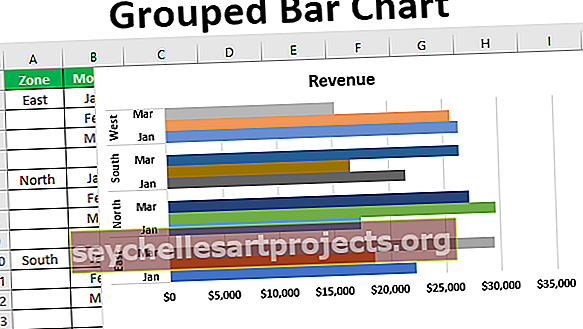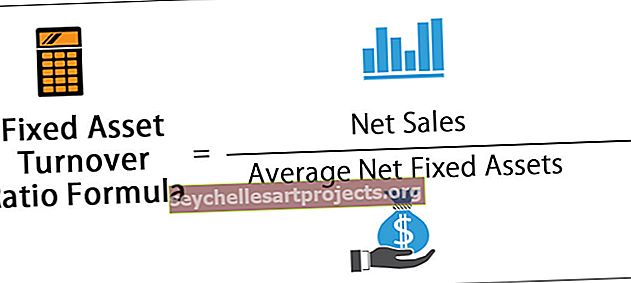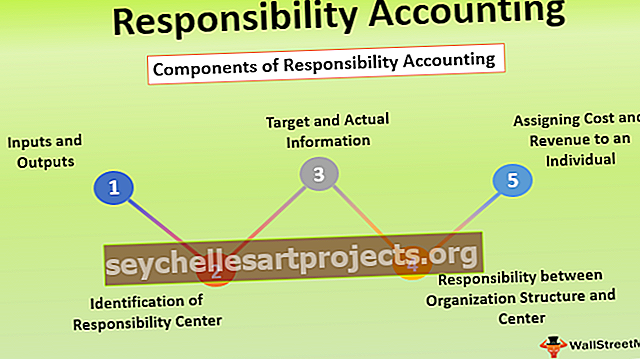Αναζήτηση για ένα συγκεκριμένο κείμενο στο Excel | Κορυφαία μέθοδος 3 (Παραδείγματα)
Πώς να αναζητήσετε κείμενο στο Excel;
Όταν δουλεύουμε με το excel βλέπουμε τόσες πολλές καταστάσεις που έχουν ιδιαίτερο χαρακτήρα και μία από αυτές τις καταστάσεις αναζητά το συγκεκριμένο κείμενο στο κελί. Το πρώτο πράγμα έρχεται στο μυαλό όταν λέμε ότι θέλουμε να αναζητήσουμε ένα συγκεκριμένο κείμενο στο φύλλο εργασίας είναι η μέθοδος "Εύρεση και αντικατάσταση" στο excel και αυτή είναι και η πιο δημοφιλής. Αλλά το Ctrl + F μπορεί να σας βρει το κείμενο που αναζητάτε αλλά δεν μπορεί να ξεπεράσει αυτό, ας πούμε αν το κελί περιέχει τις συγκεκριμένες λέξεις που μπορεί να θέλετε το αποτέλεσμα στο επόμενο κελί ως "ΑΛΗΘΟΣ" ή αλλιώς ΛΑΘΟΣ. Έτσι το Ctrl + F σταματά εκεί.
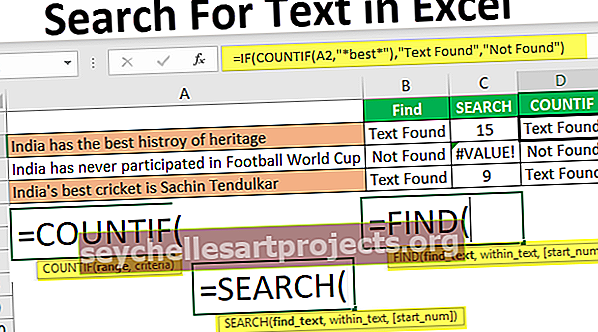
Εδώ θα σας καθοδηγήσουμε στους τύπους που μπορούν να αναζητήσουν το συγκεκριμένο κείμενο στην τιμή του κελιού και να φτάσουν στο αποτέλεσμα.
Μπορείτε να κάνετε λήψη αυτού του προτύπου αναζήτησης για κείμενο Excel εδώ - Αναζήτηση προτύπου κειμένου ExcelΠοιος τύπος μπορεί να μας πει ότι ένα κελί περιέχει συγκεκριμένο κείμενο;
Αυτή είναι η ερώτηση που έχω δει πολλές φορές σε excel forums. Η πρώτη φόρμουλα που ήρθε στο μυαλό μου ήταν η λειτουργία «FIND».
Η λειτουργία εύρεσης μπορεί να επιστρέψει τη θέση των παρεχόμενων τιμών κειμένου στη συμβολοσειρά. Αν λοιπόν η μέθοδος FIND επιστρέψει οποιονδήποτε αριθμό τότε μπορούμε να θεωρήσουμε το κελί καθώς έχει το κείμενο ή όχι.
Για παράδειγμα δείτε τα παρακάτω δεδομένα.

Στα παραπάνω δεδομένα, έχουμε τρεις προτάσεις σε τρεις διαφορετικές σειρές. Τώρα σε κάθε κελί, πρέπει να αναζητήσουμε κείμενο "Best". Εφαρμόστε λοιπόν τη λειτουργία FIND.

Στο όρισμα Εύρεση κειμένου αναφέρετε το κείμενο που πρέπει να βρούμε.

Στο In Text επιλέξτε την πλήρη πρόταση, δηλαδή την αναφορά κελιού.

Η τελευταία παράμετρος δεν απαιτείται για να κλείσετε το βραχίονα και να πατήσετε το πλήκτρο enter.

Έτσι, σε δύο προτάσεις έχουμε τη λέξη «καλύτερο». Μπορούμε να δούμε την τιμή σφάλματος #VALUE! στο κελί B2 που δείχνει ότι το κελί A2 δεν έχει την τιμή κειμένου "καλύτερη".
Αντί για αριθμούς, μπορούμε να εισαγάγουμε και το αποτέλεσμα με τα δικά μας λόγια. Για αυτό, πρέπει να χρησιμοποιήσουμε τη συνθήκη IF.

Έτσι, στην κατάσταση IF, έχω δώσει το αποτέλεσμα ως "Text Found" εάν η τιμή "best" βρέθηκε ή αλλιώς έχω δώσει το αποτέλεσμα για εμφάνιση ως "Not Found"
Αλλά εδώ έχουμε ένα πρόβλημα, παρόλο που έχω δώσει το αποτέλεσμα ως "Δεν βρέθηκε" εάν το κείμενο δεν βρέθηκε ακόμα παίρνουμε την τιμή σφάλματος ως #VALUE !.
Έτσι, κανείς δεν θέλει να έχει τιμή σφάλματος στο φύλλο excel τους. Για να ξεπεράσουμε αυτήν την τιμή σφάλματος πρέπει να επισυνάψουμε τον τύπο με τη συνάρτηση ISNUMERIC.

Η συνάρτηση ISNUMERIC αξιολογεί εάν η συνάρτηση FIND επιστρέφει τον αριθμό ή όχι, εάν η συνάρτηση FIND επιστρέφει τον αριθμό τότε θα παρέχει TRUE σε συνθήκη IF ή αλλιώς συνθήκη FALSE. Με βάση το αποτέλεσμα που παρέχεται από τη συνάρτηση ISNUMERIC, η συνθήκη IF θα επιστρέψει το αποτέλεσμα ανάλογα.
Μπορούμε επίσης να χρησιμοποιήσουμε τη συνάρτηση IFERROR στο excel για να αντιμετωπίσουμε τιμές σφάλματος αντί για ISNUMERIC, ο παρακάτω τύπος θα επιστρέψει επίσης "δεν βρέθηκε" εάν η τιμή σφάλματος επέστρεψε από τη συνάρτηση FIND.

Εναλλακτικές λύσεις στη λειτουργία FIND
Εναλλακτική # 1 - Λειτουργία αναζήτησης Excel
Αντί για τη συνάρτηση FIND, μπορούμε επίσης να χρησιμοποιήσουμε τη συνάρτηση SEARCH στο excel για αναζήτηση στο συγκεκριμένο κείμενο της συμβολοσειράς. Η σύνταξη της συνάρτησης SEARCH είναι η ίδια με τη συνάρτηση FIND.

Δώστε το κείμενο εύρεσης ως "Καλύτερο".

Στο Κείμενο υπάρχει η αναφορά κελιού μας.

Ακόμη και η συνάρτηση SEARCH επιστρέφει μια τιμή σφάλματος ως #VALUE! αν δεν βρεθεί το κείμενο εύρεσης «καλύτερο». Όπως έχουμε δει παραπάνω, πρέπει να επισυνάψουμε τον τύπο είτε με τη συνάρτηση ISNUMERIC είτε IFERROR.
Εναλλακτική # 2 - Λειτουργία Excel Countif
Ένας άλλος τρόπος αναζήτησης ενός συγκεκριμένου κειμένου είναι η χρήση της συνάρτησης COUNTIF. Αυτή η λειτουργία λειτουργεί χωρίς κανένα σφάλμα.

Στο εύρος, το όρισμα επιλέγει την αναφορά κελιού.

Στη στήλη κριτηρίων πρέπει να χρησιμοποιήσουμε ένα μπαλαντέρ στο excel επειδή βρίσκουμε ακριβώς το μέρος της τιμής συμβολοσειράς, επομένως επισυνάψτε τη λέξη "best" με μπαλαντέρ αστερίσκου (*).

Αυτός ο τύπος θα επιστρέψει το πλήθος της λέξης «καλύτερο» στην επιλεγμένη τιμή κελιού. Δεδομένου ότι έχουμε μόνο μία «καλύτερη» τιμή, θα λάβουμε μόνο 1 ως το πλήθος.

Τώρα μπορούμε να εφαρμόσουμε μόνο συνθήκη IF για να λάβουμε το αποτέλεσμα χωρίς κανένα σφάλμα.

Επισημάνετε το κελί που έχει συγκεκριμένη τιμή κειμένου
Εάν δεν είστε λάτρεις των τύπων, τότε μπορείτε να επισημάνετε το κελί που έχει μια συγκεκριμένη λέξη. Για να επισημάνουμε το κελί που έχει τη λέξη «καλύτερο» πρέπει να χρησιμοποιήσουμε τη μορφοποίηση υπό όρους στο excel.
Για αυτό πρώτα επιλέξτε τα κελιά δεδομένων και κάντε κλικ στο Μορφοποίηση υπό όρους> Νέος κανόνας.

Καταργήστε τον νέο κανόνα, επιλέξτε "Μορφοποίηση μόνο κελιών που περιέχουν".

Από το πρώτο αναπτυσσόμενο μενού επιλέξτε "Συγκεκριμένο κείμενο".

Στον τύπο, η ενότητα εισάγει το κείμενο που αναζητούμε σε διπλά εισαγωγικά με το ίδιο σύμβολο. = "Καλύτερο".

Στη συνέχεια, κάντε κλικ στο FORMAT και επιλέξτε το στυλ μορφοποίησης.

Κάντε κλικ στο OK, θα επισημάνει όλα τα κελιά που έχουν τη λέξη «καλύτερο».

Όπως αυτό χρησιμοποιώντας διάφορες τεχνικές, μπορούμε να αναζητήσουμε το συγκεκριμένο κείμενο στο excel.