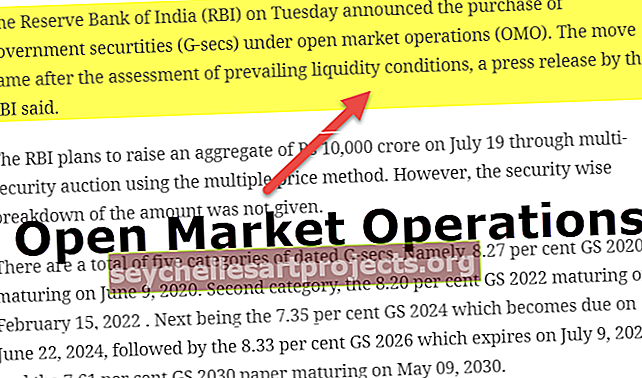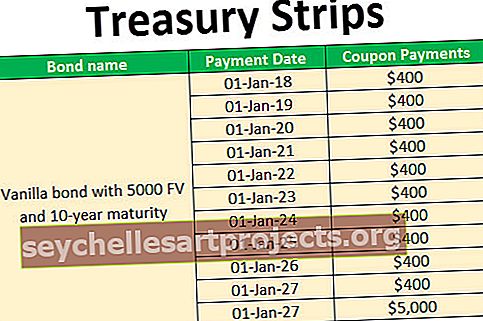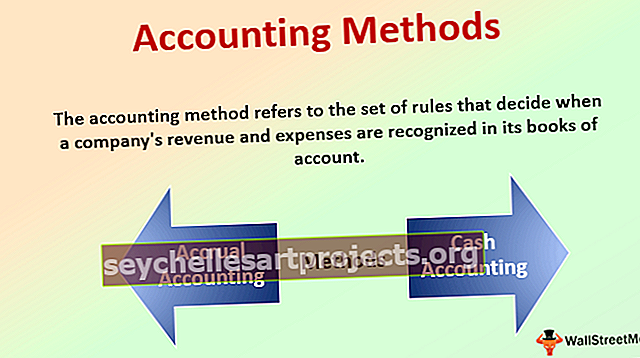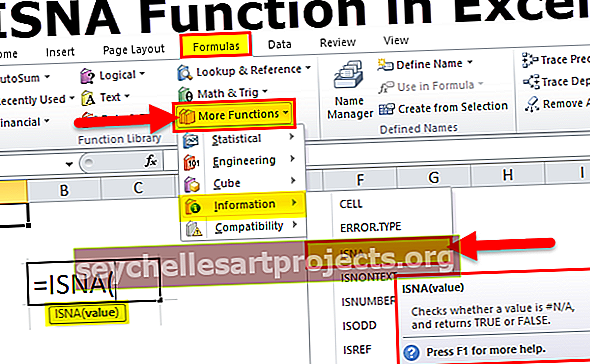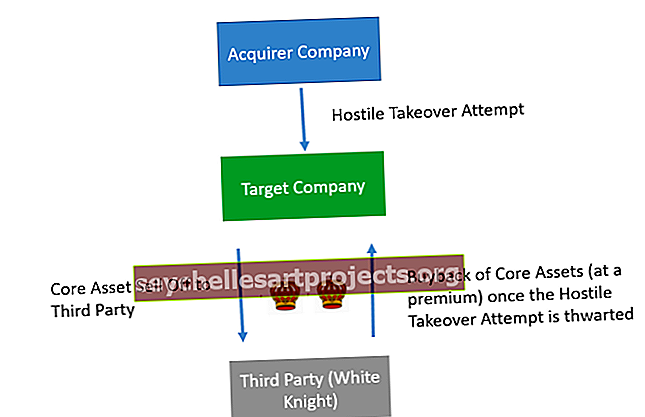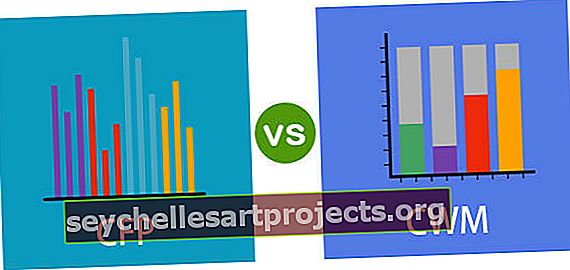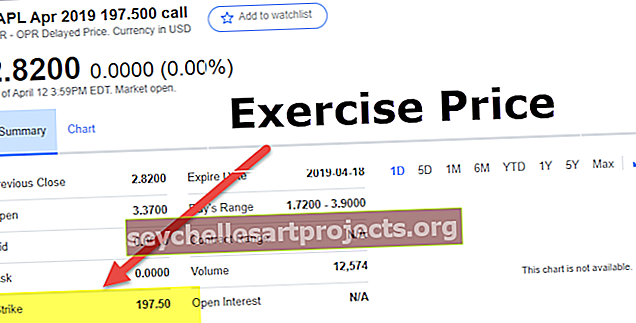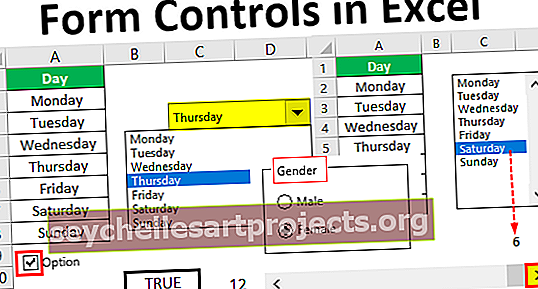Πώς να εισαγάγετε μια εικόνα / εικόνα στο κελί του Excel; (Οδηγός βήμα προς βήμα)
Πώς να εισαγάγετε μια εικόνα / εικόνα στο κελί του Excel;
Η εισαγωγή μιας εικόνας ή μιας εικόνας για να υπερέχει το κελί είναι μια πολύ εύκολη εργασία.
Μπορείτε να κάνετε λήψη αυτού του προτύπου Εισαγωγή εικόνας κελιού Excel εδώ - Εισαγωγή προτύπου κελιού εικόνας ExcelΈχω ονόματα υπαλλήλων πωλήσεων στο αρχείο excel και παρακάτω είναι η λίστα.

Έχω τις εικόνες τους στον σκληρό δίσκο του υπολογιστή μου.

Θέλω να φέρω την εικόνα στο όνομα κάθε ατόμου αντίστοιχα.
Σημείωση: Όλες οι εικόνες είναι πλαστές, μπορείτε να τις κατεβάσετε απευθείας από το google.
- Βήμα 1: Αντιγράψτε την παραπάνω λίστα ονομάτων και επικολλήστε την στο Excel. Κάντε το ύψος της σειράς ως 36 και το πλάτος της στήλης στο excel ως 14.3.

- Βήμα 2: Μεταβείτε στην καρτέλα ΕΙΣΑΓΩΓΗ και κάντε κλικ στις ΕΙΚΟΝΕΣ.

- Βήμα 3: Μόλις κάνετε κλικ στο PICTURES, σας ζητά να επιλέξετε τη θέση του φακέλου εικόνων από τον υπολογιστή σας. Επιλέξτε την τοποθεσία και επιλέξτε τις εικόνες που θέλετε να εισαγάγετε.

- Βήμα 4: Μπορείτε να εισαγάγετε μια εικόνα μία προς μία σε ένα κελί excel ή μπορείτε επίσης να την εισαγάγετε σε μία λήψη. Για να εισαγάγετε ταυτόχρονα, πρέπει να είστε σίγουροι ποιος αντιπροσωπεύει ποιος. Θα εισαγάγω ένα προς ένα. Επιλέξτε την εικόνα που θέλετε να εισαγάγετε και κάντε κλικ στο INSERT.

- Βήμα 5: Τώρα μπορείτε να δείτε την εικόνα στο αρχείο excel.

- Βήμα 6: Αυτή η εικόνα δεν είναι ακόμη έτοιμη για χρήση από τώρα. Πρέπει να αλλάξουμε το μέγεθος. Επιλέξτε την εικόνα και αλλάξτε το μέγεθος χρησιμοποιώντας την επιλογή μεταφοράς και απόθεσης στο excel από τα γωνιακά άκρα της εικόνας ή μπορείτε να αλλάξετε το μέγεθος του ύψους και του πλάτους στην καρτέλα Format.
Σημείωση: Τροποποιήστε το ύψος της σειράς ως 118 και το πλάτος της στήλης ως 26.

- Βήμα 7: Για να προσαρμόσετε την εικόνα στο μέγεθος του κελιού, κρατήστε πατημένο το πλήκτρο ALT και σύρετε τις γωνίες της εικόνας, θα ταιριάζει αυτόματα στο μέγεθος του κελιού.

Όπως αυτό επαναλάβετε αυτήν την εργασία για όλους τους υπαλλήλους.

Αλλαγή μεγέθους εικόνας σύμφωνα με το μέγεθος κελιού στο Excel
Τώρα πρέπει να προσαρμόσουμε αυτές τις εικόνες στο μέγεθος του κελιού. Κάθε φορά που αλλάζει το πλάτος ή το ύψος της κυψέλης, η εικόνα πρέπει επίσης να αλλάζει ανάλογα.
- Βήμα 1: Επιλέξτε μία εικόνα και πατήστε Ctrl + A, θα επιλέξει όλες τις εικόνες στο ενεργό φύλλο εργασίας. (Βεβαιωθείτε ότι έχουν επιλεγεί όλες οι εικόνες)
- Βήμα 2: Πατήστε Ctrl + 1, θα ανοίξει η επιλογή μορφής στη δεξιά πλευρά της οθόνης σας. Σημείωση: Χρησιμοποιώ την έκδοση 2016 excel.

- Βήμα 3: Στην επιλογή Μορφή εικόνας επιλέξτε Μέγεθος και ιδιότητες.

- Βήμα 4: Κάντε κλικ στο Ιδιότητες και επιλέξτε την επιλογή Μετακίνηση και μέγεθος με κελιά.

- Βήμα 5: Τώρα έχουμε κλειδώσει τις εικόνες στο αντίστοιχο μέγεθος κελιού τους. Είναι δυναμικό τώρα, καθώς το κελί αλλάζει εικόνες, αλλάζουν επίσης.
Πώς να δημιουργήσετε έναν πίνακα ελέγχου του Excel με εικόνες;
Μπορούμε να δημιουργήσουμε ένα ταμπλό χρησιμοποιώντας αυτές τις εικόνες. Ακολουθήστε τα παρακάτω βήματα για να δημιουργήσετε έναν πίνακα ελέγχου excel.
Έχω δημιουργήσει ένα κύριο φύλλο που περιέχει όλες τις λεπτομέρειες των υπαλλήλων.

- Βήμα 1: Στον πίνακα ελέγχου, το φύλλο δημιουργεί μια αναπτυσσόμενη λίστα της λίστας των υπαλλήλων.

- Βήμα 2: Εφαρμόστε το VLOOKUP για να λάβετε την Αξία Πωλήσεων, το Στόχο, το Επίπεδο Απόδοσης, το DOB και το DOJ από το Φύλλο Λεπτομέρειες Εργαζομένου.

Καθώς αλλάζετε το όνομα από το αναπτυσσόμενο μενού, οι τιμές θα ενημερώνονται αυτόματα.
- Βήμα 3: Τώρα το μεγάλο μέρος είναι ότι πρέπει να πάρουμε τη φωτογραφία του υπαλλήλου όποιος επέλεξε από το αναπτυσσόμενο μενού. Για αυτό, πρέπει να δημιουργήσουμε έναν διαχειριστή ονόματος.
Μεταβείτε στο FORMULAS> Ορισμός ονόματος στο excel.

- Βήμα 4: Δώστε όνομα στον Διαχειριστή ονομάτων σας.

- Βήμα 5: Το In αναφέρεται στον τύπο Equal (=) και εισάγετε τον τύπο INDEX.

- Βήμα 6: Το πρώτο όρισμα της συνάρτησης INDEX είναι να επιλέξετε ολόκληρη τη στήλη Β στο Φύλλο εικόνας.

- Βήμα 7: Τώρα εισάγετε κόμμα (,) και ανοίξτε μία ακόμη λειτουργία MATCH.

- Βήμα 8: Επιλέξτε το πρώτο όρισμα ως Όνομα υπαλλήλου στο φύλλο πίνακα εργαλείων. (Πτώση κελιού).

- Βήμα 9: Επόμενο όρισμα επιλέξτε ολόκληρη την πρώτη στήλη στο Φύλλο εικόνας, εισαγάγετε το μηδέν ως το επόμενο όρισμα και κλείστε δύο αγκύλες.

- Βήμα 10: Κάντε κλικ στο OK. Δημιουργήσαμε έναν διαχειριστή ονόματος για τις φωτογραφίες μας.

- Βήμα 11: Τώρα μεταβείτε στο Φύλλο εικόνας και αντιγράψτε το κελί B2.

- Βήμα 12: Τώρα μεταβείτε στο φύλλο πίνακα ελέγχου και επικολλήστε ως συνδεδεμένο IMAGE.

- Βήμα 13: Τώρα έχουμε μια εικόνα. Επιλέξτε την εικόνα, στον τύπο αλλάξτε τον σύνδεσμο στο όνομα του Διαχειριστή Ονομάτων, δηλαδή Φωτογραφίες

- Βήμα 14: Πατήστε Enter για να ολοκληρώσετε τη διαδικασία. Μπορείτε να αλλάξετε την εικόνα που θα αλλάξει σύμφωνα με το όνομα που έχετε επιλέξει.

Πράγματα που πρέπει να θυμάστε
- Κάντε την προσαρμογή εικόνας που ταιριάζει ή αλλάζει την κίνηση του κελιού.
- Για να δημιουργήσετε έναν πίνακα ελέγχου δημιουργήστε ένα κύριο φύλλο που μπορεί να περιέχει όλα τα συγκεντρωτικά δεδομένα.
- Χρησιμοποιήστε το πλήκτρο ALT για να προσαρμόσετε την εικόνα στις ακραίες γωνίες του κελιού.