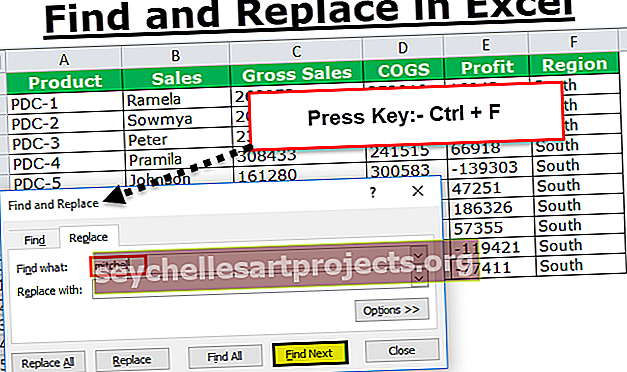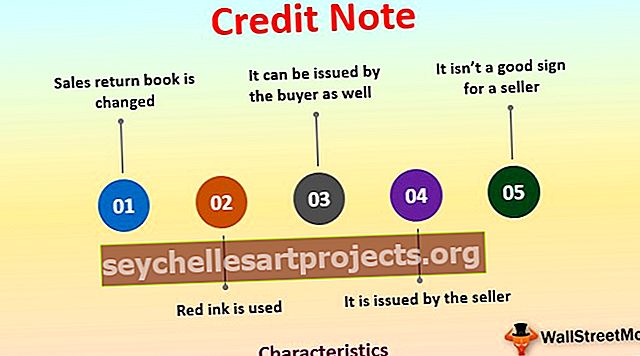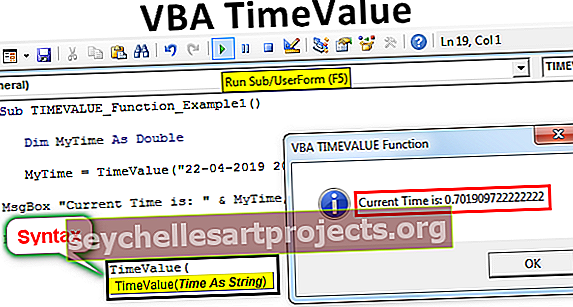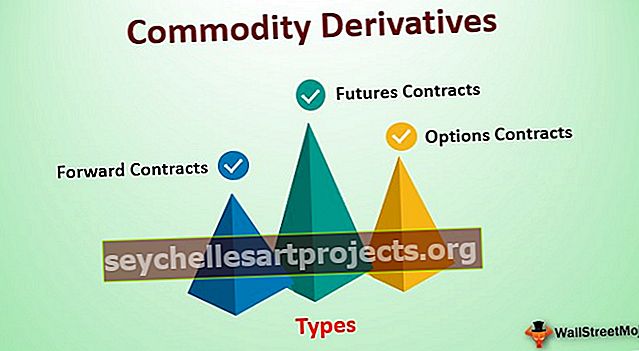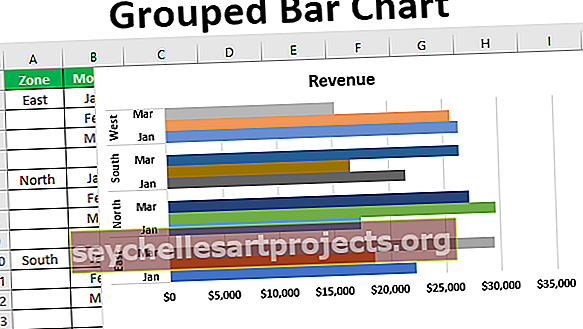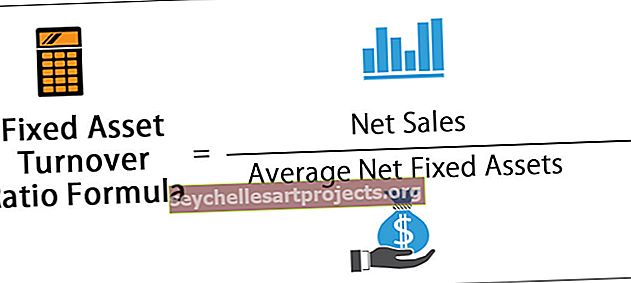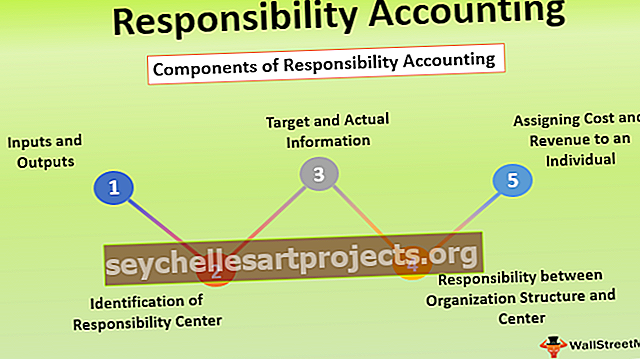Ομαδοποίηση στο Excel (Auto, Manual) | Πώς να ομαδοποιήσετε και να ομαδοποιήσετε τα δεδομένα στο Excel;
Τι είναι η ομάδα στο Excel;
Η ομάδα είναι ένα εργαλείο στο excel με το οποίο μπορούμε να ομαδοποιήσουμε δύο ή περισσότερες σειρές ή στήλες, βοηθά στην αναπαράσταση της ομάδας γραμμών ή στηλών μαζί, επίσης μας δίνει μια επιλογή ελαχιστοποίησης και μεγιστοποίησης της ομάδας, ελαχιστοποιώντας την ομάδα κρύβει αυτές τις σειρές ή στήλες ομαδοποιημένες και μεγιστοποίηση δείχνει την ομάδα, η επιλογή ομάδας είναι διαθέσιμη στην καρτέλα δεδομένων στην ενότητα περίγραμμα.

Πώς να ομαδοποιήσετε δεδομένα στο Excel; (με παραδείγματα)
Μπορείτε να κάνετε λήψη αυτού του προτύπου ομάδας στο Excel εδώ - Ομαδοποίηση στο πρότυπο ExcelΠρέπει να αναρωτιέστε πότε πρέπει να ομαδοποιήσετε τα δεδομένα σας και πώς να ομαδοποιήσετε στο Excel. Γι 'αυτό, δημιούργησα απλά δεδομένα δεδομένων σε ένα φύλλο εργασίας.

Τώρα επιτρέψτε μου να σας πω τη δομή δεδομένων εδώ. Μια χώρα είναι η ίδια για ορισμένα είδη και μερικές φορές έχει κάποιες χώρες. Αντί να βλέπουμε όλα τα ονόματα των χωρών, μπορούμε να ενώσουμε όλες τις χώρες σε μία και να κάνουμε τα δεδομένα πολύ ακριβή, αλλιώς μπορούμε να προχωρήσουμε ένα βήμα μπροστά και να ομαδοποιήσουμε προϊόντα και να δείξουμε πολύ λίγα δεδομένα.
Παράδειγμα # 1 - Αυτόματη δημιουργία αυτόματου περιγράμματος ή ομάδας
- Βήμα 1: Προσθέστε μεμονωμένα υποσύνολα σε κάθε χώρα.

- Βήμα 2: Τοποθετήστε έναν κέρσορα μέσα στα δεδομένα και κάντε κλικ στην καρτέλα ΔΕΔΟΜΕΝΑ> Ομάδα> Αυτόματο περίγραμμα.

- Βήμα 3: Μόλις κάνετε κλικ στο Αυτόματο περίγραμμα, θα ομαδοποιήσετε όλο το εύρος που περιλαμβάνεται στο σύνολο της χώρας.

- Βήμα 4: Κάντε κλικ σε αυτά τα κουμπιά για να αποκρύψετε όλα τα δευτερεύοντα στοιχεία που εμπλέκονται σε κάθε χώρα.

Τώρα μπορούμε να δούμε μόνο την ενοποιημένη περίληψη κάθε χώρας.
Παράδειγμα # 2 - Αυτόματο περίγραμμα με τα παραπάνω σύνολα
Στην προηγούμενη μέθοδο, το σύνολο κάθε χώρας προστέθηκε στο τέλος κάθε χώρας και το αυτόματο περίγραμμα λειτούργησε τέλεια χωρίς κανένα πρόβλημα.
Ωστόσο, εάν το σύνολο είναι πριν από κάθε χώρα το Αυτόματο περίγραμμα δεν λειτουργεί κανονικά, πρέπει να πούμε στο excel ότι το σύνολο είναι πάνω από τη διάκριση. Έχω προσθέσει το σύνολο κάθε χώρας πάνω από κάθε χώρα.

- Βήμα 1: Μεταβείτε στο DATA> Περίγραμμα> Κάντε κλικ στο πρόγραμμα εκκίνησης του πλαισίου διαλόγου.

- Βήμα 2: Αφού κάνετε κλικ σε αυτό το βέλος, θα δείτε παρακάτω το πλαίσιο διαλόγου. Καταργήστε την επιλογή του πλαισίου Περίληψη γραμμών κάτω από τη λεπτομέρεια.

- Βήμα 3: Κάντε κλικ στο Δημιουργία για να ολοκληρώσετε τη διαδικασία. Τώρα θα ομαδοποιηθεί. Τώρα θα δούμε το κουμπί ομάδας στην κορυφή, όχι στο κάτω μέρος.

Σύμπτυξη και ανάπτυξη
Μπορούμε να καταρρεύσουμε και να επεκταθούμε ανά πάσα στιγμή. Εάν παρατηρήσετε στην επάνω αριστερή γωνία (ακριβώς κάτω από το πλαίσιο ονόματος) έχουμε δύο αριθμούς
Εάν κάνετε κλικ στο One (1) θα εμφανιστεί μόνο μια περίληψη.

Εάν κάνετε κλικ στο Two (2) θα επεκταθεί και θα δείξει διάλυση.

Παράδειγμα # 3 - Μη αυτόματη ομαδοποίηση στο Excel
Οι παραπάνω μέθοδοι μπορούν να προσδιορίσουν γρήγορα τους βασικούς τύπους excel κελιά και ομάδες αυτόματα. Εάν αυτή η μέθοδος δεν λειτουργεί, μπορούμε επίσης να ομαδοποιήσουμε χειροκίνητα.
- Βήμα 1: Επιλέξτε το εύρος των σειρών που θέλετε να ομαδοποιήσετε. Για παράδειγμα, εάν θέλετε να ομαδοποιήσετε τη χώρα, ο ΚΑΝΑΔΑΣ επιλέγει το πλήρες εύρος.

- Βήμα 2: Μεταβείτε στο DATA> Ομάδα. Θα εμφανιστεί το πλαίσιο διαλόγου.

Δεδομένου ότι ομαδοποιούμε τις σειρές Επιλέξτε σειρές.

Μπορείτε επίσης να πληκτρολογήσετε το πλήκτρο συντόμευσης excel SHIFT + ALT + RIGHT ARROW (κρατήστε πατημένο το πλήκτρο Shift & Alt και πατήστε το δεξί βέλος). Θα ομαδοποιηθεί αμέσως χωρίς άλλες οδηγίες.
- Βήμα 3: Έγινε. Η ομαδοποίηση σειρών έχει ολοκληρωθεί.

Έχει ομαδοποιήσει μόνο τη χώρα του ΚΑΝΑΔΑ. Επαναλάβετε το ίδιο και για άλλες χώρες. Έχετε επιλέξει κάθε χώρα ξεχωριστά και ομαδικά.
Παράδειγμα # 4 - Ομαδοποιήστε και προσθέστε υποσύνολα στα δεδομένα
Στα προηγούμενα παραδείγματα, προσθέσαμε χειροκίνητα αθροίσματα. Μπορούμε να προσθέσουμε αυτόματα αθροίσματα ακολουθώντας τα παρακάτω βήματα.
- Βήμα 1: Καταργήστε όλα τα μη-προστιθέμενα αθροίσματα.

- Βήμα 2: Επιλέξτε τα δεδομένα και κάντε κλικ στο SUBTOTAL στην καρτέλα DATA.

- Βήμα 3: Θα δείτε παρακάτω το πλαίσιο διαλόγου.

- Βήμα 4: Εδώ πρέπει να επιλέξουμε σε ποια βάση προσθέτουμε τα αθροίσματα. Έχω επιλέξει τη χώρα ως βάση.

- Βήμα 5: Στην ενότητα Χρήση συνάρτησης, επέλεξα το άθροισμα. Δεδομένου ότι θέλω να λάβω τα σύνολα που έχω επιλέξει SUM.

- Βήμα 6: Στην ενότητα Προσθήκη υποσυνόλου σε Θέλω να προσθέσω μονάδες που πωλούνται, τιμή μονάδας, ακαθάριστες πωλήσεις, COGS και κέρδος.

- Βήμα 7: Κάντε κλικ στο OK, θα προσθέσει τα αθροίσματα. Θα ομαδοποιηθεί επίσης.

Πράγματα που πρέπει να θυμάστε
- Όταν ομαδοποιείτε χειροκίνητα, δεν πρέπει να περιέχει κρυφές σειρές.
- Στο SUBTOTAL μπορούμε να προσθέσουμε μια ποικιλία λειτουργιών όπως SUM, AVERAGE, MIN, MAX στο excel και πολλά άλλα.
- Το Clear Outline θα αφαιρέσει όλη την ομαδοποίηση από το φύλλο εργασίας.
- SHIFT + ALT + RIGHT ARROW είναι το πλήκτρο συντόμευσης για την ομαδοποίηση επιλεγμένων κελιών.