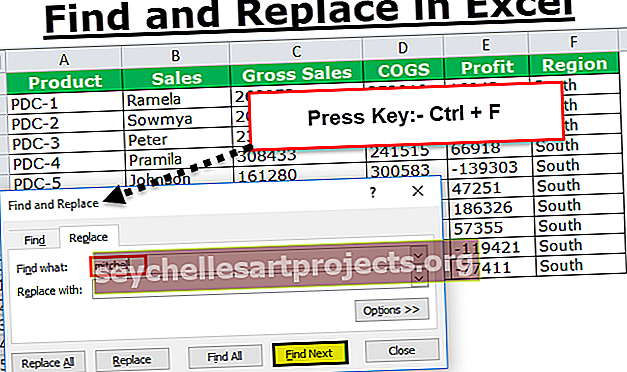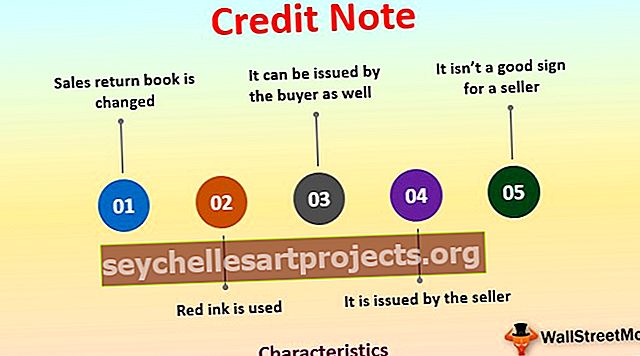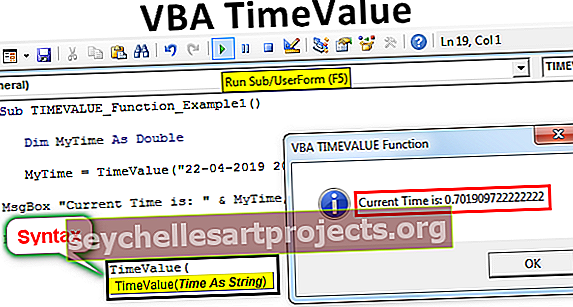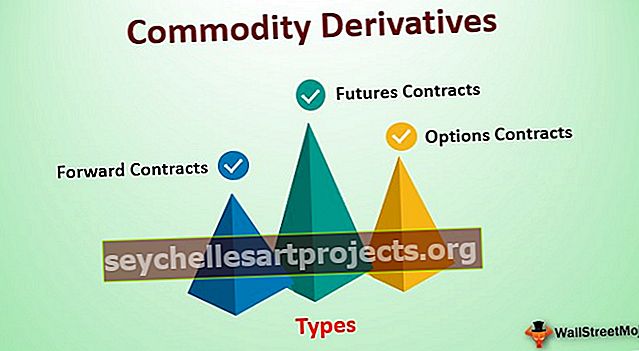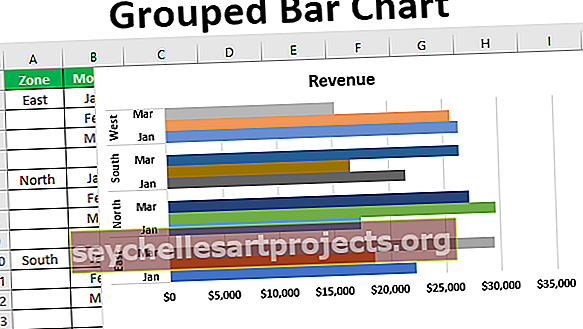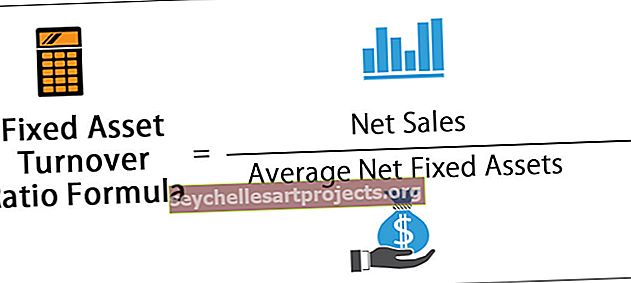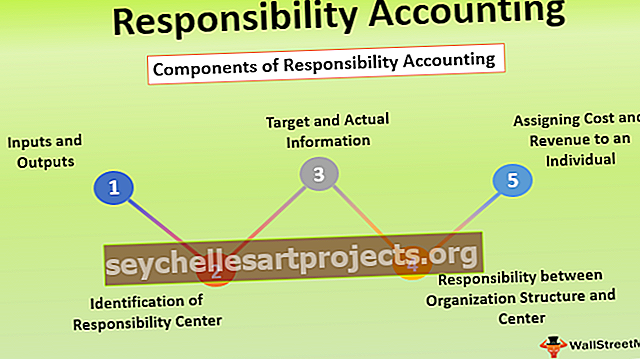Μορφοποίηση δεδομένων στο Excel | Πώς να κάνετε ελκυστικές αναφορές για τους θεατές
Μορφοποίηση στο Excel (2016, 2013 & 2010 κ.λπ.)
Η μορφοποίηση στο excel είναι ένα τακτοποιημένο κόλπο στο excel που χρησιμοποιείται για να αλλάξει την εμφάνιση των δεδομένων που αντιπροσωπεύονται στο φύλλο εργασίας, η μορφοποίηση μπορεί να γίνει με πολλούς τρόπους, όπως μπορούμε να μορφοποιήσουμε τη γραμματοσειρά των κελιών ή να μορφοποιήσουμε τον πίνακα χρησιμοποιώντας το στυλ και καρτέλα μορφής διαθέσιμα στην αρχική καρτέλα.
Πώς να μορφοποιήσετε δεδομένα στο Excel; (Βήμα βήμα)
Ας κατανοήσουμε την εργασία για τη μορφοποίηση δεδομένων στο Excel με απλά παραδείγματα Ας υποθέσουμε, έχουμε μια απλή αναφορά πωλήσεων για έναν οργανισμό όπως παρακάτω:
Μπορείτε να κατεβάσετε αυτό το Πρότυπο μορφοποίησης Excel εδώ - Μορφοποίηση προτύπου Excel
Αυτή η αναφορά δεν είναι ελκυστική για τους θεατές. πρέπει να μορφοποιήσουμε τα δεδομένα.
Τώρα για τη μορφοποίηση δεδομένων στο Excel, θα κάνουμε
- Το κείμενο της κεφαλής της στήλης με έντονη γραφή,
- Μεγαλύτερο μέγεθος γραμματοσειράς,
- Ρυθμίστε το πλάτος της στήλης χρησιμοποιώντας το πλήκτρο συντόμευσης ( Alt + H + O + I ) αφού επιλέξετε ολόκληρο τον πίνακα (χρησιμοποιώντας Ctrl + A ),
- Κέντρο ευθυγράμμιση των δεδομένων,
- Εφαρμόστε το περίγραμμα περιγράμματος χρησιμοποιώντας (Alt + H + B + T ),
- Εφαρμόστε το χρώμα φόντου χρησιμοποιώντας την εντολή "Fill Color" που είναι διαθέσιμη στην ομάδα "Font" στο "Home"
Θα εφαρμόσουμε την ίδια μορφή για την τελευταία σειρά "Σύνολο" του πίνακα χρησιμοποιώντας την εντολή "Μορφοποίηση ζωγράφου" που είναι διαθέσιμη στην ομάδα "Πρόχειρο" στην καρτέλα "Αρχική σελίδα ".

Δεδομένου ότι το ποσό που συλλέγεται είναι νόμισμα, πρέπει να μορφοποιήσουμε το ίδιο με το νόμισμα χρησιμοποιώντας την εντολή που είναι διαθέσιμη στην ομάδα "Αριθμός" που βρίσκεται στην καρτέλα "Αρχική σελίδα ".

Αφού επιλέξετε τα κελιά, τα οποία πρέπει να μορφοποιήσουμε ως νόμισμα, πρέπει να ανοίξουμε το πλαίσιο διαλόγου "Μορφοποίηση κελιών" κάνοντας κλικ στο βέλος που σημειώθηκε παραπάνω.
Επιλέξτε «Νόμισμα» και κάντε κλικ στο «ΟΚ».

Μπορούμε επίσης να εφαρμόσουμε το περίγραμμα περιγράμματος στον πίνακα.

Τώρα θα δημιουργήσουμε την ετικέτα για την αναφορά χρησιμοποιώντας το "Shapes" . Για να δημιουργήσουμε το σχήμα πάνω από τον πίνακα, πρέπει να προσθέσουμε δύο νέες σειρές, γι 'αυτό θα επιλέξουμε τη σειρά με το "Shift + Spacebar" και στη συνέχεια θα εισαγάγουμε δύο σειρές πατώντας "Ctrl +" + " δύο φορές.
Για να εισαγάγετε το σχήμα, θα επιλέξουμε ένα κατάλληλο σχήμα από την εντολή "Shapes" που διατίθεται στην ομάδα "Εικόνα" στην καρτέλα "Εισαγωγή ".

Δημιουργήστε το σχήμα σύμφωνα με την απαίτηση και με το ίδιο χρώμα με τις κεφαλές της στήλης και προσθέστε το κείμενο σε σχήμα κάνοντας δεξί κλικ στα σχήματα και επιλέγοντας "Επεξεργασία κειμένου"

Μπορούμε επίσης να χρησιμοποιήσουμε την καρτέλα "Μορφή" με βάση τα συμφραζόμενα για τη μορφοποίηση του σχήματος χρησιμοποιώντας διάφορες εντολές όπως "Shape Outline" , "Shape Fill" , "Text Fill" , "Text Outline" κ.λπ. διαθέσιμες εντολές στην ομάδα «Γραμματοσειρά» που τοποθετούνται στην καρτέλα «Αρχική» .


Μπορούμε επίσης να χρησιμοποιήσουμε τη "Μορφοποίηση υπό όρους" για να τραβήξουμε την προσοχή των θεατών για τον πωλητή "Top 3" και τον πωλητή "Bottom 3" .

Έτσι διαμορφώστε τα κελιά που κατατάσσονται στην πρώτη 3 με Πράσινη Συμπλήρωση με Σκούρο Πράσινο Κείμενο

Επίσης, μορφοποιήστε τα κελιά που κατατάσσονται στο κάτω μέρος 3 με ανοιχτό κόκκινο με σκούρο κόκκινο κείμενο

Μπορούμε επίσης να εφαρμόσουμε άλλη επιλογή μορφοποίησης υπό όρους, η οποία είναι «Γραμμές δεδομένων» .

Μπορούμε επίσης να δημιουργήσουμε το γράφημα για την εμφάνιση των δεδομένων, το οποίο είναι επίσης το μέρος του «Data Formatting Excel»

Πλήκτρα συντόμευσης για τη μορφοποίηση δεδομένων στο Excel
- Για να κάνετε το κείμενο έντονο : Ctrl + B ή Ctrl + 2.
- Για να κάνετε το κείμενο πλάγιο : Ctrl + I ή Ctrl + 3
- Για να υπογραμμίσετε το κείμενο: Ctrl + U ή Ctrl + 4.
- Για να διευρύνετε το μέγεθος της γραμματοσειράς του κειμένου: Alt + H, FG
- Για να μειώσετε το μέγεθος της γραμματοσειράς του κειμένου: Alt + H, FK
- Για να ανοίξετε το πλαίσιο διαλόγου "Γραμματοσειρά": Alt + H, FN
- Για να ανοίξετε το πλαίσιο διαλόγου «Ευθυγράμμιση»: Alt + H, FA
- Για να ευθυγραμμίσετε τα περιεχόμενα κελιού στο κέντρο: Alt + H, A και C
- Για να προσθέσετε περιγράμματα: Alt + H, B
- Για να ανοίξετε το πλαίσιο διαλόγου "Μορφοποίηση κελιού": Ctrl + 1
- Για να εφαρμόσετε ή να καταργήσετε διακριτή διαμόρφωση δεδομένων Excel: Ctrl + 5
- Για να εφαρμόσετε ένα περίγραμμα στα επιλεγμένα κελιά: Ctrl + Shift + Ampersand (&)
- Για να εφαρμόσετε τη μορφή ποσοστού χωρίς δεκαδικά ψηφία: Ctrl + Shift + Ποσοστό (%)
- Για να προσθέσετε ένα μη γειτονικό κελί ή εύρος σε μια επιλογή κελιών χρησιμοποιώντας τα πλήκτρα βέλους: Shift + F8
Πράγματα που πρέπει να θυμάστε
- Ενώ η μορφοποίηση δεδομένων στο excel κάνει τον τίτλο να ξεχωρίζει, καλό και έντονο και βεβαιωθείτε ότι λέει κάτι σαφώς για το περιεχόμενο που προβάλλουμε. Στη συνέχεια, μεγεθύνετε λίγο τις κεφαλές στήλης και σειράς και βάλτε τις σε δεύτερο χρώμα. Οι αναγνώστες θα σαρώσουν γρήγορα τις επικεφαλίδες στηλών και των γραμμών για να κατανοήσουν πώς οργανώνονται οι πληροφορίες στο φύλλο εργασίας. Αυτό θα τους βοηθήσει να δουν τι είναι πιο σημαντικό στη σελίδα και από πού πρέπει να ξεκινήσουν.