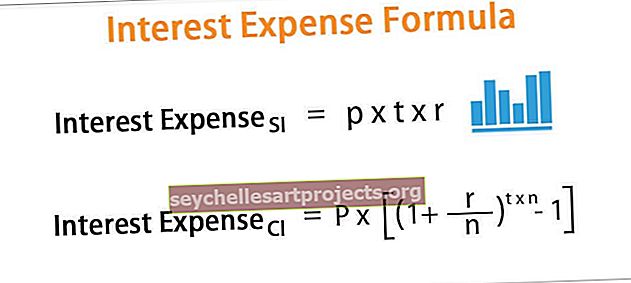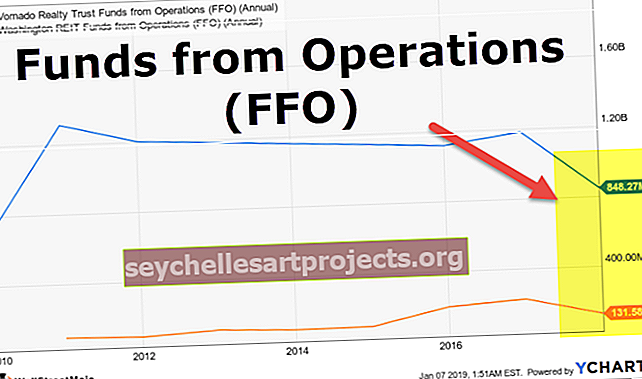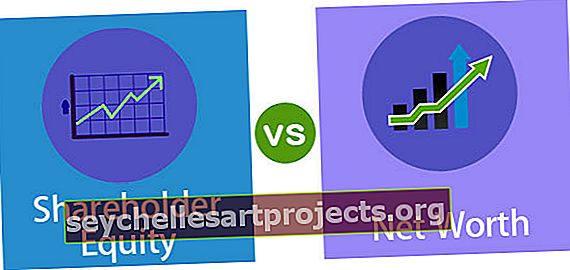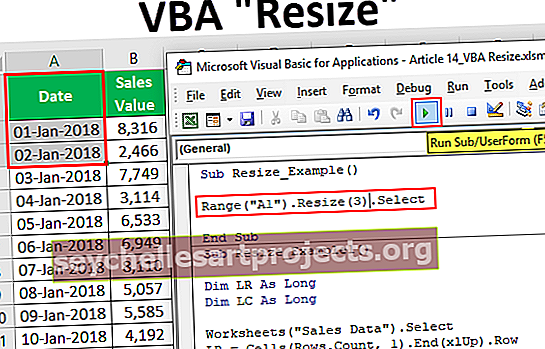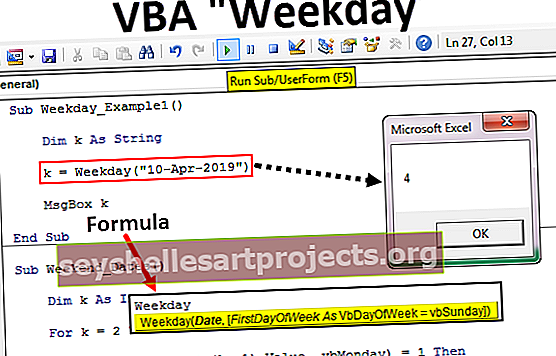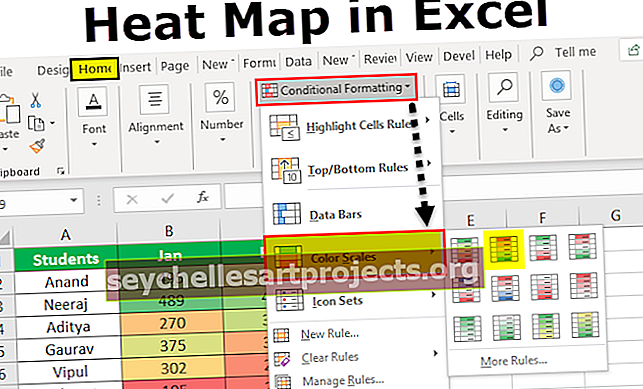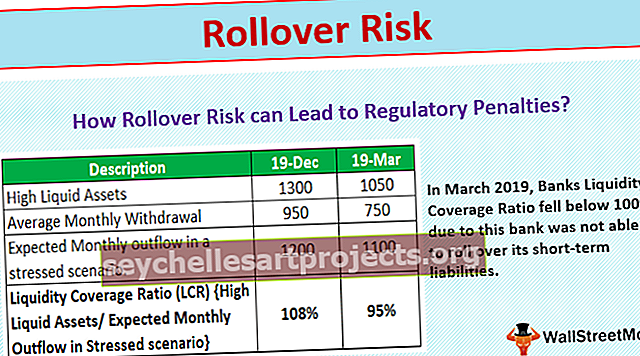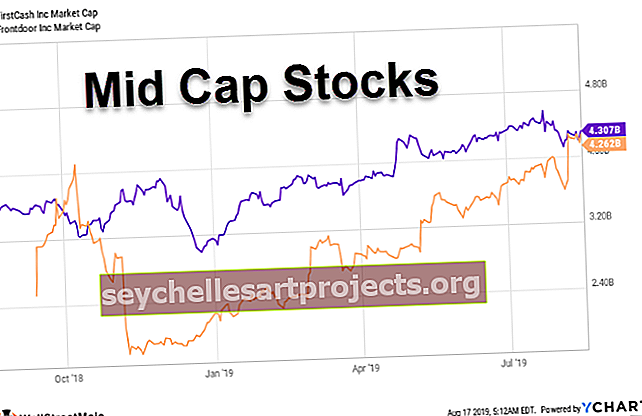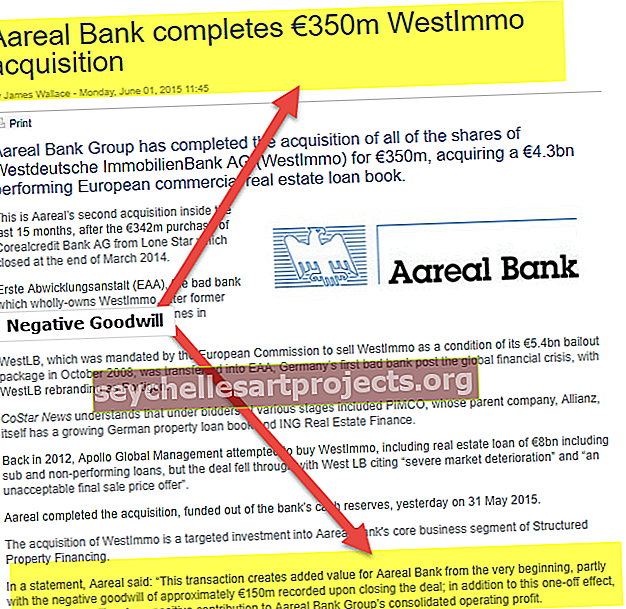Διαγράμματα συνδυασμού στο Excel (βήμα προς βήμα) | Πώς να δημιουργήσετε Combo Chart;
Το συνδυαστικό διάγραμμα ή πιο γνωστό ως συνδυαστικό διάγραμμα στο excel είναι ένας συνδυασμός δύο ή περισσότερων από δύο διαφορετικών γραφημάτων στο excel, για να δημιουργήσουμε τέτοιους τύπους συνδυαστικών γραφημάτων μπορούμε να χρησιμοποιήσουμε την επιλογή δημιουργίας ενός συνδυαστικού γραφήματος από το μενού εισαγωγής στην καρτέλα γραφήματος επίσης για να συνδυάσουμε δύο διαγράμματα πρέπει να έχουμε δύο διαφορετικά σύνολα δεδομένων αλλά ένα κοινό πεδίο για να συνδυάσουμε.
Τι είναι το Διάγραμμα συνδυασμού (Combo) στο Excel;
Τα συνδυαστικά γραφήματα στο Excel σάς επιτρέπουν να αντιπροσωπεύσετε δύο διαφορετικούς πίνακες δεδομένων που σχετίζονται μεταξύ τους, στους οποίους θα υπήρχαν πρωτεύοντες άξονες x και y-άξονας και ένας επιπλέον δευτερεύων άξονας y για να βοηθήσετε στην ευρύτερη κατανόηση σε ένα γράφημα.
- Τα διαγράμματα συνδυασμού στο excel δίνουν μια συγκριτική ανάλυση των δύο γραφημάτων διαφορετικών κατηγοριών και επίσης για τον μικτό τύπο δεδομένων, επιτρέποντας έτσι στο χρήστη να προβάλλει και να επισημαίνει υψηλότερες και χαμηλότερες τιμές εντός των γραφημάτων.
- Το Combo Chart in excel είναι το καλύτερο χαρακτηριστικό που επιτρέπει στον χρήστη να συνοψίζει μεγάλα σύνολα δεδομένων με πολλαπλούς πίνακες δεδομένων και να απεικονίζει τους αριθμούς με συστηματικό τρόπο σε ένα γράφημα.
- Τα συνδυαστικά γραφήματα στο Excel καλούνται επίσης ως συνδυαστικά γραφήματα στη νεότερη έκδοση του excel. Συνήθως, η νέα δυνατότητα για συνδυαστικά γραφήματα στο Excel είναι πλέον διαθέσιμη από το 2013 και τις νεότερες εκδόσεις.
Πώς να δημιουργήσετε ένα Combo Chart στο Excel;
Ακολουθούν τα παραδείγματα του συνδυασμού γραφήματος στο Excel (Combo).
Μπορείτε να κατεβάσετε αυτό το Πρότυπο συνδυασμού γραφήματος Excel εδώ - Πρότυπο συνδυασμού γραφήματος ExcelΔιαγράμματα συνδυασμού (Combo) στο Excel Παραδείγματα # 1
Εξετάστε το παρακάτω παράδειγμα όπου έχουμε κέρδη, έξοδα και συνολικό αριθμό για να σχεδιάσετε στο ίδιο γράφημα ανά μήνα. Με αυτόν τον τρόπο θα έχουμε κέρδη και έξοδα στον πρωτεύοντα άξονα y, τα ποσά στον δευτερεύοντα άξονα y και μήνες στον άξονα x.

Βήμα 1: - Επιλέξτε ολόκληρο τον πίνακα που θα γραφεί στο γράφημα.

Βήμα 2: - Όπως φαίνεται στο παρακάτω στιγμιότυπο οθόνης, επιλέξτε τον πίνακα δεδομένων και, στη συνέχεια, μεταβείτε στην καρτέλα εισαγωγής στην κορδέλα και επιλέξτε συνδυαστικά διαγράμματα όπως φαίνεται στο κόκκινο ορθογώνιο και το δεξί βέλος.

Βήμα 3: - Τώρα επιλέξτε το διάγραμμα συμπλέγματος του Excel σε ομάδες στις επιλογές που παρέχονται στο αναπτυσσόμενο μενού των συνδυαστικών γραφημάτων.

Μόλις επιλεγεί το διάγραμμα συμπλέγματος, το σύνθετο γράφημα θα είναι έτοιμο για προβολή και απεικόνιση.

Βήμα 5: - Εάν το γράφημα πρέπει να αλλάξει σε διαφορετικό γράφημα, κάντε δεξί κλικ στα γραφήματα και επιλέξτε "Αλλαγή τύπου γραφήματος" όπως φαίνεται στο παρακάτω στιγμιότυπο οθόνης.

Βήμα 6: - Στο παράθυρο Αλλαγή τύπου γραφήματος, επιλέξτε τις παραμέτρους του πίνακα δεδομένων που θα γραφτούν στον δευτερεύοντα άξονα y κάνοντας κλικ στο πλαίσιο με ένα σημάδι επιλογής.
Για το τρέχον παράδειγμα, τα κέρδη και τα έξοδα (όπως είναι σε αξία δολαρίου) θεωρούνται ότι απεικονίζονται στον πρωτεύοντα άξονα y και ο αριθμός κεφαλών θα γραφεί στον δευτερεύοντα άξονα y.

Όπως φαίνεται στο παρακάτω στιγμιότυπο οθόνης, οι παράμετροι κέρδους και εξόδων μετατρέπονται σε στοίβα ραβδόγραμμα και ο αριθμός κεφαλής επιλέγεται ως γράφημα γραμμής στον δευτερεύοντα άξονα y.

Βήμα 7: - Μόλις γίνουν οι επιλογές, κάντε κλικ στο OK.

Βήμα 8: - Για να αλλάξετε το όνομα, κάντε κλικ στον "Τίτλο γραφήματος" και μετονομάστε το γράφημα στον απαιτούμενο τίτλο όπως φαίνεται στο παρακάτω στιγμιότυπο οθόνης.

Βήμα 9: - Για να αλλάξετε το φόντο για τα γραφήματα, κάντε κλικ στο γράφημα έτσι ώστε να εμφανίζονται οι καρτέλες "Σχεδίαση" και "Μορφή" στην κορδέλα, όπως φαίνεται στο κόκκινο ορθογώνιο. Τώρα επιλέξτε ένα απαιτούμενο στυλ για το γράφημα από την καρτέλα Σχεδίαση.

Ακολουθεί το ολοκληρωμένο γράφημα για αυτό το παράδειγμα: -

Διαγράμματα συνδυασμού (Combo) στο Excel Παράδειγμα # 2
Εξετάστε τον παρακάτω πίνακα που αποτελείται από δεδομένα κέρδους και περιθωρίου. Αυτό το παράδειγμα εξηγεί μια εναλλακτική προσέγγιση για να φτάσετε σε ένα γράφημα συνδυασμού στο Excel.

Βήμα 1: - Πρώτα επιλέξτε τον πίνακα δεδομένων που ετοιμάσατε και, στη συνέχεια, πηγαίνετε για να εισαγάγετε την καρτέλα στην κορδέλα, κάντε κλικ στο Combo και, στη συνέχεια, επιλέξτε σύμπλεγμα στήλης - γραμμή.

Μόλις επιλεγεί το διάγραμμα συμπλέγματος, το σύνθετο γράφημα θα είναι έτοιμο για προβολή και απεικόνιση.

Βήμα 2: - Μόλις επιλεγεί η γραμμή ομαδοποιημένων στηλών, το παρακάτω γράφημα θα εμφανιστεί με ένα γράφημα ράβδων για κέρδος και ένα γράφημα γραμμής για περιθώριο. Τώρα επιλέγουμε το γράφημα γραμμής αλλά παρατηρούμε ότι τα δεδομένα περιθωρίου στο γράφημα δεν είναι ορατά, με αυτόν τον τρόπο πηγαίνουμε στην καρτέλα μορφοποίησης στην κορδέλα και μετά κάνουμε κλικ στο αναπτυσσόμενο μενού όπως φαίνεται με το κόκκινο βέλος προς τα αριστερά και, στη συνέχεια, επιλέξτε "Σειρά περιθωρίου".

Τώρα επιλέγεται το γράφημα γραμμής (πορτοκαλί γράφημα)

Βήμα 3: - Κάντε δεξί κλικ στο επιλεγμένο γράφημα γραμμής στο excel και επιλέξτε "Format Series Series".

Βήμα 4: - Στο παράθυρο Format Data Series, μεταβείτε στο "Series Option" και κάντε κλικ στο κουμπί επιλογής δευτερεύοντος άξονα. Αυτό θα φέρει τα δεδομένα περιθωρίου στον δευτερεύοντα άξονα y.
Ακολουθεί το στιγμιότυπο οθόνης μετά την επιλογή του δευτερεύοντος άξονα.

Βήμα 5: - Στη συνέχεια, μεταβείτε στο αναπτυσσόμενο μενού Series Option και επιλέξτε Δεύτερες κατακόρυφες τιμές, για να ρυθμίσετε την κλίμακα στον δευτερεύοντα άξονα y.

Βήμα 6: - Τώρα επιλέξτε την επιλογή Άξονας.

Βήμα 7: - Αλλάξτε τα μέγιστα όρια και τις μεγάλες μονάδες σύμφωνα με την απαίτηση. Εδώ το μέγιστο όριο επιλέγεται να είναι 1, το οποίο θα είναι 100%, και μια μεγάλη μονάδα αλλάζει σε 0,25 που θα έχει ισοδύναμο μέτρο στο 25%.

Παρακάτω είναι το τελικό γράφημα συνδυασμού στο Excel για παράδειγμα 2.

Πλεονεκτήματα των συνδυαστικών γραφημάτων στο Excel
- Μπορεί να έχει δύο ή περισσότερες διαφορετικές οθόνες σε ένα γράφημα. Που παρέχει συνοπτικές πληροφορίες για καλύτερη παρουσίαση και κατανόηση.
- Το σύνθετο διάγραμμα στο Excel δείχνει πώς τα γραφήματα και στον άξονα γ μιλούν ο ένας στον άλλο και οι επιρροές τους ο ένας στον άλλο με βάση τον άξονα x μπορούν να απεικονιστούν με σημαντικό τρόπο.
- Θα μπορούσε να αντιπροσωπεύει τη χρήση διαφορετικών τύπων γραφημάτων για την εμφάνιση πρωτογενών και δευτερευόντων δεδομένων άξονα y. Για παράδειγμα, γραφήματα γραμμών και ράβδων, γραφήματα ράβδων και Gantt στο Excel κ.λπ.
- Χρησιμοποιείται καλύτερα για σκοπούς κριτικής σύγκρισης, οι οποίοι θα μπορούσαν να βοηθήσουν στην περαιτέρω ανάλυση και αναφορά
- Τα διαγράμματα συνδυασμού δείχνουν επίσης πώς μπορεί να απεικονιστεί ο πίνακας δεδομένων που περιέχει ένα ευρύ φάσμα και στους δύο άξονες y στο ίδιο γράφημα.
- Μπορεί επίσης να φιλοξενήσει ένα διαφορετικό είδος πινάκων δεδομένων και όχι απαραίτητα ότι πρέπει να συσχετιστούν.
Μειονεκτήματα των Combo Charts στο Excel
- Το συνδυαστικό διάγραμμα στο excel μπορεί μερικές φορές να είναι πιο περίπλοκο και περίπλοκο καθώς ο αριθμός των γραφημάτων στα γραφήματα αυξάνεται, επομένως είναι δύσκολο να διαφοροποιηθεί και να κατανοηθεί.
- Πάρα πολλά γραφήματα μπορεί να δυσκολεύουν την ερμηνεία των παραμέτρων.
Πράγματα που πρέπει να θυμάστε
- Η επιλογή των σωστών πινάκων δεδομένων με παραμέτρους για το γράφημα είναι απαραίτητη για να έχει νόημα.
- Εάν ο πίνακας δεδομένων αποτελείται από μεγάλα δεδομένα, βεβαιωθείτε ότι έχετε απομακρύνει την κλίμακα στον άξονα αλλιώς μπορεί να είναι γεμάτο.