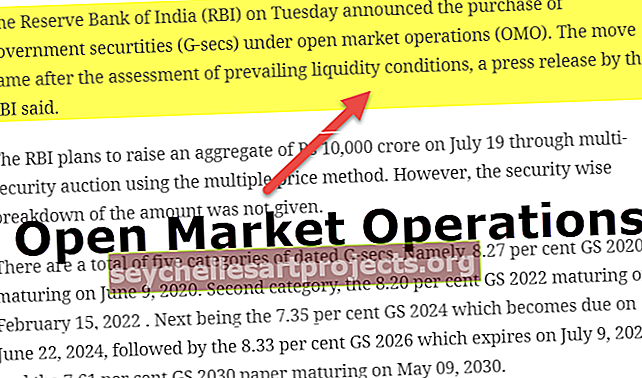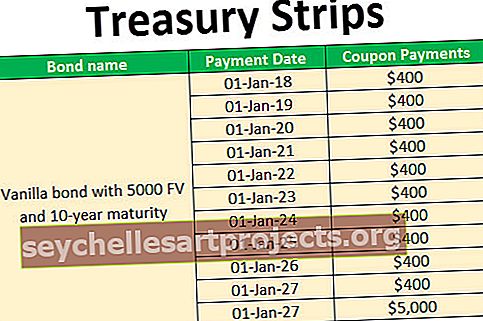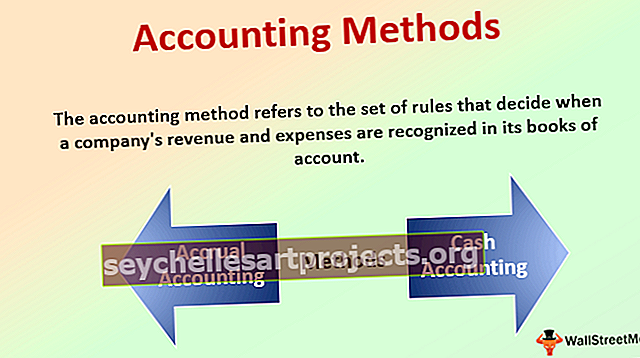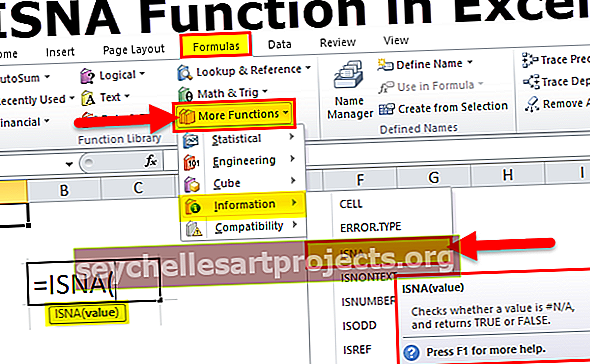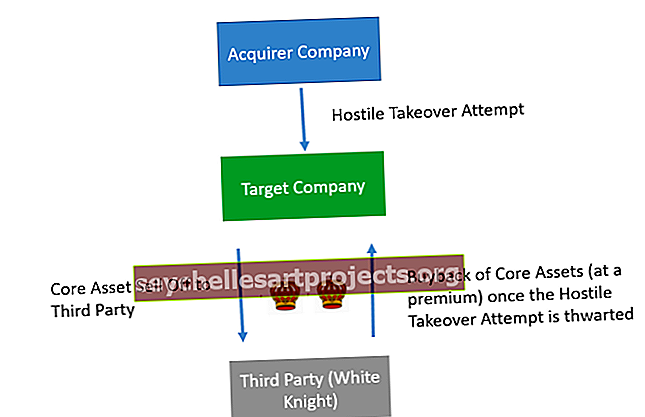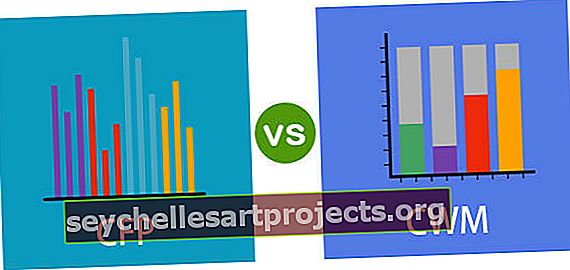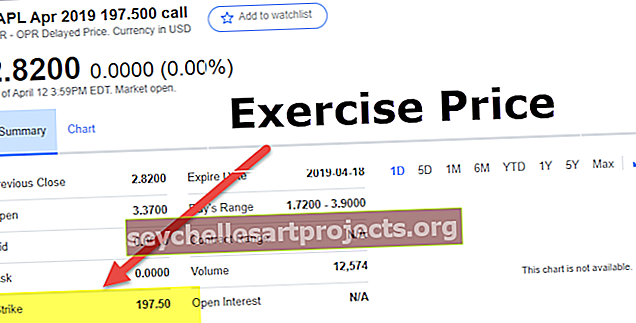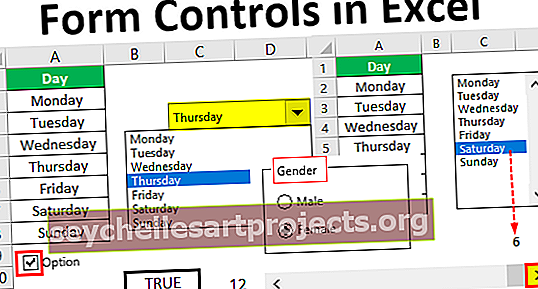Υπερσυνδέσεις VBA | Πώς να δημιουργήσετε υπερσύνδεση στο Excel χρησιμοποιώντας τον κώδικα VBA;
Οι υπερσύνδεσμοι είναι URL που συνδέεται με μια τιμή που φαίνεται όταν τοποθετούμε το ποντίκι πάνω από αυτό και όταν κάνουμε κλικ σε αυτό, ανοίγει η διεύθυνση URL, στο VBA έχουμε μια ενσωματωμένη ιδιότητα για να δημιουργήσουμε υπερσυνδέσμους στο VBA και για να χρησιμοποιήσουμε αυτήν την ιδιότητα που χρησιμοποιούμε με τη μέθοδο Προσθήκη η δήλωση υπερσύνδεσης για εισαγωγή υπερσύνδεσης σε κελί
Υπερσύνδεσμοι στο Excel VBA
Ακόμα κι αν έχουμε το πλήκτρο συντόμευσης Page Up & Page Down στο Excel για να μετακινηθούμε από το ένα φύλλο στο άλλο. Αλλά γίνεται πολύπλοκο όταν πρέπει να μετακινηθούμε μεταξύ 10 σε περισσότερα φύλλα εργασίας. Εδώ έρχεται η εικόνα της ομορφιάς των "υπερσυνδέσμων στο Excel". Ο υπερσύνδεσμος είναι μια προκαθορισμένη διεύθυνση URL που σας μεταφέρει στο αντίστοιχο κελί ή φύλλο εργασίας όπως έχει εκχωρηθεί.
Όλοι γνωρίζουμε πώς να δημιουργήσουμε υπερσυνδέσμους στο φύλλο εργασίας για γρήγορη μετάβαση από ένα φύλλο σε άλλο φύλλο και μπορείτε να μεταβείτε και σε οποιοδήποτε άλλο φύλλο. Αλλά στο σημερινό άρθρο, θα σας δείξουμε πώς να δημιουργείτε υπερσυνδέσμους χρησιμοποιώντας κωδικοποίηση VBA.
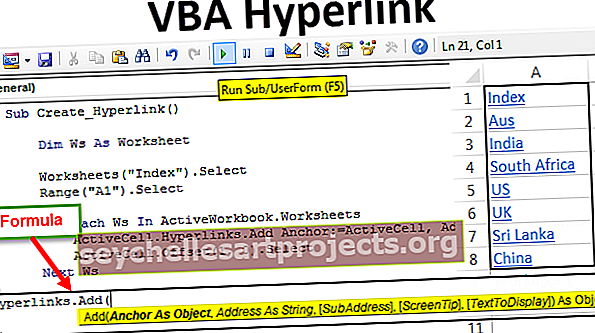
Τύπος των υπερσυνδέσμων VBA
Ας δούμε τον τύπο των υπερσυνδέσμων στο Excel VBA.

- Άγκυρα: Σε ποιο κελί θέλετε να δημιουργήσετε έναν υπερσύνδεσμο.
- Διεύθυνση: Ποια είναι η διεύθυνση URL για τον υπερσύνδεσμο για πλοήγηση;
- [Υποδιεύθυνση]: Ποια είναι η τοποθεσία της σελίδας;
- [Συμβουλή οθόνης]: Ποια είναι η τιμή που πρέπει να εμφανίζεται όταν τοποθετείτε ένα δείκτη ποντικιού στο όνομα ή το κελί υπερσύνδεσης;
- [Κείμενο προς εμφάνιση]: Ποια είναι η δοκιμή που θα εμφανίζεται στο κελί; Για παράδειγμα Όνομα φύλλου εργασίας.
Πώς να δημιουργήσετε υπερσυνδέσμους στο Excel VBA;
Μπορείτε να κατεβάσετε αυτό το Πρότυπο υπερ-συνδέσεων VBA εδώ - Πρότυπο υπερ-συνδέσμων VBAΑς υποθέσουμε ότι θέλετε να δημιουργήσετε έναν υπερσύνδεσμο VBA στο φύλλο που ονομάζεται "Κύριο φύλλο" από το άλλο φύλλο "Παράδειγμα 1".

Στο φύλλο εργασίας "Παράδειγμα 1" και στο κελί A1, πρόκειται να δημιουργήσω τον υπερσύνδεσμο χρησιμοποιώντας κώδικα στο VBA.
Βήμα 1: Πρώτα επιλέξτε το κελί A1 του φύλλου εργασίας Παράδειγμα 1.
Κώδικας:
Υπο Hyperlink_Example1 () Φύλλα εργασίας ("Παράδειγμα 1"). Επιλέξτε Εύρος ("A1"). Επιλέξτε End Sub

Βήμα 2: Τώρα χρησιμοποιώντας ανοιχτό υπερσυνδέσεις αντικειμένου Active Cell. προσθήκη μεθόδου.
Κώδικας:
Υπο Hyperlink_Example1 () Φύλλα εργασίας ("Παράδειγμα 1"). Επιλέξτε Εύρος ("A1"). Επιλέξτε ActiveCell.Hyperlinks.Add (End Sub

Βήμα 3: Το πρώτο επιχείρημα είναι "Άγκυρα" δηλαδή σε ποιο κελί θα συνδέαμε για να δημιουργήσουμε τον υπερσύνδεσμο VBA. Σε αυτήν την περίπτωση το κελί A1 και αφού έχουμε ήδη επιλέξει το κελί A1 για να το αναφέρουμε ως "Επιλογή".
Κώδικας:
Υπο Hyperlink_Example1 () Φύλλα εργασίας ("Παράδειγμα 1"). Επιλέξτε Range ("A1"). Επιλέξτε ActiveCell.Hyperlinks.Add (Επιλογή, End Sub

Βήμα 4: Δεν δημιουργούμε καμία διεύθυνση εδώ, επομένως αγνοήστε τη Διεύθυνση από τώρα.
Κώδικας:
Υπο Hyperlink_Example1 () Φύλλα εργασίας ("Παράδειγμα 1"). Επιλέξτε Range ("A1"). Επιλέξτε ActiveCell.Hyperlinks.Add Anchor: = Επιλογή, Διεύθυνση: = "", End Sub

Βήμα 5: Επόμενο είναι η Διεύθυνση. Εδώ πρέπει να αναφέρουμε σε ποιο φύλλο αναφερόμαστε και το πρώτο κελί αυτού του φύλλου.
Κώδικας:
Υπο Hyperlink_Example1 () Φύλλα εργασίας ("Παράδειγμα 1"). Επιλέξτε Range ("A1"). Επιλέξτε ActiveCell.Hyperlinks.Add Anchor: = Selection, Address: = "", SubAddress: = "'Main Sheet'! A1", End Υπο

Έχω αναφέρει το όνομα του φύλλου ως "Κύριο φύλλο" και σε αυτή τη διεύθυνση του κελιού του φύλλου είναι "A1".
Βήμα 6: Αγνοήστε επίσης την Συμβουλή οθόνης. Για να εμφανιστεί το Κείμενο αναφέρετε το όνομα του φύλλου.
Κώδικας:
Υπο Hyperlink_Example1 () Φύλλα εργασίας ("Παράδειγμα 1"). Επιλέξτε Range ("A1"). Επιλέξτε ActiveCell.Hyperlinks.Add Anchor: = Selection, Address: = "", SubAddress: = "'Main Sheet'! A1", TextToDisplay : = "Κύριο φύλλο" End Sub

Εντάξει, εκτελέστε αυτόν τον κώδικα χρησιμοποιώντας το πλήκτρο F5 ή χειροκίνητα τότε, θα δημιουργήσει έναν υπερσύνδεσμο στο κελί A1 στο φύλλο "Παράδειγμα 1".

Όταν κάνετε κλικ στον υπερσύνδεσμο "Κύριο φύλλο" ανακατευθύνεται στο κύριο φύλλο.

Υπερσύνδεσμοι πολλαπλών φύλλων με βρόχους
Έχουμε δει τη δημιουργία υπερσύνδεσης VBA για ένα φύλλο. Όταν έχουμε πολλά φύλλα, είναι δύσκολο να δημιουργήσουμε έναν υπερσύνδεσμο VBA για κάθε φύλλο με την ίδια γραμμή κώδικα για κάθε φύλλο.
Ας υποθέσουμε ότι έχετε 11 φύλλα εργασίας όπως φαίνεται στην παρακάτω εικόνα.

Θέλετε να δημιουργήσετε έναν υπερσύνδεσμο για κάθε φύλλο στο φύλλο ευρετηρίου χρησιμοποιώντας τον κώδικα VBA.
Βήμα 1: Ορίστε τη μεταβλητή ως φύλλο εργασίας.
Κώδικας:
Sub Create_Hyperlink () Dim Ws ως φύλλο εργασίας End Sub

Βήμα 2: Το πρώτο πράγμα είναι να επιλέξετε το ευρετήριο φύλλου εργασίας και να επιλέξετε το κελί A1.
Κώδικας:
Sub Create_Hyperlink () Dim Ws As Worksheet Worksheets ("Index"). Επιλέξτε Range ("A1").

Βήμα 3: Τώρα ανοίξτε για κάθε βρόχο στο VBA.
Κώδικας:
Sub Create_Hyperlink () Dim Ws As Shehe Works Worksheets ("Index"). Select Range ("A1"). Select For Every Ws In ActiveWorkbook. Worksorks Next Ws End Sub

Βήμα 4: Δεδομένου ότι έχουμε ήδη επιλέξει το κελί A1 είναι τώρα ένα ενεργό κελί. Ξεκινήστε λοιπόν τον υπερσύνδεσμο με το ενεργό κελί.
Κώδικας:
Sub Create_Hyperlink () Dim Ws As Worksheet Worksheets ("Index"). Select Range ("A1"). Select For Every Ws In ActiveWorkbook.Worksheets ActiveCell.Hyperlinks.Add (Next Ws End Sub

Βήμα 5: Η άγκυρα είναι ένα κελί υπερσύνδεσης. Έτσι είναι το ενεργό κελί.
Κώδικας:
Sub Create_Hyperlink () Dim Ws As Worksheet Worksheets ("Index"). Select Range ("A1"). Select For Every Ws In ActiveWorkbook.Worksheets ActiveCell.Hyperlinks.Add Anchor: = ActiveCell, Next Ws End Sub

Βήμα 6: Η διεύθυνση δεν είναι τίποτα που να το αναφέρει ως "".
Κώδικας:
Sub Create_Hyperlink () Dim Ws As Worksheet Worksheets ("Index"). Select Range ("A1"). Select For Every Ws In ActiveWorkbook.Worksheets ActiveCell.Hyperlinks.Add Anchor: = ActiveCell, Διεύθυνση: = "", Next Ws End Υπο

Βήμα 7: Το Subaddress είναι όταν περνάμε μέσα από το φύλλο θα πρέπει να είναι το όνομα του φύλλου. Για να παραπέμψουμε το όνομα του φύλλου χρειαζόμαστε ένα μόνο απόσπασμα " " "με όνομα φύλλου και"! Διεύθυνση κελιού "και κλείστε το όνομα του φύλλου με ένα μόνο απόσπασμα" " ".
Κώδικας:
Sub Create_Hyperlink () Dim Ws As Worksheet Worksheets ("Index"). Select Range ("A1"). Select For Every Ws In ActiveWorkbook.Worksheets ActiveCell.Hyperlinks.Add Anchor: = ActiveCell, Διεύθυνση: = "", SubAddress: = "" & Ws.Name & "! A1" & "", Next Ws End Sub

Βήμα 8: Αγνοήστε την άκρη οθόνης και για να εμφανιστεί το κείμενο, μπορείτε να εισαγάγετε το όνομα του φύλλου εργασίας.
Κώδικας:
Sub Create_Hyperlink () Dim Ws As Worksheet Worksheets ("Index"). Select Range ("A1"). Select For Every Ws In ActiveWorkbook.Worksheets ActiveCell.Hyperlinks.Add Anchor: = ActiveCell, Διεύθυνση: = "", SubAddress: = "" & Ws.Name & "! A1" & "", Συμβουλή οθόνης: = "", TextToDisplay: = Ws.Name Επόμενο Ws End Sub

Βήμα 9: Για να αποθηκεύσετε τον υπερσύνδεσμο κάθε φύλλου σε ένα διαφορετικό κελί κάθε φορά που δημιουργείται υπερσύνδεσμος για ένα φύλλο, πρέπει να μετακινήσουμε ένα κελί από το ενεργό κελί.
Κώδικας:
Sub Create_Hyperlink () Dim Ws As Worksheet Worksheets ("Index"). Select Range ("A1"). Select For Every Ws In ActiveWorkbook.Worksheets ActiveCell.Hyperlinks.Add Anchor: = ActiveCell, Διεύθυνση: = "", SubAddress: = "" & Ws.Name & "! A1" & "", ScreenTip: = "", TextToDisplay: = Ws.Name ActiveCell.Offset (1, 0). Επιλέξτε Next Ws End Sub

Αυτό θα δημιουργήσει έναν υπερσύνδεσμο όλων των φύλλων στο φύλλο ευρετηρίου. Αυτός ο κωδικός είναι δυναμικός, όποτε υπάρχει οποιαδήποτε προσθήκη ή διαγραφή φύλλων, πρέπει απλώς να τρέξουμε αυτόν τον κώδικα για να έχουμε έναν ενημερωμένο υπερσύνδεσμο.