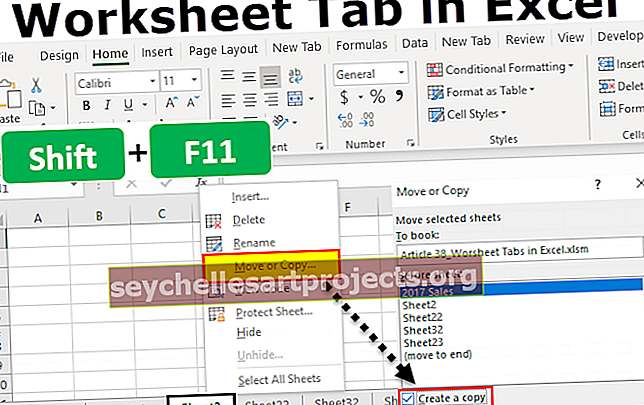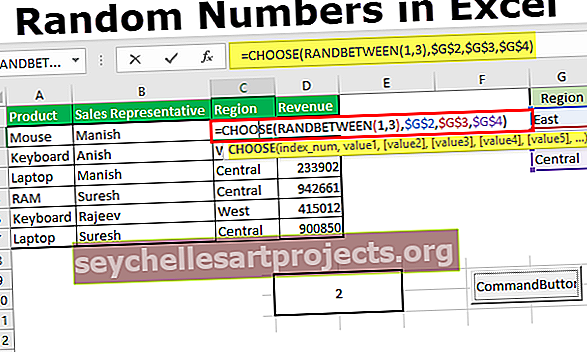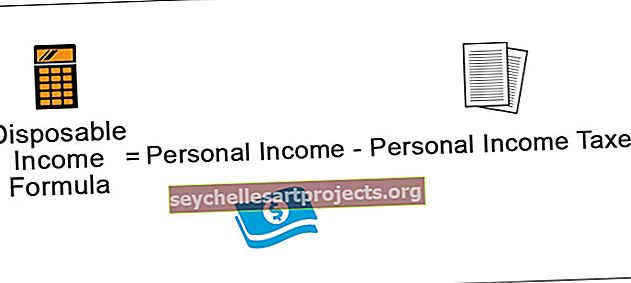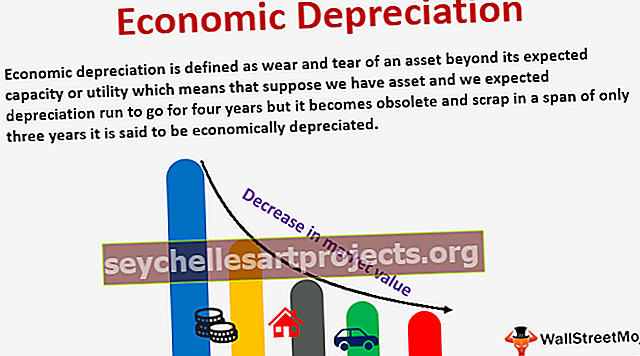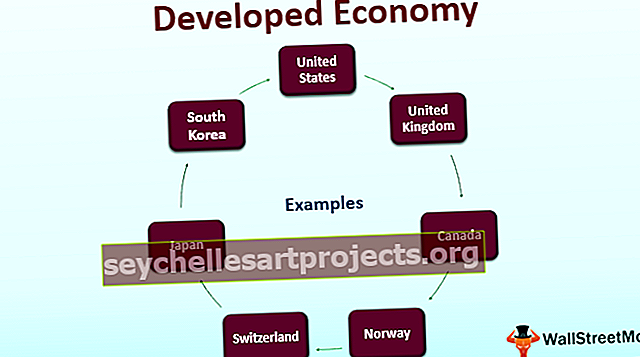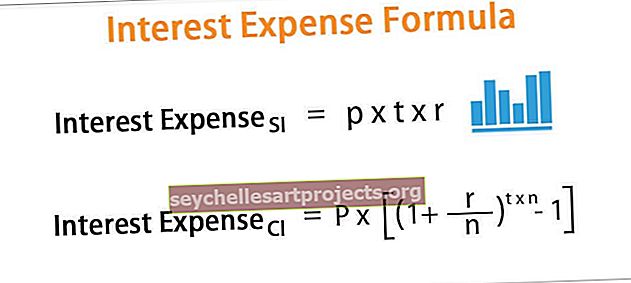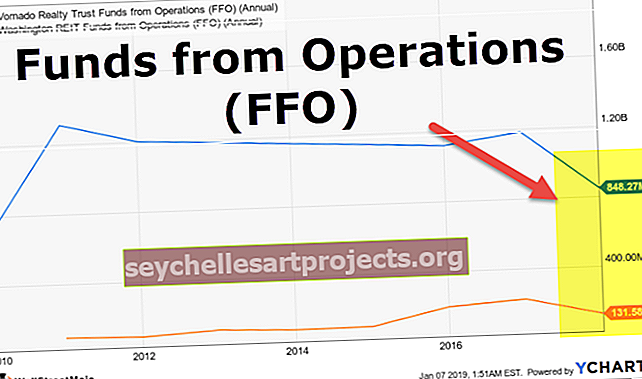Σύμβολο Delta στο Excel | 6 τρόποι εισαγωγής του συμβόλου Delta (Δ) στο Excel
6 Μέθοδοι εισαγωγής συμβόλου Delta στο Excel
Στο Excel έχουμε πολλούς τρόπους για να εισαγάγουμε το σύμβολο του δέλτα. Τώρα θα σας δείξουμε όλους τους τρόπους εισαγωγής ενός συμβόλου δέλτα στο excel.
- Εισαγωγή Delta από το Insert Option
- Εισαγωγή Delta με κλειδί συντόμευσης
- Εισαγάγετε το Delta αλλάζοντας το όνομα της γραμματοσειράς
- Εισαγωγή τύπου Delta by CHAR
- Εισαγάγετε το Delta χρησιμοποιώντας τη δυνατότητα αυτόματης διόρθωσης του Excel
- Προσαρμοσμένη μορφοποίηση αριθμών με σύμβολο Delta

Τώρα ας συζητήσουμε λεπτομερώς καθεμία από τις μεθόδους με ένα παράδειγμα.
Μπορείτε να κατεβάσετε αυτό το Πρότυπο Delta Symbol Excel εδώ - Πρότυπο Delta Symbol ExcelΜέθοδος # 1 - Εισαγωγή Δέλτα από την επιλογή Εισαγωγή
Το Excel έχει πολλά σύμβολα στο οπλοστάσιό του. Χρησιμοποιώντας την επιλογή Εισαγωγή μπορούμε να εισάγουμε το σύμβολο δέλτα πολύ γρήγορα. Ακολουθήστε τα παρακάτω βήματα για να εισαγάγετε το σύμβολο DELTA από την καρτέλα Εισαγωγή στο excel.
- Βήμα 1: Μεταβείτε στην καρτέλα Εισαγωγή. Στην καρτέλα Εισαγωγή βρείτε Σύμβολα και Σύμβολο.

- Βήμα 2: Τώρα θα δούμε το παρακάτω παράθυρο συμβόλων.

- Βήμα 3: Αναπτυσσόμενη λίστα Form Subset στο Excel επιλέξτε Greek & Coptic. Μόλις ορίσετε αυτήν την επιλογή, μπορούμε να δούμε το σύμβολο Delta.

Βήμα 4: Στη συνέχεια κάντε κλικ στο Εισαγωγή για να εισαγάγετε το σύμβολο δέλτα.

Καθώς έχουμε το σύμβολο Delta στο κελί A1. Αυτό το σύμβολο δέλτα μοιάζει με ένα τρίγωνο σύμβολο με ένα κέντρο γεμάτο με τίποτα.
Βήμα 5: Για να εισαγάγετε το σύμβολο δέλτα με γεμάτο μαύρο χρώμα στη μέση, στο παράθυρο συμβόλων επιλέξτε "Γεωμετρικά σχήματα" κάτω από το υποσύνολο και κάτω από τη γραμματοσειρά επιλέξτε "Arial".

Όπως μπορούμε να δούμε, έχει ένα σύμβολο δέλτα με κέντρο γεμάτο μαύρο χρώμα.

Μέθοδος # 2 - Εισαγωγή Delta με πλήκτρο συντόμευσης
Ο γρήγορος τρόπος εισαγωγής ενός συμβόλου Delta με τη συντόμευση είναι χρησιμοποιώντας το πλήκτρο συντόμευσης στο excel. Για να εισαγάγετε το δεύτερο σύμβολο δέλτα, δηλαδή «τρίγωνο με γεμάτο χρώμα», πρέπει να χρησιμοποιήσουμε τα ακόλουθα πλήκτρα.
- Επιλέξτε το κελί excel που θέλετε να εισαγάγετε το σύμβολο δέλτα. Τώρα κρατήστε πατημένο το πλήκτρο ALT και πατήστε 30 από το αριθμητικό πληκτρολόγιο στο πληκτρολόγιό σας.

Μέθοδος # 3 - Εισαγωγή Delta αλλάζοντας το όνομα γραμματοσειράς
Μπορούμε επίσης να εισαγάγουμε ένα σύμβολο Delta χωρίς κανένα γεμάτο χρώμα αλλάζοντας το όνομα της γραμματοσειράς. Αρχικά, εισαγάγετε το κείμενο "D" στο στοχευμένο κελί.

Τώρα αλλάξτε το όνομα της γραμματοσειράς σε "Σύμβολο" για να λάβετε το σύμβολο του δέλτα χωρίς να συμπληρώσετε το κέντρο.

Έχουμε λοιπόν ένα σύμβολο δέλτα. Έτσι, η τιμή κειμένου "D" είναι ίση με το σύμβολο δέλτα στο όνομα γραμματοσειράς "Symbol".
Μέθοδος # 4 - Εισαγωγή τύπου Delta by CHAR
Όπως γνωρίζετε στο excel έχουμε τη λειτουργία Char στο excel για να εισαγάγουμε ειδικούς χαρακτήρες με αριθμούς που του παρέχονται.
Στο στοχευμένο κελί ανοίξτε τη λειτουργία Char.

Εισαγάγετε τον αριθμό ως 114 και πατήστε enter για να λάβετε τον χαρακτήρα ως "r".

Τώρα αλλάξτε το όνομα της γραμματοσειράς σε "Wingdings 3" για να λάβετε το σύμβολο δέλτα χωρίς γέμισμα.

Για να λάβετε το σύμβολο δέλτα με κεντρική πλήρωση αλλάξτε τον αριθμό λειτουργίας Char από 114 σε 112 .

Έτσι, ο αριθμός 112 στη συνάρτηση Char είναι δέλτα με γέμιση.
Μέθοδος # 5 - Εισαγωγή Delta χρησιμοποιώντας τη δυνατότητα αυτόματης διόρθωσης του Excel
Πιθανώς οι περισσότεροι άνθρωποι δεν γνωρίζουν τη δυνατότητα αυτόματης διόρθωσης του Excel. Χρησιμοποιώντας αυτήν τη δυνατότητα μπορούμε να εισάγουμε το σύμβολο δέλτα εισάγοντας το κείμενο σύμφωνα με την επιθυμία μας.
Στις ρυθμίσεις, πρέπει να καθορίσουμε το κείμενο που πρέπει να πληκτρολογήσουμε. Ακολουθήστε τα παρακάτω βήματα για να εισαγάγετε το δέλτα μέσω της αυτόματης διόρθωσης στο excel.
Βήμα 1: Αντιγράψτε το σύμβολο δέλτα από εδώ Δ.
Βήμα 2: Τώρα στο excel κάντε κλικ στο Αρχείο >>> Επιλογές.

Βήμα 3: Στο επόμενο παράθυρο πηγαίνετε στο "Proofing" και AutoCorrect Options.

Βήμα 4: Τώρα στο παρακάτω παράθυρο επικολλήστε το αντιγραμμένο σύμβολο δέλτα στο πλαίσιο "Με".

Βήμα 5: Στο πλαίσιο Αντικατάσταση πληκτρολογήστε το κείμενο σύμφωνα με την επιθυμία σας.

Βήμα 6: Τώρα κάντε κλικ στο κουμπί "Προσθήκη" για προσθήκη στην επιλογή αυτόματης διόρθωσης και, στη συνέχεια, κάντε κλικ στο Ok και κλείστε το παράθυρο.

Βήμα 7: Τώρα επιστρέψτε στο φύλλο εργασίας και πληκτρολογήστε "ABCD" με κεφαλαία γράμματα και, στη συνέχεια, πατήστε το πλήκτρο enter και δείτε ποια τιμή έχουμε στο κελί A1.

Αντί να πάρουμε το "ABCD", έχουμε το σύμβολο του δέλτα εδώ.
Εφόσον έχουμε ορίσει την επιλογή αυτόματης διόρθωσης για την πληκτρολόγηση του κειμένου "ABCD", ορίζουμε την τιμή αυτόματης διόρθωσης ως δέλτα.
Μέθοδος # 6 - Προσαρμοσμένη μορφοποίηση αριθμών με σύμβολο Delta
Στη δημιουργία ταμπλό, έχουμε δει σύμβολα δέλτα με διαφορετικά χρώματα. Θα δείξουμε απλά δεδομένα με τον τρόπο εισαγωγής συμβόλων δέλτα στο excel χρησιμοποιώντας μια προσαρμοσμένη μορφή αριθμού στο excel.

Για αυτά τα δεδομένα πρώτα, βρείτε τη στήλη διακύμανσης.
Βήμα 1: Για να βρείτε στήλη διακύμανσης εισαγάγετε τον τύπο ως Variance = Πραγματικός - Στόχος

Βήμα 2: Τώρα επιλέξτε δεδομένα διακύμανσης και πατήστε Ctrl + 1 για να ανοίξετε τις επιλογές μορφής.

Βήμα 3: Στη μορφή, το παράθυρο πηγαίνει στο Custom και πληκτρολογήστε General Δ.

Βήμα 4: Πατήστε Ok, θα λάβουμε το σύμβολο δέλτα με αριθμούς.

Αλλά αυτός δεν είναι ο ιδανικός τρόπος για να δείξετε το σύμβολο του δέλτα. Τόσο οι θετικοί όσο και οι αρνητικοί αριθμοί εμφανίζονται με ένα σύμβολο δέλτα προς τα πάνω, οπότε πρέπει να δείξουμε αριθμούς θετικής διακύμανσης στο προς τα πάνω δέλτα και αρνητικούς αριθμούς απόκλισης στο προς τα κάτω δέλτα. Για να εφαρμόσετε αυτό το αντίγραφο αυτά τα δύο σύμβολα δέλτα. ▲ ▼
Βήμα 5: Επιλέξτε τη στήλη διακύμανσης και ανοίξτε το πλαίσιο διαλόγου μορφής και, στη συνέχεια, μεταβείτε στην επιλογή Προσαρμογή και εφαρμόστε τη μορφή όπως παρακάτω.

Βήμα 6: Πατήστε Ok για να εφαρμόσετε τη μορφοποίηση. Τώρα θα δούμε το σύμβολο δέλτα προς τα πάνω για θετική διακύμανση και το σύμβολο δέλτα προς τα κάτω για την αρνητική διακύμανση.

Βήμα 7: Ωστόσο, μπορούμε να εφαρμόσουμε πολύχρωμη μορφοποίηση για αυτούς τους αριθμούς διακύμανσης. Εάν η διακύμανση είναι θετική τότε μπορούμε να εφαρμόσουμε πράσινο χρώμα και για τιμές αρνητικής διακύμανσης, μπορούμε να εφαρμόσουμε ΚΟΚΚΙΝΟ χρώμα.
Έτσι, για αυτό είναι ο κωδικός μορφοποίησης παρακάτω.

Αυτό θα εφαρμόσει τη μορφοποίηση όπως παρακάτω.

Πράγματα που πρέπει να θυμάστε
- Το σύμβολο του δέλτα έρχεται με δύο τρόπους ο ένας είναι γεμάτος δέλτα και ο άλλος είναι άδειος δέλτα.
- Η συνάρτηση CHAR μπορεί να εισαγάγει και τα δύο είδη συμβόλων δέλτα στο excel.
- Το σύμβολο Delta χρησιμοποιείται στο ταμπλό δημιουργώντας με εντυπωσιακά χρώματα.
- Το ALT + 30 είναι η συντόμευση για την εισαγωγή του συμβόλου delta στο excel.