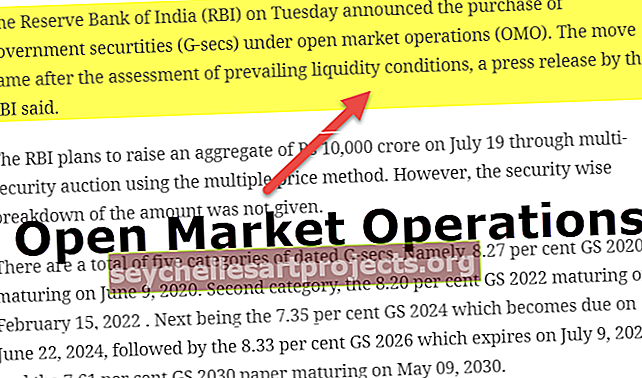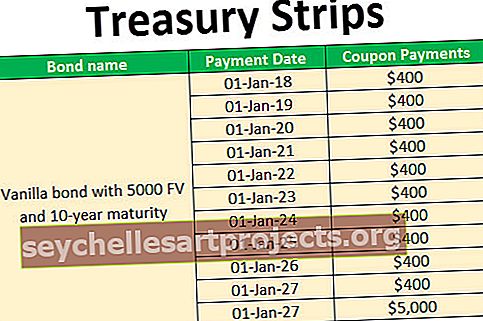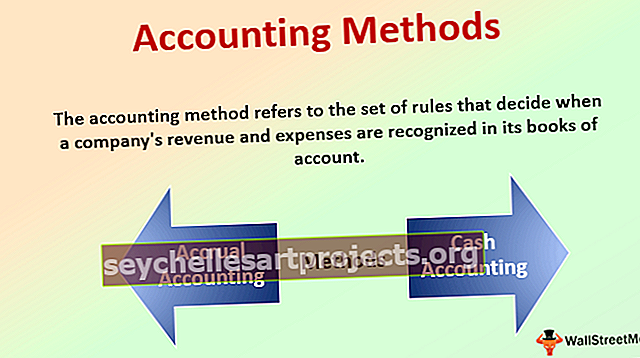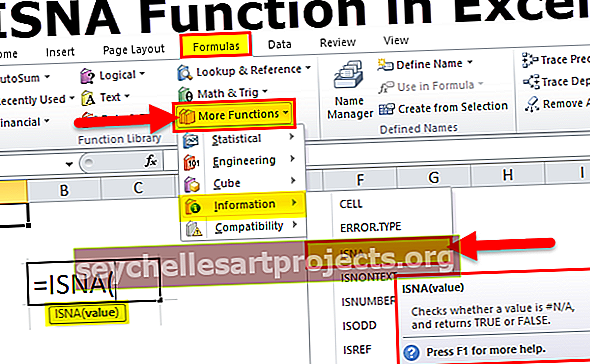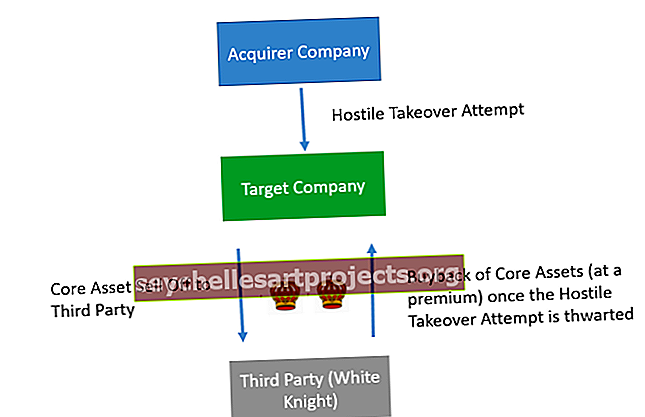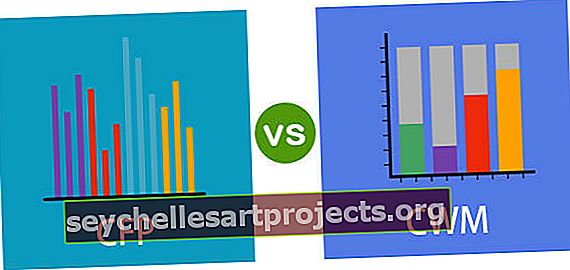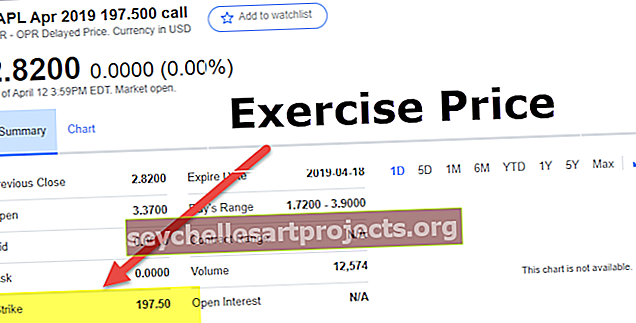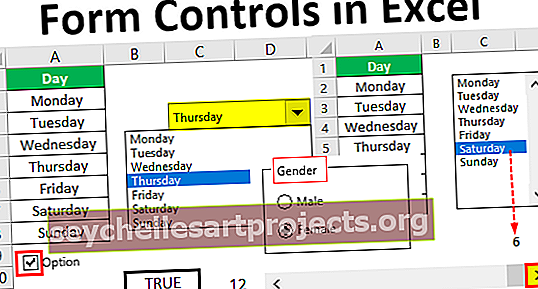Πώς να δημιουργήσετε τον πίνακα ελέγχου στο Excel; | Βήμα προς βήμα με παραδείγματα
Δημιουργία πίνακα ελέγχου του Excel (με παραδείγματα)
Για να δημιουργήσουμε ένα αποτελεσματικό και επεξηγηματικό ταμπλό στο Excel, πρέπει να έχουμε κατά νου μερικά πράγματα. Αρχικά, δημιουργήστε δύο ή περισσότερα φύλλα σε ένα βιβλίο εργασίας. Σε ένα φύλλο αντιγράψτε τα ανεπεξέργαστα δεδομένα εάν προέρχονται από οποιαδήποτε άλλη πηγή ή εισαγάγετε τα ανεπεξέργαστα δεδομένα σε αυτό. Στα άλλα φύλλα εργασίας μπορούμε είτε να δημιουργήσουμε πίνακες και υπολογισμούς με βάση τους τύπους και να το κάνουμε πιο οπτικό, μπορούμε να χρησιμοποιήσουμε γραφήματα για την αναπαράσταση των δεδομένων.
Μπορείτε να κάνετε λήψη αυτού του προτύπου Δημιουργία πίνακα εργαλείων Excel εδώ - Δημιουργία προτύπου πίνακα εργαλείων ExcelΠαράδειγμα # 1
Έχουμε δεδομένα μαθητών με τα σημάδια των πέντε μαθημάτων τους. Θα δημιουργήσουμε ένα διαδραστικό ταμπλό excel στον οποίο μπορούμε να επισημάνουμε τους μαθητές και να δούμε αν είναι επιλέξιμοι για απονομή ή όχι. Πρώτον, πρέπει να είμαστε σαφείς τι προσπαθούμε να κάνουμε, οπότε ας ρίξουμε μια ματιά στα ανεπεξέργαστα δεδομένα.

Σε τέτοια μορφή, τα ακατέργαστα δεδομένα θα επικολληθούν. Οι κανόνες είναι εάν το σύνολο των βαθμολογιών των μαθητών είναι πάνω από 400 θα απονεμηθεί ή αλλιώς θα κηρυχθεί αποτυχημένο. Έτσι, το πολύ απλό ταμπλό θα πρέπει να μοιάζει με αυτό,

Η στήλη K θα προσδιορίσει εάν ο μαθητής πρόκειται να απονεμηθεί ή όχι.
- Στην στήλη J Τύπος, = G3


- Πατήστε Enter και σύρετέ το στο τέλος των δεδομένων.

- Τώρα σε τύπο K3,


- Πατήστε Enter και σύρετέ το στο τέλος των δεδομένων.

- Αυτός ο πίνακας ελέγχου βασίζεται στα δεδομένα που παρέχονται, αλλά αν αλλάξουμε τα δεδομένα, ο πίνακας ελέγχου άλλαξε επίσης. Για παράδειγμα, αυξήστε τα σημάδια του Vikas στα Αγγλικά από 65 σε 88 και δείτε το αποτέλεσμα.

Από το Fail, η κατάσταση άλλαξε σε απονομή.
Το παραπάνω παράδειγμα ήταν ένας πολύ βασικός πίνακας εργαλείων που χρησιμοποιεί μόνο το άθροισμα και τη λειτουργία If excel.
Παράδειγμα # 2
Σε αυτό το παράδειγμα θα δημιουργήσουμε έναν σύνθετο πίνακα ελέγχου excel, χρησιμοποιώντας πολλές λειτουργίες και γραφήματα και γραφήματα. Πρώτον, πρέπει να έχουμε τα δεδομένα στο Excel. Εάν τα δεδομένα προέρχονται από οποιαδήποτε άλλη πηγή, πρέπει να τα εισαγάγουμε στο Excel. Θα φτιάξουμε δύο φύλλα εργασίας, ένα στο οποίο θα υπάρχουν ανεπεξέργαστα δεδομένα και σε ένα άλλο, θα δημιουργήσουμε τον πίνακα ελέγχου με βάση αυτά τα ανεπεξέργαστα δεδομένα.

Πρώτον, θα φτιάξουμε πίνακες με βάση τα ανεπεξέργαστα δεδομένα που παρέχονται. Στη συνέχεια, βάσει αυτών των πινάκων θα φτιάξουμε τα γραφήματα και τον πίνακα ελέγχου.
Οι υπάλληλοι της εταιρείας έχουν κάποιες βασικές γραμμές που καθορίζουν την απόδοσή τους και θα κάνουμε το ταμπλό στην απόδοση των εργαζομένων. Ρίξτε μια ματιά παρακάτω στα ανεπεξέργαστα δεδομένα,


Η συνολική βαθμολογία απόδοσης υπολογίζεται αθροίζοντας κάθε παράμετρο πολλαπλασιάζοντας επί το βάρος της. Στη συνέχεια, θα δείξουμε την απόδοση του υπαλλήλου με βάση τη βαθμολογία απόδοσής του και θα δείξουμε επίσης τις βασικές παραμέτρους στις οποίες οι εργαζόμενοι πρέπει να εργαστούν. Μπορούμε να δημιουργήσουμε αυτόν τον πίνακα ελέγχου excel κάνοντας πίνακες και slicers, αλλά θα χρησιμοποιήσουμε γραφήματα καθώς είναι πιο ενδεικτικά.
- Υπολογίστε τη βαθμολογία απόδοσης των υπαλλήλων, στο κελί Q2, γράψτε τον τύπο,

- Επιλέξτε τον πίνακα από B3 έως F3.

- Αφού εισαγάγετε κόμμα, επιλέξτε τον πίνακα από J3 έως N3.

- Καθώς το SUMPRODUCT είναι ένας τύπος πίνακα στο excel, πρέπει να πατήσουμε το συνδυασμό πλήκτρων CTRL + SHIFT + ENTER για να λειτουργήσει αυτός ο τύπος.

Επί του παρόντος, η βαθμολογία παραμέτρων είναι μηδέν, οπότε η βαθμολογία απόδοσης εμφανίζεται ως μηδέν.
- Σύρετε τον τύπο στο κελί Q6.

Τώρα εισαγάγετε τα δεδομένα στην παράμετρο.

Τότε η βαθμολογία απόδοσης θα αλλάξει όπως δίνεται παρακάτω.

- Μεταβείτε στο φύλλο εργασίας του ταμπλό και στην ενότητα Εισαγωγή, κάτω από την κατηγορία γραφημάτων κάντε κλικ, σε οποιοδήποτε γράφημα, σε αυτήν την περίπτωση, θα επιλέξουμε ένα γράφημα γραμμών.

- Κάντε δεξί κλικ στο γράφημα και κάντε κλικ σε επιλεγμένα δεδομένα.

- Εμφανίζεται ένα παράθυρο διαλόγου.

- Στο πλαίσιο Διάγραμμα δεδομένων γραφήματος, μεταβείτε στο αρχικό φύλλο δεδομένων και επιλέξτε την ενότητα βαθμολογία απόδοσης.

- Κάντε κλικ στο OK και το γράφημα προετοιμάζεται στο φύλλο ταμπλό.

Μπορούμε να εισαγάγουμε περισσότερους πίνακες ή γραφήματα με βάση τα δεδομένα που υπολογίσαμε και μόλις αλλάξουν τα δεδομένα, τα αποτελέσματα αλλάζουν και στον πίνακα ελέγχου.
Πράγματα που πρέπει να θυμάστε
Υπάρχουν μερικά πράγματα που πρέπει να θυμόμαστε κατά τη δημιουργία ενός πίνακα ελέγχου στο Excel:
- Ρύθμιση δεδομένων σε ένα φύλλο εργασίας. Αναλύστε σωστά τα δεδομένα σχετικά με το ποιες περιοχές δεδομένων πρέπει να απεικονιστούν.
- Πρέπει να έχουμε μια ξεκάθαρη νοοτροπία για το πώς θα μοιάζει ο πίνακας εργαλείων.
- Προσαρμόστε τα διαγράμματα και τους πίνακες για να έχετε καλύτερη οπτική εικόνα.