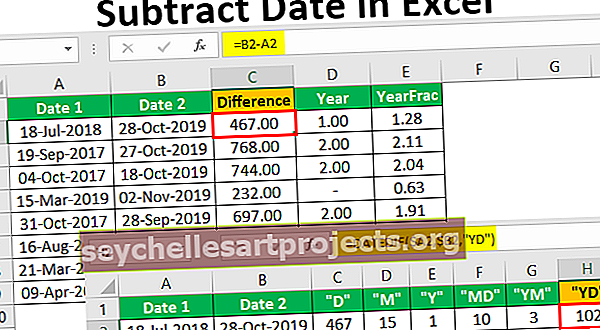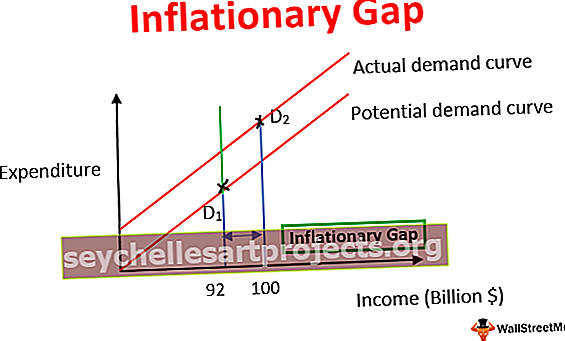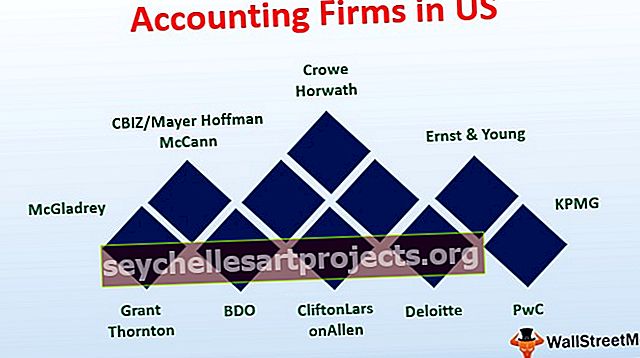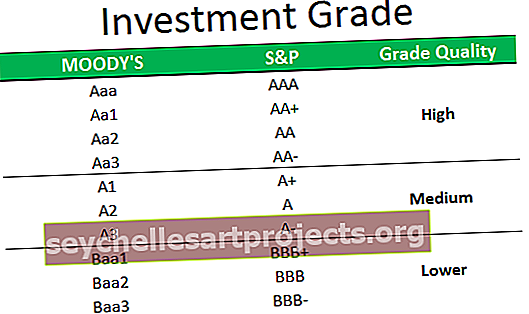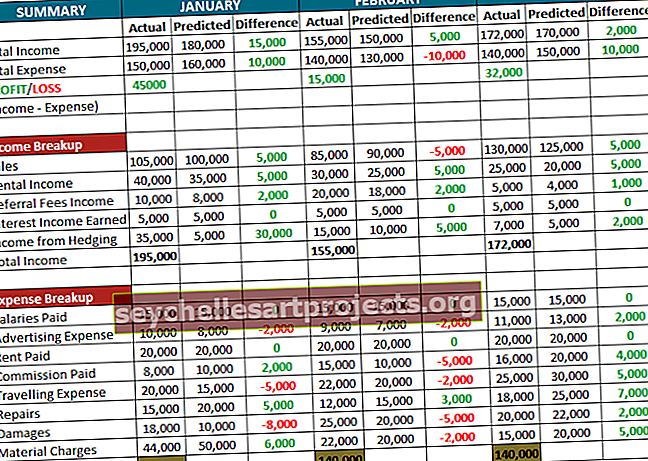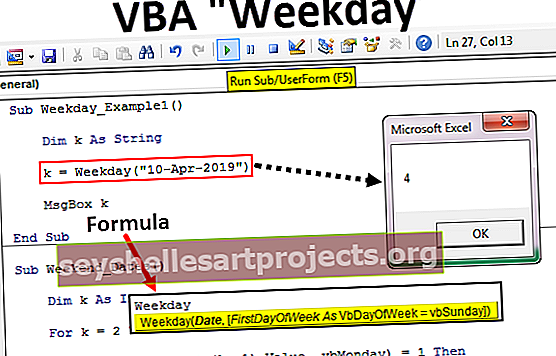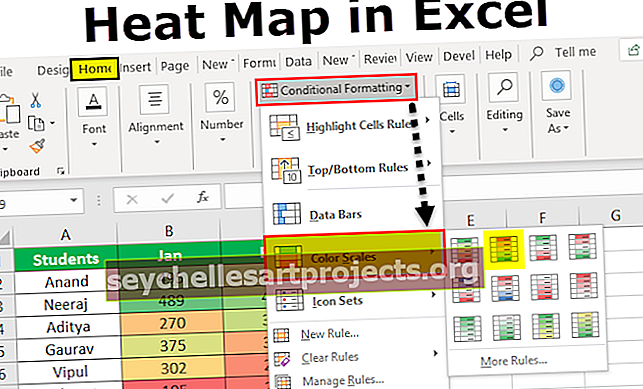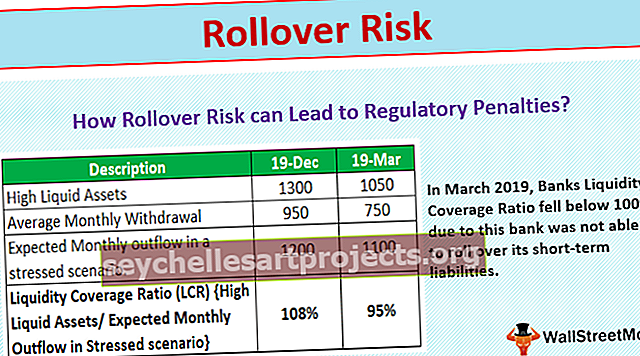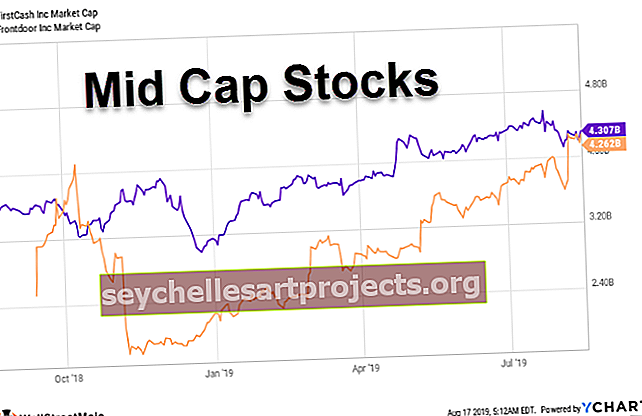Τύποι γραφημάτων στο Excel | 8 τύποι γραφημάτων Excel που πρέπει να γνωρίζετε!
Λίστα κορυφαίων 8 τύπων γραφημάτων στο MS Excel
- Διαγράμματα στηλών στο Excel
- Διάγραμμα γραμμών στο Excel
- Γράφημα πίτας στο Excel
- Διάγραμμα ράβδων στο Excel
- Διάγραμμα περιοχής στο Excel
- Διάγραμμα διασποράς στο Excel
- Διάγραμμα μετοχών στο Excel
- Διάγραμμα ραντάρ στο Excel
Ας συζητήσουμε καθένα από αυτά λεπτομερώς -
Μπορείτε να πραγματοποιήσετε λήψη αυτού του τύπου Charts Excel Template εδώ - Τύποι Charts Excel TemplateΔιάγραμμα # 1 - Διάγραμμα στηλών
Σε αυτόν τον τύπο γραφήματος, τα δεδομένα απεικονίζονται σε στήλες και γι 'αυτό ονομάζεται γράφημα στήλης.
Ένα γράφημα στήλης είναι ένα γράφημα σε σχήμα ράβδου που έχει μια ράβδο τοποθετημένη στον άξονα Χ. Αυτός ο τύπος γραφήματος στο excel ονομάζεται γράφημα στήλης, επειδή οι γραμμές τοποθετούνται στις στήλες. Τέτοια γραφήματα είναι πολύ χρήσιμα σε περίπτωση που θέλουμε να κάνουμε μια σύγκριση.
- Επιλέξτε τα δεδομένα και μεταβείτε στην καρτέλα Εισαγωγή και, στη συνέχεια, επιλέξτε Διάγραμμα στήλης.

- Στη συνέχεια, το γράφημα στηλών μοιάζει με το παρακάτω:

Διάγραμμα # 2 - Διάγραμμα γραμμών
Τα γραφήματα γραμμών χρησιμοποιούνται σε περίπτωση που χρειαστεί να δείξουμε την τάση στα δεδομένα. Είναι πιο πιθανό να χρησιμοποιηθούν στην ανάλυση αντί να εμφανίζουν δεδομένα οπτικά.
Σε αυτόν τον τύπο γραφήματος, μια γραμμή αντιπροσωπεύει την κίνηση δεδομένων από το ένα σημείο στο άλλο.
- Επιλέξτε τα δεδομένα και μεταβείτε στην καρτέλα Εισαγωγή και, στη συνέχεια, επιλέξτε Διάγραμμα στήλης.

- Στη συνέχεια, το γράφημα γραμμών μοιάζει με το παρακάτω:

Διάγραμμα # 3 - Διάγραμμα πίτας
Ένα γράφημα πίτας είναι ένα γράφημα σε σχήμα κύκλου που μπορεί να αντιπροσωπεύει μόνο μία σειρά δεδομένων. Ένα γράφημα πίτας έχει διάφορες παραλλαγές που είναι ένα τρισδιάστατο γράφημα και γραφήματα ντόνατ.
Πρόκειται για ένα διάγραμμα σε σχήμα κύκλου που χωρίζεται σε διάφορα τμήματα για να δείξει την ποσοτική τιμή.
- Επιλέξτε τα δεδομένα και μεταβείτε στην καρτέλα Εισαγωγή και, στη συνέχεια, επιλέξτε Γράφημα πίτας.

- Τότε το γράφημα πίτας μοιάζει με το παρακάτω:

Διάγραμμα # 4 - Διάγραμμα ράβδων
Στο γράφημα ράβδων, τα δεδομένα απεικονίζονται στον άξονα Υ. Αυτός είναι ο λόγος που αυτό ονομάζεται γράφημα ράβδων. Σε σύγκριση με το γράφημα στηλών, αυτά τα διαγράμματα χρησιμοποιούν τον άξονα Υ ως τον πρωτεύοντα άξονα.
Αυτό το γράφημα απεικονίζεται σε σειρές και γι 'αυτό ονομάζεται γράφημα γραμμών.
- Επιλέξτε τα δεδομένα και μεταβείτε στην καρτέλα Εισαγωγή και, στη συνέχεια, επιλέξτε το γράφημα ράβδων.

- Τότε το γράφημα ράβδων μοιάζει όπως δίνεται παρακάτω:

Διάγραμμα # 5 - Διάγραμμα περιοχής
Το γράφημα περιοχής και τα γραφήματα γραμμών είναι λογικά τα ίδια, αλλά η διαφορά που κάνει ένα γράφημα γραμμής ως διάγραμμα περιοχής είναι ότι το διάστημα μεταξύ του άξονα και της γραφικής τιμής είναι χρωματισμένο και δεν είναι κενό.
Σε περίπτωση χρήσης του διαγράμματος στοιβαγμένης περιοχής, καθίσταται δύσκολο να κατανοήσουμε τα δεδομένα καθώς ο χώρος είναι χρωματισμένος με το ίδιο χρώμα για το μέγεθος που είναι το ίδιο για διάφορα σύνολα δεδομένων.
- Επιλέξτε τα δεδομένα και μεταβείτε στην καρτέλα Εισαγωγή και, στη συνέχεια, επιλέξτε Διάγραμμα περιοχής

- Στη συνέχεια, το Διάγραμμα περιοχής μοιάζει με το παρακάτω:

Διάγραμμα # 6 - Διάγραμμα διασποράς
Στο διάγραμμα διασποράς στο excel, τα δεδομένα απεικονίζονται στις συντεταγμένες.
- Επιλέξτε τα δεδομένα και μεταβείτε στην καρτέλα Εισαγωγή και, στη συνέχεια, επιλέξτε Διάγραμμα διασποράς.

- Στη συνέχεια, το Scatter Chart μοιάζει όπως δίνεται παρακάτω:

Διάγραμμα # 7 - Διάγραμμα μετοχών
Τέτοια διαγράμματα χρησιμοποιούνται σε χρηματιστήρια ή για την αναπαράσταση της μεταβολής στην τιμή των μετοχών.
- Επιλέξτε τα δεδομένα και μεταβείτε στην καρτέλα Εισαγωγή και, στη συνέχεια, επιλέξτε Διάγραμμα μετοχών.

- Τότε το Διάγραμμα Μετοχών μοιάζει όπως δίνεται παρακάτω:

Διάγραμμα # 8 - Διάγραμμα ραντάρ
Το γράφημα ραντάρ είναι παρόμοιο με τον ιστό της αράχνης και αυτό συχνά ονομάζεται web chat.
- Επιλέξτε τα δεδομένα και μεταβείτε στην καρτέλα Εισαγωγή και, στη συνέχεια, στο Διάγραμμα αποθεμάτων επιλέξτε Διάγραμμα ραντάρ.

- Στη συνέχεια, το γράφημα ραντάρ μοιάζει με το παρακάτω:

Πράγματα που πρέπει να θυμάστε
- Εάν αντιγράψουμε ένα γράφημα από μια τοποθεσία σε μια άλλη τοποθεσία, η πηγή δεδομένων θα παραμείνει η ίδια. Αυτό σημαίνει ότι αν κάνουμε οποιεσδήποτε αλλαγές στο σύνολο δεδομένων από ότι θα αλλάξουν και τα δύο γραφήματα, το κύριο και το αντιγραμμένο.
- Για το γράφημα μετοχών, πρέπει να υπάρχουν τουλάχιστον δύο σύνολα δεδομένων.
- Ένα γράφημα πίτας μπορεί να χρησιμοποιηθεί μόνο για την αναπαράσταση μιας σειράς δεδομένων. Δεν μπορούν να χειριστούν δύο σειρές δεδομένων.
- Για να διατηρήσουμε το γράφημα εύκολα κατανοητό, πρέπει να περιορίσουμε τη σειρά δεδομένων σε δύο ή τρία, αλλιώς το γράφημα δεν θα είναι κατανοητό.
- Πρέπει να προσθέσουμε "Ετικέτες δεδομένων" εάν έχουμε τιμές δεκαδικών για να αντιπροσωπεύσουμε. Εάν δεν προσθέσουμε ετικέτες δεδομένων από το γράφημα δεν μπορεί να γίνει κατανοητό με ακρίβεια.