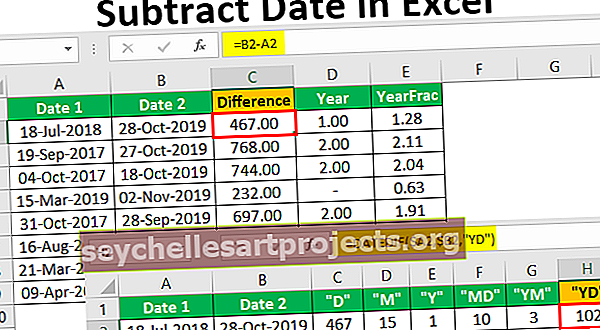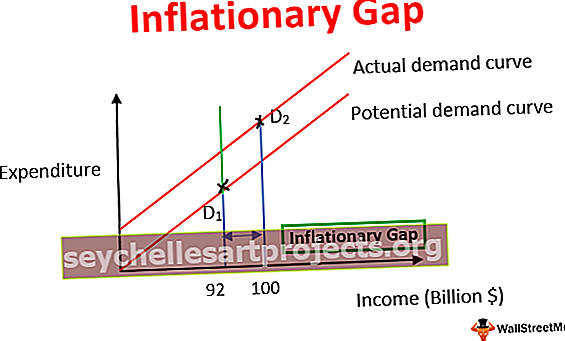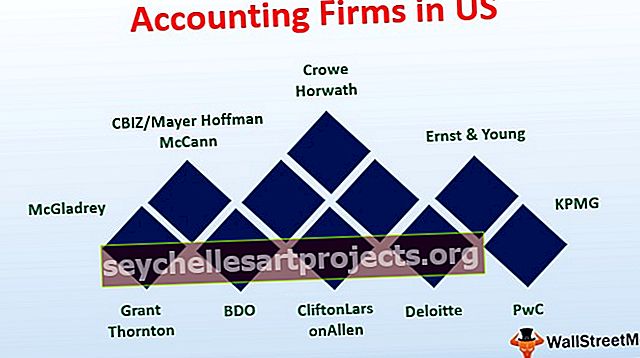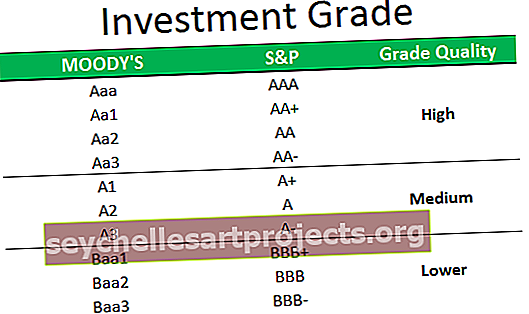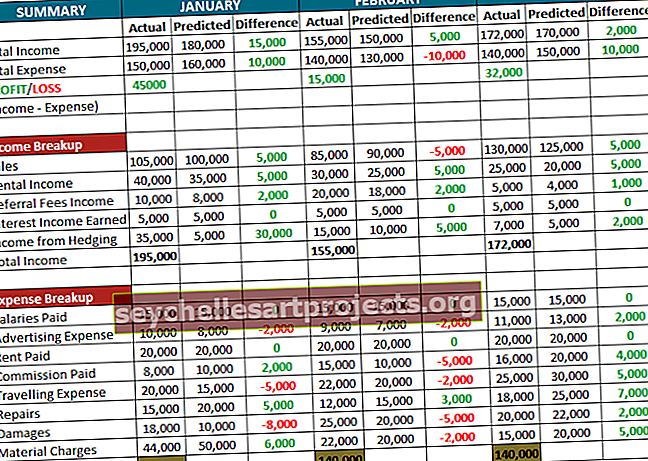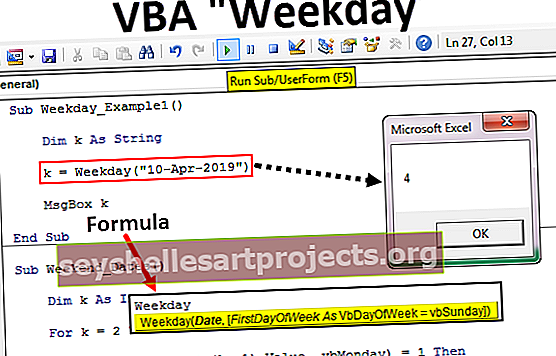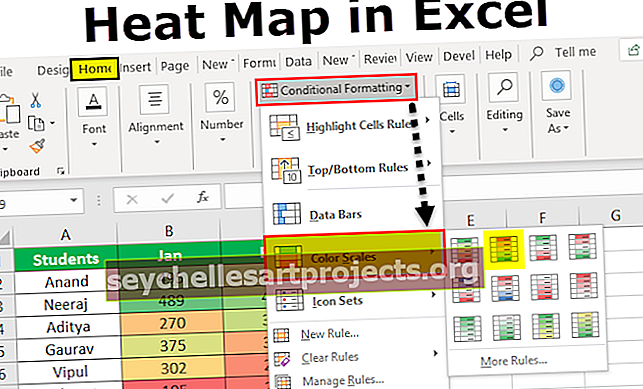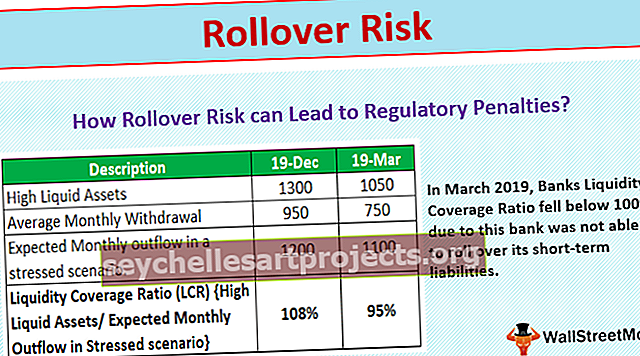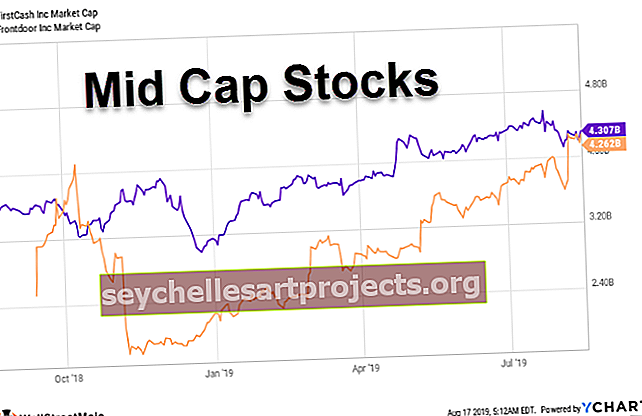Αυτόματη αποθήκευση στο Excel | Πώς να ενεργοποιήσετε την αυτόματη αποθήκευση χρησιμοποιώντας το Excel Option & VBA
Λειτουργία αυτόματης αποθήκευσης στο Excel
Η αυτόματη αποθήκευση στο excel είναι μια λειτουργία / εγκατάσταση που χρησιμοποιείται για την αυτόματη αποθήκευση των αλλαγών ή της προόδου της εργασίας. Αυτό θα μας βοηθήσει να μειώσουμε τον αντίκτυπο του κινδύνου στην απώλεια δεδομένων σε περίπτωση οποιασδήποτε κατάστασης σφαλμάτων στο σύστημα. Μπορούμε να βρούμε αυτό το χαρακτηριστικό στην καρτέλα επιλογών στην ενότητα αποθήκευσης, εάν εισαγάγουμε το χρόνο καθώς 5 λεπτά το excel θα αποθηκεύει αυτόματα τα βιβλία εργασίας μας σε κάθε πέντε λεπτά.
Πώς να ενεργοποιήσετε την Αυτόματη αποθήκευση στο Excel; (Βήμα βήμα)
Συνήθως, η Αυτόματη αποθήκευση είναι ενεργοποιημένη στο Excel από προεπιλογή. Ας δούμε πώς να ενεργοποιήσετε τις επιλογές αυτόματης αποθήκευσης στο Excel.
- Βήμα -1: Μεταβείτε στο μενού "Αρχείο". Κάντε κλικ στο "Επιλογές"

- Βήμα -2: Οι επιλογές του Excel θα εμφανιστούν με πολλές επιλογές για διαχείριση σύμφωνα με τις ανάγκες μας. Κάντε κλικ στην επιλογή "Αποθήκευση" - Αυτό θα μας οδηγήσει να προσαρμόσουμε τα βιβλία εργασίας που είναι αποθηκευμένα.

- Βήμα 3 - Από αυτό το παράθυρο, μπορούμε να δούμε ότι είναι ενεργοποιημένη η "Αποθήκευση πληροφοριών αυτόματης ανάκτησης κάθε __ λεπτά". Εδώ ειδοποιούμε το Excel να αποθηκεύει το βιβλίο εργασίας για κάθε n λεπτά (το n μπορεί να είναι οποιοσδήποτε αριθμός που αντιπροσωπεύει το αριθ. Των λεπτών στο χρόνο). Από προεπιλογή, το Excel θα διαρκέσει 10 λεπτά για την εκτέλεση της Αυτόματης ανάκτησης, αλλά μπορούμε να αλλάξουμε αυτήν τη φορά σύμφωνα με τις απαιτήσεις μας, όπως 1,2,3 λεπτά και ούτω καθεξής.

- Βήμα 4 - Εάν το ενεργοποιήσετε και δεν μπορείτε να το αποθηκεύσετε, θα αποθηκευτεί σε αυτήν τη διαδρομή " C: \ Users \ aa \ AppData \ Roaming \ Microsoft \ Excel \" (αυτή η διαδρομή διαφέρει για όλους κατά την ανάκτησή τους
Η τοποθεσία αυτόματης αποθήκευσης excel θα είναι διαφορετική. Ζητώ από όλους να ελέγξουν για αυτήν την τοποθεσία αυτόματης αποθήκευσης στις επιλογές του Excel - Αποθήκευση.

Μπορούμε επίσης να αλλάξουμε το φάκελο για να αποθηκεύσουμε τα αντίγραφα ασφαλείας εισάγοντας μια διαφορετική διαδρομή στην "Αυτόματη ανάκτηση θέσης αρχείου"
- Βήμα 5 - Μπορούμε να επιλέξουμε μια συγκεκριμένη μορφή όταν αποθηκεύουμε τα βιβλία εργασίας μας αυτόματα επιλέγοντας τη μορφή από τη λίστα των διαθέσιμων μορφών excel.

Από προεπιλογή, η μορφή θα ήταν "Excel Workbook (* xlsx)." καθώς αυτό χρησιμοποιήθηκε από τους περισσότερους χρήστες. Επίσης, βεβαιωθείτε ότι έχετε ενεργοποιήσει την "Διατήρηση της τελευταίας αυτόματης έκδοσης excel εάν κλείσω χωρίς αποθήκευση".
- Βήμα 6 - Μπορούμε επίσης να αποφύγουμε την αποθήκευση των βιβλίων εργασίας σε μία μονάδα δίσκου ενεργοποιώντας την επιλογή "Αποθήκευση στον υπολογιστή από προεπιλογή" ως εξής:

Μέχρι τώρα είχαμε μάθει πώς να ενεργοποιούμε την αυτόματη αποθήκευση στο excel, χρόνο που πρέπει να δοθεί στην εκτέλεση της εργασίας περιοδικά και πολλά άλλα χαρακτηριστικά που έχουμε.
Πώς να ανακτήσετε το αρχείο αυτόματης αποθήκευσης;
Τώρα, ας δούμε πώς να ανακτήσουμε το αρχείο που έχει αποθηκευτεί αυτόματα. Όπως μπορείτε να παρατηρήσετε τη διαδρομή αρχείου που είχαμε δώσει στην "Αυτόματη ανάκτηση θέσης αρχείου", αντιγράψτε τη διαδρομή.
Βήμα 1 - Τώρα, ανοίξτε την Εξερεύνηση της Microsoft, στην κορυφή της γραμμής θα πρέπει να επικολλήσουμε τη διαδρομή που είχαμε αντιγράψει από την "Αυτόματη ανάκτηση θέσης αρχείου" και, στη συνέχεια, πατήστε το πλήκτρο ENTER

- Βήμα 2 - Θα εμφανιστεί ένα παράθυρο με αρχεία και φακέλους που ανακτώνται αυτόματα. Από αυτό το παράθυρο, μπορούμε να κάνουμε κλικ στο αρχείο που θέλουμε να ανακτήσουμε και μετά μπορείτε να διατηρήσετε τις αλλαγές και να αποθηκεύσετε το βιβλίο εργασίας με ένα νέο όνομα. Μόλις εισαγάγετε τη διαδρομή, θα εμφανιστεί το παρακάτω παράθυρο.

Από εδώ μπορούμε να ανακτήσουμε τα αρχεία που δεν είναι αποθηκευμένα και η δουλειά και ο χρόνος μας δεν πάει μάταια ενεργοποιώντας την αυτόματη αποθήκευση στο Excel.
Πώς να ενεργοποιήσετε την αυτόματη αποθήκευση από την εφαρμογή Visual Basic (VBA)
Ας δούμε πώς μπορεί ο κώδικας χρησιμοποιώντας το Excel Macro να μας βοηθήσει να εκτελέσουμε αυτόματη αποθήκευση στο βιβλίο εργασίας excel.
- Βήμα 1 - Ανοίξτε το "Visual Basic Editor" από την καρτέλα Προγραμματιστής στο excel σας όπως παρακάτω.

- Βήμα 2- Όπως όταν κάνουμε κλικ στο "Visual Basic", μπορούμε να απεικονίσουμε ένα πρόγραμμα επεξεργασίας VBA που ξεπροβάλλει. Αυτό πρέπει να γράψουμε κώδικα για να εκτελέσουμε τη λειτουργία αυτόματης αποθήκευσης.

- Βήμα 3 - Εδώ δεν πρόκειται να δημιουργήσουμε καμία ενότητα για την εκτέλεση της λειτουργίας μας, καθώς πρόκειται για ένα «Γεγονός» όπου πρόκειται να γράψουμε μια μακροεντολή. Ένα συμβάν είναι σαν να ανοίξουμε ένα βιβλίο εργασίας, τότε θα θεωρείται ως ένα συμβάν, ομοίως, αν κάναμε αλλαγές στο βιβλίο εργασίας, τότε είναι επίσης ένα γεγονός, το κλείσιμο του βιβλίου εργασίας είναι επίσης ένα συμβάν και ούτω καθεξής.
- Βήμα 4 - Για τη λειτουργία αυτόματης αποθήκευσης, θεωρούμε «κλείσιμο του βιβλίου εργασίας» ως εκδήλωση. Ανοίξτε το "ThisWorkbook" που βρίσκεται στην αριστερή πλευρά της σελίδας και ξεκινήστε να γράφετε μια μακροεντολή.

- Βήμα 5 - Καθώς ανοίγουμε το "This Workbook", μπορούμε να δούμε το "General" και να το αλλάξουμε σε "Workbook" ως εξής.

- Βήμα 6 - Όπως όταν αλλάζουμε σε ένα βιβλίο εργασίας, δίνει μια επιλογή για να γράψετε μια μακροεντολή σε ένα συμβάν "Workbook_Open ()". Υπάρχει μια λίστα με δηλώσεις που μπορούμε να χρησιμοποιήσουμε για να δημιουργήσουμε ένα συμβάν στη δεξιά πλευρά μας. Εδώ πρόκειται να εκτελέσουμε μια εργασία για αυτόματη αποθήκευση στο excel, οπότε πρέπει να αλλάξουμε την εκδήλωση σε "Beforclose".

- Βήμα 7 - Επιλέξτε "BeforeClose" και ξεκινήστε να γράφετε τον κωδικό για αυτόματη αποθήκευση στο excel.

- Βήμα 8 - Το "ThisWorkbook.Save" θα αποθηκεύσει αυτόματα το βιβλίο εργασίας και θα το αποθηκεύσει ως βιβλίο εργασίας με δυνατότητα μακροεντολής για να εκτελέσει τον κώδικα όπως παρακάτω:

- Βήμα 9 - Αποθηκεύστε αυτό το βιβλίο εργασίας με δυνατότητα μακροεντολής και κλείστε το βιβλίο εργασίας. Στη συνέχεια, μπορούμε να παρατηρήσουμε ότι η ειδοποίηση εμφάνισης που ζητά να αποθηκευτεί ή να μην αποθηκευτεί δεν θα εμφανιστεί, αλλά θα εμφανιστεί κάποια άλλη προειδοποιητική ειδοποίηση που είναι ως εξής:

Βήμα 10 - Μόλις κάνετε κλικ στο Ok, το βιβλίο εργασίας με αλλαγές θα αποθηκευτεί αυτόματα. Μπορούμε επίσης να απενεργοποιήσουμε αυτήν την ειδοποίηση χρησιμοποιώντας κάποιο κωδικό στο VBA που αποθηκεύει αυτόματα ένα βιβλίο εργασίας με απλό τρόπο.
Ας δούμε πώς λειτουργεί:

Αυτά τα προειδοποιητικά μηνύματα θα έρθουν μέσω μιας εφαρμογής, οπότε παίρνουμε το "Application.DisplayAlerts = False". Αυτό σημαίνει ότι κάθε είδους ειδοποίηση εμφάνισης δεν θα εμφανιστεί μόλις αυτή η γραμμή συμπεριληφθεί στον κώδικα. Αλλά είναι επίσης σημαντικό να συμπεριλάβετε μια γραμμή "Application.DisplayAlerts = True" καθώς αυτό βοηθά όταν κάτι σημαντικό εμφανίζει ειδοποίηση για να εμφανιστεί.
Τώρα προσπαθήστε να κάνετε αλλαγές και να κλείσετε το βιβλίο εργασίας, μπορούμε να παρατηρήσουμε ότι καμία από τις ειδοποιήσεις οθόνης δεν θα εμφανιστεί, αλλά οι αλλαγές θα αποθηκευτούν. Αυτή η λειτουργία θα μας βοηθήσει για να σώσουμε την εργασία μας αν και κλείσαμε απροσδόκητα το βιβλίο εργασίας χωρίς να το αποθηκεύσουμε.
Πράγματα που πρέπει να θυμάστε
- Η αυτόματη αποθήκευση στο Excel είναι μια υπέροχη δυνατότητα που εξοικονομεί χρόνο και δεδομένα αποθηκεύοντάς τα σε περιοδική βάση.
- Όπως μόλις ενεργοποιήσουμε την αυτόματη αποθήκευση στο Excel, τότε δεν μπορούμε να κλείσουμε χωρίς αποθήκευση που μπορεί να παραπλανήσει αν και δεν θέλουμε να αποθηκεύσουμε τα δεδομένα στην πραγματικότητα.
- Παρακολουθεί πάντοτε την εργασία του χρήστη και ενημερώνει τις αλλαγές στο περιεχόμενο για να μοιράζεται ένα σημείο ή μία μονάδα δίσκου.
- Επιτρέπει επίσης σε πολλά άτομα να επεξεργάζονται ταυτόχρονα το έγγραφο.