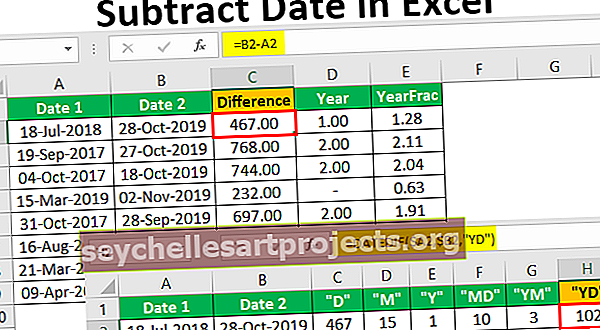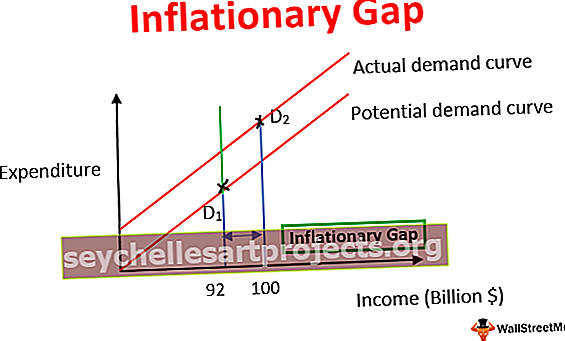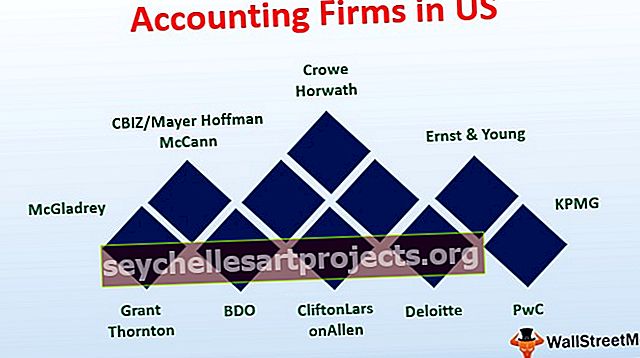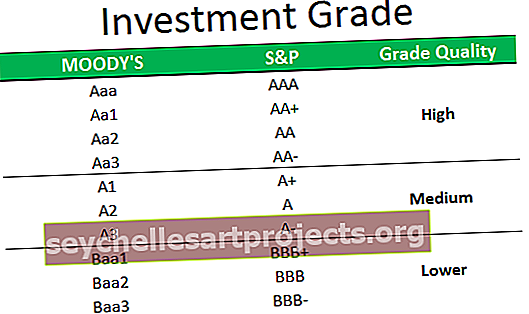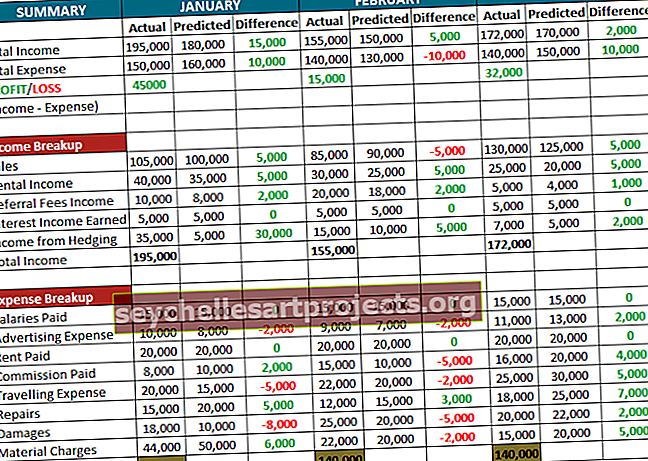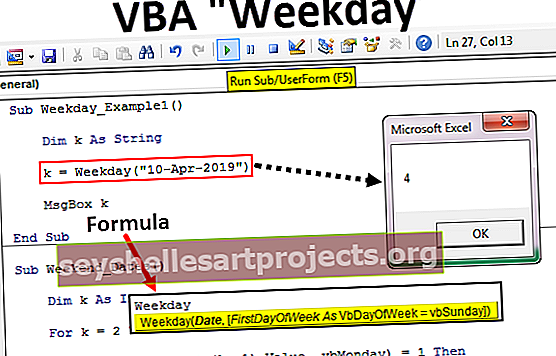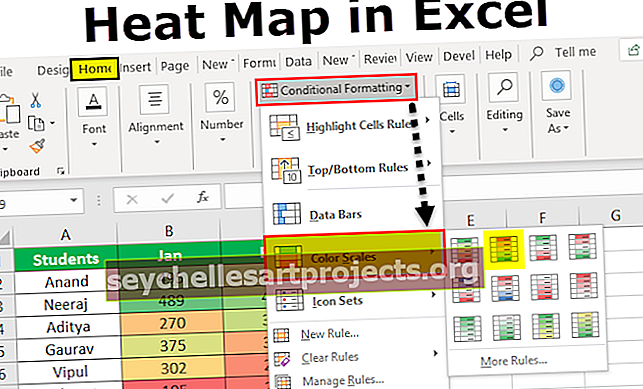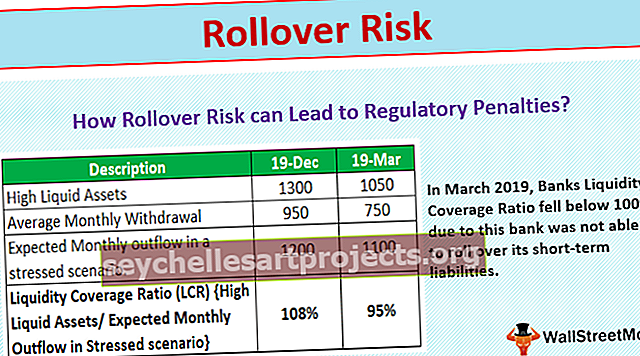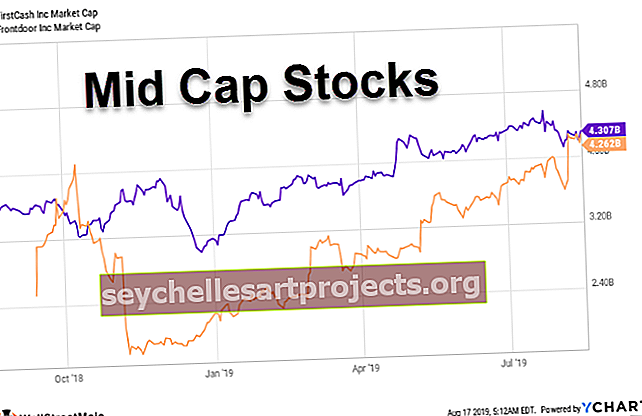Εισαγωγή ημερομηνίας στο Excel | Κορυφαία 7 παραδείγματα για εισαγωγή ημερομηνίας στο Excel (Βήμα προς βήμα)
Πώς να εισαγάγετε ημερομηνία στο Excel;
Στο excel, κάθε έγκυρη ημερομηνία θα αποθηκεύεται ως μορφή του αριθμού. Ένα σημαντικό πράγμα που πρέπει να γνωρίζετε είναι ότι έχουμε μια ημερομηνία λήξης που είναι η «31-Δεκ-1899». Κάθε ημερομηνία που εισάγουμε στο excel θα μετράται από το "01-Jan-1900 (συμπεριλαμβανομένης αυτής της ημερομηνίας)" και θα αποθηκεύεται ως αριθμός.
Παραδείγματα
Εδώ θα μάθουμε πώς να εισάγουμε ημερομηνία στο excel με τη βοήθεια των παρακάτω παραδειγμάτων.
Παράδειγμα # 1 - Ημερομηνία αποθήκευσης ως αριθμός
Πάρτε έναν αριθμό 50, 100 & σημερινή ημερομηνία, δηλαδή 30/01/2019 στο φύλλο excel.

Τώρα, μπορούμε να παρατηρήσουμε τον τρόπο αποθήκευσης των δεδομένων στο excel όταν αλλάζουμε τη μορφοποίηση των παραπάνω δεδομένων σε μορφή ημερομηνίας και λογιστικής.
50 - Αλλαγή μορφής σε σύντομη ημερομηνία
100 - Αλλαγή μορφής σε σύντομη ημερομηνία
30/01/2019 - Αλλαγή μορφής σε λογιστική όπως είναι ήδη σε μορφή ημερομηνίας

Εδώ αν παρατηρήσουμε ότι ο αριθμός 50 έχει αλλάξει μέχρι σήμερα και εμφανίστηκε ακριβώς 50 ημέρες από την 01/01/1900 (συμπεριλαμβανομένης αυτής της ημερομηνίας στην καταμέτρηση). Ομοίως, για τον αριθμό 100 η ημερομηνία που εμφανίζεται είναι η ακριβής μέτρηση από 01/01/1900. Και η τρίτη παρατήρηση που είναι ήδη σε μορφή ημερομηνίας και αλλάξαμε σε μορφή αριθμού είναι η ένδειξη "43.495" που λέει ότι η σημερινή ημερομηνία, δηλαδή 30/01/2019, απέχει ακριβώς 43.495 ημέρες από την ημερομηνία λήξης.
Παράδειγμα # 2 - Εισαγωγή συγκεκριμένης ημερομηνίας στο Excel
Για να εισαγάγουμε μια συγκεκριμένη έγκυρη ημερομηνία στο excel, πρέπει να χρησιμοποιήσουμε την DATE ().

Στην παραπάνω συνάρτηση, μπορούμε να παρατηρήσουμε ότι η ΗΜΕΡΟΜΗΝΙΑ ζητά να παρέχει τιμές Έτος, Μήνα, Ημέρας. Καθώς δίνουμε τις λεπτομέρειες, τότε εμφανίζεται η ημερομηνία σε προεπιλεγμένη μορφή όπως παρακάτω:

Στο παραπάνω παράδειγμα, είχαμε δώσει το έτος ως 1992, μήνα ως 10 και ημέρα ως 30. Αλλά η έξοδος εμφανίζεται σύμφωνα με την προεπιλεγμένη μορφή.
Παράδειγμα # 3 - Αλλαγή της μορφής ημερομηνίας εισαγωγής στο Excel
Όπως έχουμε δει στα προηγούμενα παραδείγματα, έχουμε την ημερομηνία που εμφανίζεται σε μια προκαθορισμένη μορφή. Για να αλλάξουμε τη μορφή της ημερομηνίας, πρέπει να μεταβούμε στη διαμόρφωση κελιών. Ας δούμε πώς μπορεί να γίνει:

Για να αποκτήσετε πρόσβαση στα κελιά μορφής, θα πρέπει να κάνετε δεξί κλικ στο κελί ημερομηνίας και, στη συνέχεια, θα εμφανιστεί η παραπάνω λίστα λειτουργιών. Εδώ επιλέξτε το κελί μορφής που θα μεταβεί στο παράθυρο "Μορφοποίηση κελιών".

Έχουμε τη λίστα διαφορετικής μορφής για την ημερομηνία όπως παραπάνω. Ας επιλέξουμε μία από τις μορφές και δείτε πώς άλλαξε η μορφή όπως παρακάτω.

Αυτό είναι ένα σημαντικό χαρακτηριστικό της μορφοποίησης που βοηθά στην επιλογή μιας ημερομηνίας σύμφωνα με την απαιτούμενη μορφή τους για διαφορετικούς οργανισμούς.
Παράδειγμα # 4 - Εισαγωγή λίστας διαδοχικών ημερομηνιών στο Excel;
Αν θέλουμε να παραθέσουμε από την ακολουθία ημερομηνιών, τότε μπορούμε απλά να το κάνουμε επιλέγοντας την ημερομηνία έναρξης και σύρετέ το προς τα κάτω μέχρι να φτάσετε στην ημερομηνία λήξης σύμφωνα με τις απαιτήσεις σας.
Εισαγάγετε την ημερομηνία χειροκίνητα (μην χρησιμοποιήσετε DATE ()).

Και σύρετέ το προς τα κάτω όπως παρακάτω

Εδώ έχουμε τη λίστα των ημερομηνιών σε μια σειρά από την ημερομηνία έναρξης.
Παράδειγμα # 5 - Εισαγωγή ημερομηνιών με συνάρτηση NOW () και ΣΗΜΕΡΑ () Excel
Για να λάβουμε την ημερομηνία της τρέχουσας ημέρας μπορούμε να χρησιμοποιήσουμε ΣΗΜΕΡΑ () και να πάρουμε την παρούσα ημέρα μαζί με την τρέχουσα ώρα, τότε θα πρέπει να πάμε με τη λειτουργία ΤΩΡΑ (). Ας δούμε το παρακάτω παράδειγμα:

Έχουμε επίσης μια συντόμευση πληκτρολογίου αντί για τους τύπους.
Για να λάβουμε την παρούσα ημερομηνία πρέπει να χρησιμοποιήσουμε το Alt +; συντόμευση αντί ΣΗΜΕΡΑ ()
Για να λάβουμε την παρούσα ημερομηνία μαζί με την ώρα, πρέπει να χρησιμοποιήσουμε το Alt + Shift +; συντόμευση αντί ΤΩΡΑ ()
Παράδειγμα # 6 - Τρόπος εξαγωγής επιλεκτικών πληροφοριών από τις τιμές ημερομηνίας του Excel.
Υπάρχουν τρεις σημαντικές λειτουργίες στο excel που μας βοηθούν να εξαγάγουμε τις συγκεκριμένες πληροφορίες από την ημερομηνία. Αυτοί είναι : -
- ΗΜΕΡΑ()
- ΜΗΝΑΣ()
- ΕΤΟΣ()

Παράδειγμα # 7 - Χρήση TEXT () για εισαγωγή ημερομηνιών στο Excel
TEXT () είναι ένας από τους πολύ σημαντικούς τύπους για την παρουσίαση των δεδομένων σε μια συγκεκριμένη επιθυμητή προσαρμοσμένη μορφή.

Ας υποθέσουμε τις ημερομηνίες σύμφωνα με το παραπάνω παράδειγμα και μπορούμε να πάρουμε την ημέρα, τον μήνα και το έτος και σύμφωνα με τις μορφές που αναφέρονται στην 3η στήλη.

Χρησιμοποιώντας το TEXT () όπως παραπάνω μπορούμε να αντλήσουμε σύμφωνα με τη μορφή που χρειαζόμασταν.

Το TEXT () χρησιμοποιείται επίσης για την αλλαγή της μορφής της ημερομηνίας σύμφωνα με τις απαιτήσεις μας. Με αυτό, μπορούμε να αποφύγουμε τα βήματα για να μεταβούμε σε κελιά μορφοποίησης και μετά να αλλάξουμε τη μορφή. Αυτό θα μειώσει επίσης την κατανάλωση χρόνου κατά την αλλαγή της μορφής.
Ας δούμε πώς μπορούμε να αλλάξουμε τη μορφή χρησιμοποιώντας το TEXT ().

Το TEXT () θα μας βοηθήσει επίσης να συνενωθούμε με μια ημερομηνία. Όταν προσπαθούμε να συνενώσουμε χωρίς να χρησιμοποιήσουμε το TEXT () τότε θα εμφανίσει τον αριθμό αντί της ημερομηνίας όπως παρακάτω:

Χρησιμοποιώντας το TEXT (), μπορούμε να συνενώσουμε με μια πραγματική ημερομηνία όπως παρακάτω:

Πώς να αλλάξετε τη μορφή της ημερομηνίας εισαγωγής στο Excel;
Εάν παρατηρήσουμε από το παραπάνω παράδειγμα, η ημερομηνία έχει τη μορφή ΜΜ / ΗΗ / ΕΕΕΕ. Ας υποθέσουμε ότι αν θέλουμε να αλλάξουμε τη μορφή, μπορούμε να το κάνουμε όπως παρακάτω:
Πρέπει να πάμε στον πίνακα ελέγχου και στη συνέχεια να επιλέξουμε ευκολία πρόσβασης. Μπορούμε να απεικονίσουμε την επιλογή του ρολογιού, της γλώσσας και της περιοχής.

Κάντε κλικ στην παραπάνω επιλογή και θα εμφανιστεί σε άλλα παράθυρα όπου θα έχετε μια επιλογή της περιοχής και θα συνεχίσετε.

Εδώ μπορούμε να συνεχίσουμε και να επιλέξουμε τη μορφή ημερομηνίας σύμφωνα με τις απαιτήσεις μας, δηλαδή, σύντομη ημερομηνία ή μεγάλη ημερομηνία και αυτή θα είναι η προεπιλεγμένη ρύθμιση ημερομηνίας μόλις την εφαρμόσουμε. Σε περίπτωση που θέλετε να επιστρέψετε στην προηγούμενη μορφή, τότε μπορούμε να την επαναφέρουμε στο ίδιο παράθυρο.
Πράγματα που πρέπει να θυμάστε
Η εισαγωγή μιας έγκυρης ημερομηνίας στο excel θα πρέπει πάντα να αποθηκεύεται ως αριθμός. Μπορούμε να επαληθεύσουμε αυτήν την κατάσταση χρησιμοποιώντας το ISNUMBER ().
Ας πάρουμε την ημερομηνία σε δύο διαφορετικές μορφές όπως φαίνεται παραπάνω. Όπως γνωρίζουμε ότι η εισαγωγή μιας έγκυρης ημερομηνίας στο excel θα πρέπει πάντα να αποθηκεύεται με τη μορφή του αριθμού, οπότε πρέπει να επαληθεύσουμε το ίδιο.
Καθώς ελέγχουμε τον αριθμό χρησιμοποιώντας το ISNUMBER (), η ημερομηνία που αποθηκεύεται με τη μορφή του αριθμού και μια έγκυρη ημερομηνία θα είναι "ΑΛΗΘΕΙΑ" ή αλλιώς "ΛΑΘΟΣ".
Στο παραπάνω παράδειγμά μας:
- 30/01/2019 - Αυτό είναι αληθινό καθώς αποθηκεύεται με τη μορφή αριθμού και αυτή η ημερομηνία είναι έγκυρη
- 30.01.2019 - Αυτό είναι λάθος, καθώς δεν αποθηκεύεται με τη μορφή του αριθμού και δεν είναι έγκυρο.