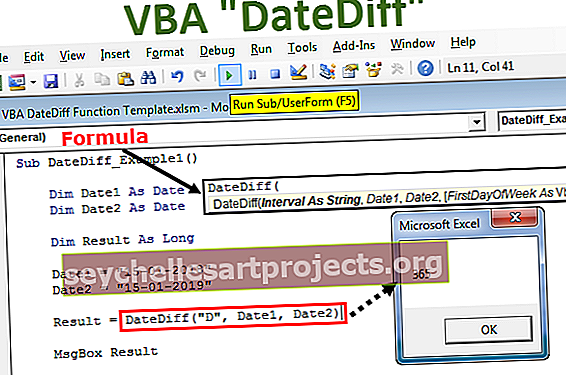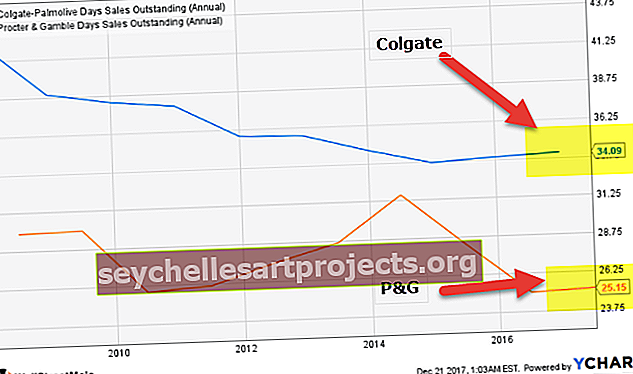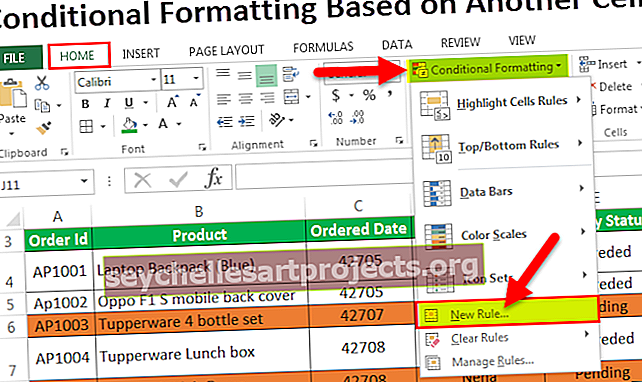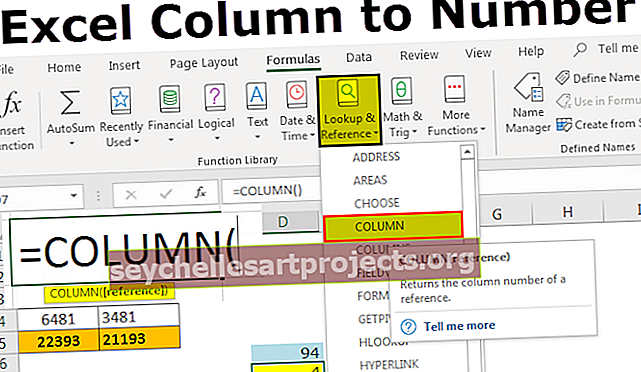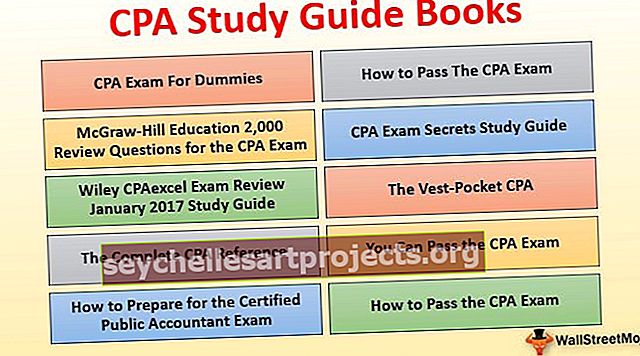Παρακολούθηση παραθύρου στο Excel (Παραδείγματα) | Πώς να χρησιμοποιήσετε;
Τι είναι το παράθυρο παρακολούθησης στο Excel;
Το παράθυρο παρακολούθησης στο excel χρησιμοποιείται για την παρακολούθηση των αλλαγών στους τύπους που χρησιμοποιούμε ενώ εργαζόμαστε με μεγάλο αριθμό δεδομένων και τύπων, είναι διαθέσιμα από την καρτέλα τύπων στην ενότητα ελέγχου τύπου, όταν κάνουμε κλικ στο παράθυρο παρακολούθησης εμφανίζεται ένα πλαίσιο οδηγού και μας δίνει την επιλογή να επιλέξουμε το κελί για το οποίο οι τιμές που πρέπει να παρακολουθούνται ή να παρακολουθούνται.
Συνήθως, όταν δουλεύουμε με μια μικρή ποσότητα δεδομένων, είναι εύκολο να βρούμε τα λάθη και να τα διορθώσουμε. Ωστόσο, όταν πρέπει να αντιμετωπίσετε μεγάλα σύνολα δεδομένων, δεν μπορούμε να το κάνουμε τακτικά.
Έχουμε ένα εργαλείο που ονομάζεται Παρακολούθηση παραθύρου για να ελέγξουμε κάποια χρήσιμα και σημαντικά κελιά ανά πάσα στιγμή χωρίς να μετακινηθούμε πίσω είναι ένα υπέροχο πράγμα που έχουμε. Σήμερα, θα σας παρουσιάσω αυτό το υπέροχο εργαλείο.
Αυτό είναι διαθέσιμο από την έκδοση 2010. Σε αυτό το άρθρο, θα δούμε πώς λειτουργεί το παράθυρο παρακολούθησης.
- Μεταβείτε στην καρτέλα Formula και, στη συνέχεια, στο Formula Auditing και στο παράθυρο παρακολούθησης

Το πλήκτρο συντόμευσης για άνοιγμα αυτού του παραθύρου είναι ALT + M + W.
- Παρακολουθήστε χρήσιμα κελιά ή τύπους στο φύλλο εργασίας ή στο βιβλίο εργασίας.
- Θα λειτουργήσει σε διαφορετικά φύλλα.
- Μπορείτε να προσθέσετε ή να διαγράψετε κελιά ή τύπους από αυτό το παράθυρο.
Παραδείγματα παραθύρου παρακολούθησης στο Excel - Παραδείγματα
Ας αρχίσουμε να καταλαβαίνουμε αυτήν την πρακτική.
Μπορείτε να κάνετε λήψη αυτού του προτύπου Watch Window Excel εδώ - Πρότυπο Watch Window ExcelΠαράδειγμα # 1
Ας υποθέσουμε ότι έχετε δεδομένα πωλήσεων από το εύρος A1: A391. Όπως φαίνεται στην παρακάτω εικόνα έχουμε συνολικές πωλήσεις και πρέπει να παρακολουθούμε το συνολικό ποσό των πωλήσεων.

Μπορούμε να το κάνουμε με το υπέροχο εργαλείο μας που ονομάζεται Watch Window. Ακολουθήστε τα παρακάτω βήματα για να προσθέσετε ένα παράθυρο παρακολούθησης.
- Επιλέξτε το στοχευμένο κελί που θέλετε να παρακολουθήσετε. Μεταβείτε στην καρτέλα Formula και στη συνέχεια στο Formula Auditing και στο παράθυρο παρακολούθησης

- Σε αυτό το πλαίσιο διαλόγου κάντε κλικ στο κουμπί Προσθήκη παρακολούθησης .

- Θα ανοίξει το παρακάτω παράθυρο και από προεπιλογή, θα είναι το στοχευμένο κελί που έχετε επιλέξει νωρίτερα.

- Κάντε κλικ στο κουμπί προσθήκης τώρα. Αυτό θα δημιουργήσει αμέσως το παρακάτω παράθυρο παρακολούθησης


Παράδειγμα # 2
Προσθήκη παραθύρου παρακολούθησης από πολλά φύλλα. Μπορούμε να παρακολουθήσουμε πολλά κελιά φύλλων στο ίδιο παράθυρο παρακολούθησης. Αυτό είναι πολύ χρήσιμο όταν ασχολείστε με πολλά φύλλα.
Ας υποθέσουμε ότι έχετε παρακάτω δείγματα δεδομένων σε δύο διαφορετικά φύλλα.

Τώρα πρέπει να προσθέσουμε ένα παράθυρο παρακολούθησης για το CTC και των δύο υπαλλήλων σε ένα παράθυρο. Για να προσθέσετε ακολουθήστε τα παρακάτω βήματα.
- Επιλέξτε τα δεδομένα στο πρώτο φύλλο, δηλαδή το φύλλο 1 Υπάλληλος.
- Μεταβείτε στην καρτέλα Formula και στη συνέχεια στο Formula Auditing και στο παράθυρο παρακολούθησης

- Κάντε κλικ στην προσθήκη και αυτό θα προσθέσει ένα πρόγραμμα παρακολούθησης κυττάρων για αυτό το φύλλο επειδή έχετε επιλέξει μόνο ένα κελί.

- Τώρα πάλι κάντε κλικ στο Προσθήκη ρολογιού και επιλέξτε το δεύτερο φύλλο (Υπάλληλος 2 φύλλο) κελί CTC.

- Κάντε κλικ στην προσθήκη και θα εμφανιστούν δύο διαφορετικά ονόματα φύλλων κάτω από το όνομα φύλλου.

- Μέρος 1: Σε αυτήν την ενότητα, εμφανίζεται το όνομα του βιβλίου εργασίας που αναφέρουμε. Σε αυτό το παράδειγμα, έχουμε χρησιμοποιήσει μόνο ένα βιβλίο εργασίας. Επομένως, εμφανίζει μόνο ένα όνομα βιβλίου εργασίας.
- Μέρος 2: Σε αυτήν την ενότητα, εμφανίζεται το όνομα του φύλλου εργασίας που αναφέρουμε. Σε αυτό το παράδειγμα, χρησιμοποιήσαμε δύο διαφορετικά φύλλα εργασίας. Επομένως, εμφανίζει δύο διαφορετικά ονόματα φύλλων εργασίας.
- Μέρος 3: Σε αυτήν την ενότητα, εμφανίζεται το όνομα του κελιού σε αυτό το φύλλο εργασίας στο οποίο αναφέρεται. Σε αυτό το παράδειγμα, δείχνει το C12 ως αναφορά κελιού και στα δύο φύλλα.
- Μέρος 4: Σε αυτήν την ενότητα, δείχνει την τιμή του κελιού σε αυτό το φύλλο εργασίας στο οποίο αναφέρεται. Σε αυτό το παράδειγμα, δείχνει 4,32,000 σε αναφορά σε πρώτο φύλλο και 5,38,650 σε αναφορά σε δεύτερο φύλλο.
- Μέρος 5: Σε αυτήν την ενότητα, δείχνει τα κελιά τύπου από τα κελιά στα οποία αναφέρεται. Σε αυτό το παράδειγμα, δείχνει C7 + C9 + C10 ως αναφορά κελιού και στα δύο φύλλα.
Διαγραφή κελιών από το παράθυρο παρακολούθησης
Όπως και πώς προσθέσαμε παράθυρα παρακολούθησης στα σημαντικά κελιά μας, μπορούμε επίσης να διαγράψουμε αυτά τα κελιά από το παράθυρο παρακολούθησης Ακολουθήστε τα παρακάτω βήματα για να διαγράψετε τα κελιά.
- Επιλέξτε την υπάρχουσα ενότητα Παραθύρου παρακολούθησης.
- Επιλέξτε τα κελιά που θέλετε να διαγράψετε και κάντε κλικ στο Διαγραφή. Για να διαγράψετε περισσότερες από μία, χρησιμοποιήστε τα πλήκτρα shift και βέλους.

Συνδέστε το παράθυρο του ρολογιού σας κάτω από την κορδέλα του Excel
Το παράθυρο παρακολούθησης είναι γενικά το πλωτήρα. Μπορείτε να το διορθώσετε κάτω από την κορδέλα σας. Για να το κάνετε αυτό, κάντε διπλό κλικ στη γραμμή τίτλου του παραθύρου παρακολούθησης.

Μόλις κάνετε διπλό κλικ στη γραμμή τίτλου, θα διορθωθεί κάτω από τη γραμμή κορδέλας excel.

Σημαντικά σημεία
- Μπορείτε να προσθέσετε όσα κελιά στο παράθυρο του ρολογιού σας. Όμως, όσο περισσότερο προσθέτετε τόσο πιο αργό γίνεται το βιβλίο εργασίας σας.
- Βγάλτε το παράθυρο του ρολογιού στο δεξί άκρο του excel (μόνο στο Excel 2013 μεταγενέστερες εκδόσεις)
- Μπορείτε να προσθέσετε κελιά από διαφορετικά φύλλα εργασίας, αλλά δεν μπορείτε να προσθέσετε κελιά από άλλο βιβλίο εργασίας. Κάθε βιβλίο εργασίας έχει τη δική του ενότητα παραθύρου παρακολούθησης.
- Είναι πολύ χρήσιμο να παρακολουθείτε όλα τα σημαντικά κελιά σε ένα παράθυρο.
- Το καλύτερο είναι ότι πρέπει να το ρυθμίσετε μία φορά. Δεν χρειάζεται να το κάνετε σε τακτά χρονικά διαστήματα.
Πράγματα που πρέπει να θυμάστε
Παρακάτω είναι μερικά από τα σημαντικά πράγματα σχετικά με το Watch Window
- Όνομα του κελιού: Όταν προσθέτετε ένα παράθυρο παρακολούθησης σε ένα κελί, θα καταγράφει επίσης το όνομα του κελιού που δίνεται από τον χρήστη.
- Διεύθυνση του κελιού: Θα σας δείξει τη διεύθυνση του κελιού.
- Τιμή κελιού: Θα εμφανίσει την τιμή του συγκεκριμένου κελιού.
- Τύπος του κελιού: Θα εμφανίσει επίσης τον τύπο του κελιού.
- Όνομα φύλλου εργασίας: Θα καταγράψει επίσης το όνομα του φύλλου εργασίας. Είναι πολύ χρήσιμο όταν ασχολείστε με τόσα πολλά φύλλα εργασίας.
- Όνομα βιβλίου εργασίας: Θα καταγράψει επίσης το όνομα του βιβλίου εργασίας μαζί με το όνομα του φύλλου εργασίας.