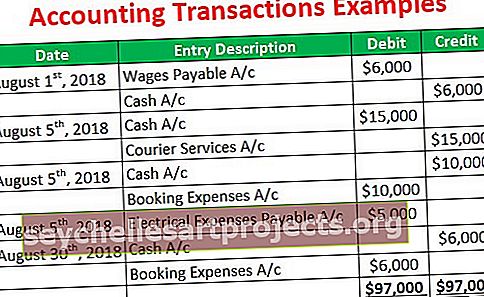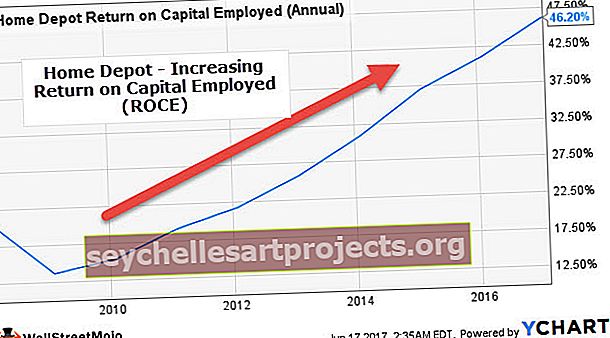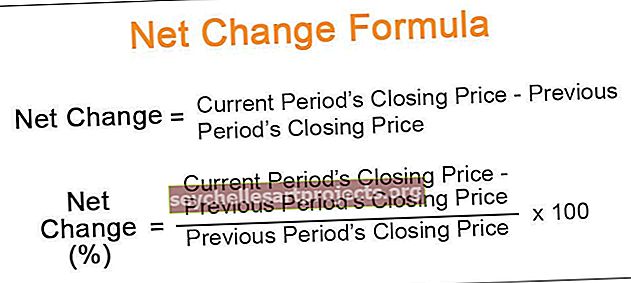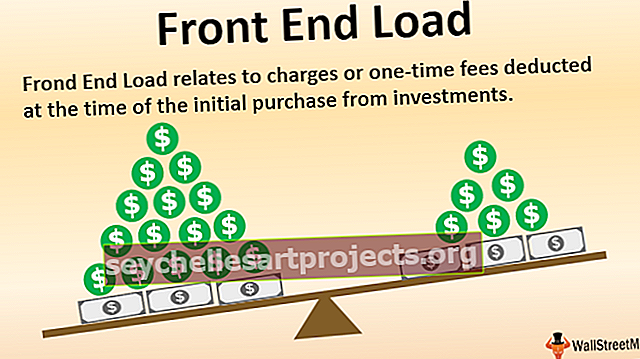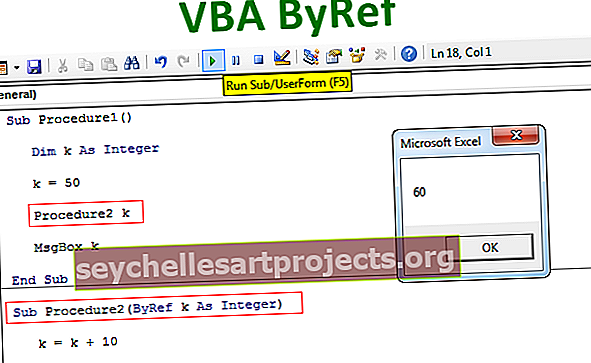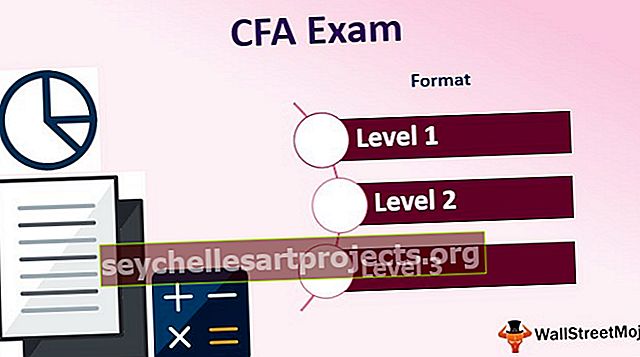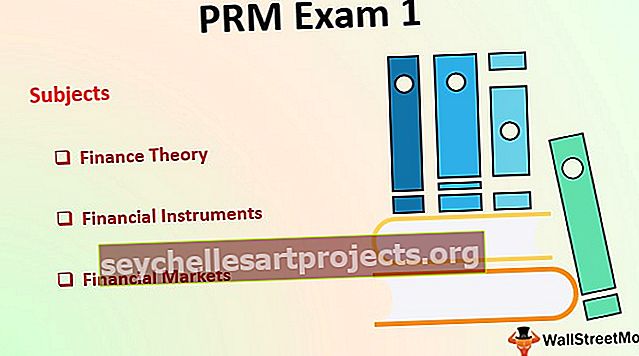Περιγραφική στατιστική στο Excel | Παραδείγματα Περιγραφικής Ανάλυσης Στατιστικών
Τι είναι τα Περιγραφικά Στατιστικά στο Excel;
Για να συνοψίσουμε τις διαθέσιμες πληροφορίες στα στατιστικά, είναι γνωστή ως περιγραφική στατιστική και στο excel έχουμε επίσης μια λειτουργία για περιγραφικά στατιστικά, αυτό το ενσωματωμένο εργαλείο βρίσκεται στην καρτέλα δεδομένων και στη συνέχεια στην ανάλυση δεδομένων και θα βρούμε τη μέθοδο για τα περιγραφικά στατιστικά στοιχεία, Αυτή η τεχνική μας παρέχει επίσης διάφορους τύπους επιλογών εξόδου.
Βήματα για την Ενεργοποίηση Περιγραφικών Στατιστικών στο Excel
- Βήμα 1: Μεταβείτε στο Αρχείο> Επιλογές.

- Βήμα 2: Μεταβείτε στα Πρόσθετα

- Βήμα 3: Κάτω από τα πρόσθετα στη δεξιά πλευρά, θα δείτε όλες τις ανενεργές εφαρμογές. Επιλέξτε Ανάλυση Toolpak και κάντε κλικ στο GO.

- Βήμα 4: Τώρα θα κάνετε όλα τα πρόσθετα που είναι διαθέσιμα για το Excel σας. Επιλέξτε Ανάλυση Toolpak και κάντε κλικ στο OK.

Τώρα πρέπει να δείτε την επιλογή Ανάλυση δεδομένων στην καρτέλα Δεδομένα.

Κάντε κλικ στην Ανάλυση δεδομένων, θα δείτε όλες τις διαθέσιμες τεχνικές ανάλυσης, όπως Anova, T-Test, F-test in excel, Correlation, Histogram, Regression, Descriptive Statistics και πολλά άλλα κάτω από αυτό το εργαλείο.

Πώς να χρησιμοποιήσετε τα περιγραφικά στατιστικά στοιχεία στο Excel;
Μπορείτε να κατεβάσετε αυτό το Πρότυπο Περιγραφικής Στατιστικής Excel εδώ - Πρότυπο Περιγραφικής Στατιστικής ExcelΠαράδειγμα # 1
Τώρα, δείτε τα απλά δεδομένα από ένα τεστ που περιλαμβάνει τις βαθμολογίες 10 μαθητών. Χρησιμοποιώντας αυτά τα δεδομένα των αποτελεσμάτων, χρειαζόμαστε την ανάλυση δεδομένων Περιγραφικής Στατιστικής.

Αντιγράψτε αυτά τα δεδομένα στο φύλλο excel σας.
- Βήμα 1: Μεταβείτε στην επιλογή Δεδομένα> Ανάλυση δεδομένων.

- Βήμα 2: Μόλις κάνετε κλικ στην Ανάλυση δεδομένων, θα βρείτε όλες τις διαθέσιμες τεχνικές ανάλυσης. Κάντε κύλιση προς τα κάτω και επιλέξτε Περιγραφική στατιστική.

- Βήμα 3: Στην περιοχή Είσοδος εισόδου επιλέξτε το εύρος των Βαθμολογιών, συμπεριλαμβανομένης της επικεφαλίδας, Ελέγξτε τις Ετικέτες στην πρώτη σειρά, Επιλέξτε Εύρος εξόδου και δώστε την αναφορά κελιού ως D1 και ελέγξτε τα στατιστικά περίληψης.

- Βήμα 4: Κάντε κλικ στο OK για να ολοκληρώσετε την εργασία. Στο κελί D1 θα δείτε τη συνοπτική αναφορά της ανάλυσης δεδομένων περιγραφικών στατιστικών.

Έχουμε όλα τα είδη στατιστικών αποτελεσμάτων σχετικά με τα δεδομένα που έχουμε επιλέξει, δηλαδή σκορ.
Η μέση βαθμολογία (μέσος όρος) είναι 70,2, η τυπική απόκλιση είναι 15,97, η ελάχιστη βαθμολογία είναι 46, η μέγιστη βαθμολογία είναι 91, η συνολική βαθμολογία αθροίσματος 702 και ο συνολικός αριθμός μαθητών αυτού του δείγματος είναι 10. Όπως αυτό, έχουμε όλα τα είδη στατιστικών Αποτελέσματα.
Παράδειγμα # 2
Έχουμε μάθει πώς λειτουργεί η περιγραφική στατιστική στο προηγούμενο παράδειγμα. Κάντε λήψη του βιβλίου εργασίας σε αυτά τα περιγραφικά στατιστικά στοιχεία στο Excel.
Έχω μια λίστα μαθητών, την ηλικία, το φύλο, το ύψος, το βάρος, τις εβδομαδιαίες ώρες μελέτης και τις πρόσφατες λεπτομέρειες βαθμολογίας εξέτασης για μερικούς μαθητές.

Εξετάζοντας τα παραπάνω δεδομένα, οι κοινές ερωτήσεις είναι ποια είναι η μέση ηλικία της ομάδας μαθητών; , μέσο βάρος, μέση βαθμολογία εξετάσεων, μέσο ύψος, Μέγιστη τιμή σε κάθε κατηγορία, Ελάχιστη τιμή κ.λπ.…
Έχουμε έως και 5 διαφορετικές κατηγορίες για να πούμε τα στατιστικά αποτελέσματα. Μπορούμε να πραγματοποιήσουμε μια περιγραφική στατιστική ανάλυση για να τα βρούμε όλα αυτά.
- Βήμα 1: Μεταβείτε στην επιλογή Δεδομένα> Ανάλυση δεδομένων.

- Βήμα 2: Μόλις κάνετε κλικ στην Ανάλυση δεδομένων, θα εμφανίσετε όλες τις διαθέσιμες τεχνικές ανάλυσης. Κάντε κύλιση προς τα κάτω και επιλέξτε Περιγραφική στατιστική.

- Βήμα 3: Στην περιοχή Εύρος εισαγωγής επιλέξτε όλο το εύρος κατηγοριών, συμπεριλαμβανομένων των επικεφαλίδων, δηλαδή C1: G26.

Μπορούμε να πάρουμε το συνοπτικό αποτέλεσμα στο ίδιο φύλλο εργασίας, σε διαφορετικά φύλλα εργασίας και σε διαφορετικά βιβλία εργασίας. Με βάση την επιλογή που δίνουμε θα δείξει τη συνοπτική έκθεση. Σε αυτό το παράδειγμα, έχω επιλέξει την εμφάνιση της περίληψης στο ίδιο φύλλο εργασίας, δηλαδή από το κελί J1

Εφόσον έχουμε επιλέξει τις επικεφαλίδες, πρέπει να σημειώσουμε το πλαίσιο ελέγχου Ετικέτες στην πρώτη σειρά. Επειδή έχουμε επιλέξει τις επικεφαλίδες, θα είναι χρήσιμο να δείχνετε τα αποτελέσματα διαφορετικά θα σας προκαλέσει σύγχυση να κατανοήσετε τα αποτελέσματα κάθε κατηγορίας.

Και, στη συνέχεια, επιλέξτε την επιλογή Στατιστικά περίληψης

- Βήμα 4: Κάντε κλικ στο OK για να συμμετάσχετε στη δοκιμή. Θα λάβουμε τα περιγραφικά αποτελέσματα στατιστικών από το κελί J1.

Έχει εμφανίσει όλα τα στατιστικά αποτελέσματα και για τις πέντε κατηγορίες. Ο συνολικός αριθμός των μαθητών είναι 25, η μέση ηλικία είναι 26,64, το μέσο ύψος είναι 5,244, το μέσο βάρος είναι 67,44 και ο μέσος όρος βαθμολογίας των εξετάσεων είναι 57,8 που είναι σχετικά χαμηλός σε σύγκριση με τα σύγχρονα πρότυπα και πολλά άλλα αποτελέσματα.
Πράγματα που πρέπει να θυμάστε
- Η περιγραφική στατιστική στο Excel είναι μια δέσμη πολλών στατιστικών αποτελεσμάτων.
- Η ετικέτα ως πρώτη σειρά σημαίνει ότι το εύρος δεδομένων που έχουμε επιλέξει περιλαμβάνει και επικεφαλίδες.
- Μπορούμε να βρούμε τη μέση τιμή χρησιμοποιώντας ένα μέσο όρο σε λειτουργία excel όπως αυτή η μέγιστη τιμή κατά MAX, ελάχιστη τιμή με συναρτήσεις MIN.
- ΣΥΝΟΨΗ θα εμφανιστεί με βάση την επιλογή που κάνουμε.