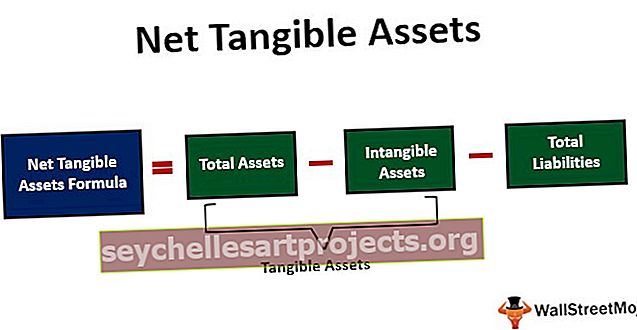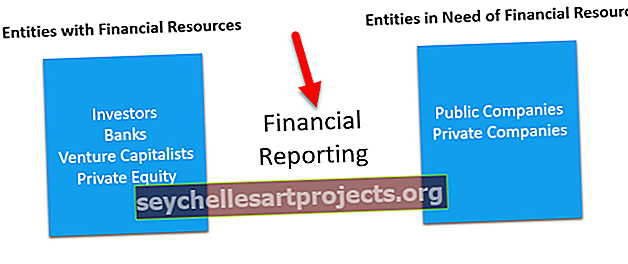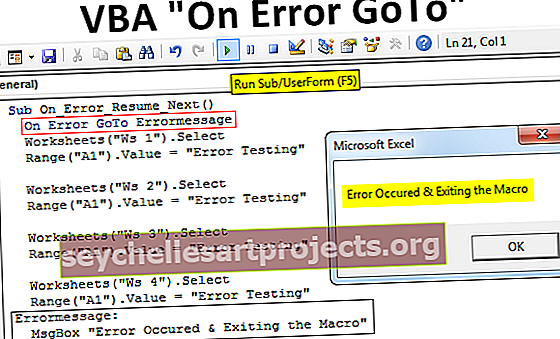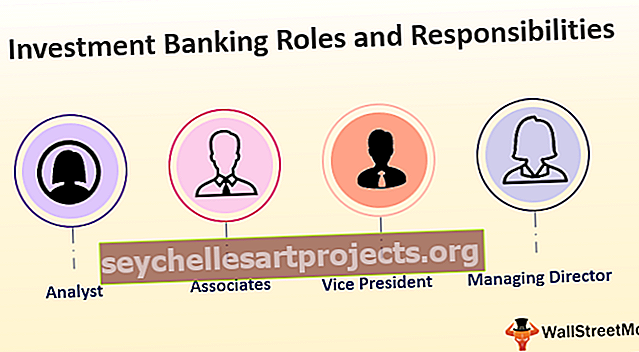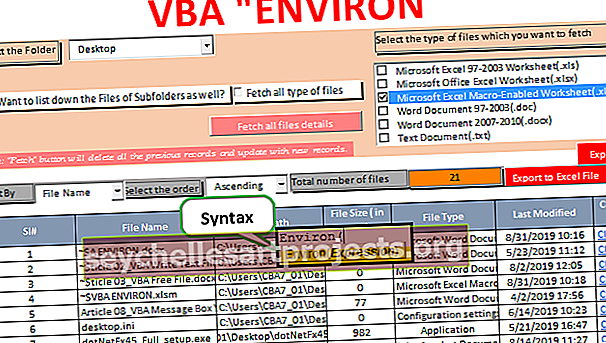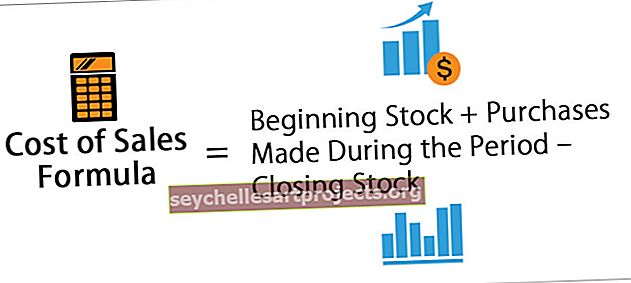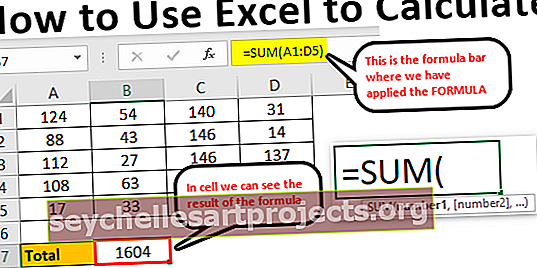Πίνακας LOOKUP στο Excel | Κορυφαίες 3 μέθοδοι για τη δημιουργία πίνακα αναζήτησης στο Excel
Οι πίνακες αναζήτησης στο excel είναι πίνακες με ονομασία που χρησιμοποιούνται με τη λειτουργία vlookup για την εύρεση δεδομένων, όταν έχουμε μεγάλο αριθμό δεδομένων και δεν ξέρουμε πού να κοιτάξουμε, μπορούμε να επιλέξουμε τον πίνακα και να του δώσουμε ένα όνομα και κατά τη χρήση του vlookup Λειτουργία αντί να δώσουμε την αναφορά, μπορούμε να πληκτρολογήσουμε το όνομα του πίνακα ως αναφορά για να αναζητήσουμε την τιμή, ένας τέτοιος πίνακας είναι γνωστός ως πίνακας αναζήτησης στο excel.
Πώς να δημιουργήσετε έναν πίνακα αναζήτησης στο Excel;
Οι λειτουργίες αναζήτησης είναι σωσίβια στο Excel. Με βάση τη διαθέσιμη τιμή ή την τιμή αναζήτησης μπορούμε να πάρουμε τα άλλα δεδομένα που σχετίζονται με αυτήν στους διαφορετικούς πίνακες δεδομένων. Στο excel το VLOOKUP είναι η πιο συχνά χρησιμοποιούμενη λειτουργία αναζήτησης.
Σε αυτό το άρθρο, θα συζητήσουμε μερικές από τις σημαντικές λειτουργίες αναζήτησης στο excel και επίσης πώς να δημιουργήσετε έναν πίνακα αναζήτησης στο excel. Σημαντικές λειτουργίες αναζήτησης είναι VLOOKUP & HLOOKUP, V σημαίνει Vertical Lookup και H σημαίνει Horizontal Lookup. Έχουμε τη λειτουργία που ονομάζεται LOOKUP επίσης για να αναζητήσουμε τα δεδομένα στον πίνακα.
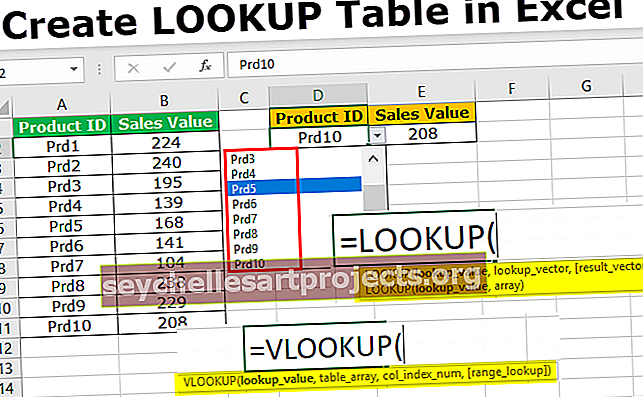
Χρησιμοποιώντας αυτές τις λειτουργίες αναζήτησης μπορούμε να πάρουμε τις άλλες πληροφορίες των διαθέσιμων δεδομένων από διαφορετικά φύλλα εργασίας, καθώς και από διαφορετικά βιβλία εργασίας.
Μπορείτε να κάνετε λήψη αυτού του προτύπου Δημιουργία επιτραπέζιου Excel LOOKUP - Δημιουργία προτύπου επιτραπέζιου Excel LOOKUP# 1 - Δημιουργήστε έναν πίνακα αναζήτησης χρησιμοποιώντας τη συνάρτηση VLOOKUP
Όπως είπα, το VLOOKUP είναι η παραδοσιακή λειτουργία αναζήτησης που χρησιμοποιούν όλοι οι χρήστες τακτικά. Θα σας δείξουμε πώς να αναζητήσετε τιμές χρησιμοποιώντας αυτήν τη λειτουργία αναζήτησης.

- Η τιμή αναζήτησης δεν είναι παρά η διαθέσιμη τιμή. Με βάση αυτήν την τιμή προσπαθούμε να πάρουμε τα δεδομένα από τον άλλο πίνακα.
- Το Table Array είναι απλώς ο κύριος πίνακας όπου βρίσκονται όλες οι πληροφορίες.
- Το Col Index Num είναι το τίποτα εκτός από τη στήλη του πίνακα πίνακα που θέλουμε τα δεδομένα. Πρέπει να αναφέρουμε τον αριθμό της στήλης εδώ.
- Το Range Lookup δεν είναι τίποτα άλλο από το αν ψάχνετε για έναν ακριβή αγώνα ή έναν κατά προσέγγιση αγώνα. Αν ψάχνετε για την ακριβή αντιστοίχιση, τότε το FALSE ή το 0 είναι το όρισμα, εάν ψάχνετε για την αντιστοίχιση κατά προσέγγιση, τότε TRUE ή 1 είναι το όρισμα.
Παράδειγμα λειτουργίας VLOOKUP: Ας υποθέσουμε παρακάτω είναι τα δεδομένα που έχετε σχετικά με τις πωλήσεις προϊόντων και το ποσό των πωλήσεών τους.

Τώρα στο κελί D2 ένα αναγνωριστικό προϊόντος και χρησιμοποιώντας αυτό το αναγνωριστικό προϊόντος πρέπει να ανακτήσετε την αξία πώλησης χρησιμοποιώντας το VLOOKUP.

Βήμα 1: Εφαρμόστε τη συνάρτηση VLOOKUP και ανοίξτε πρώτα τον τύπο.

Βήμα 2: Το πρώτο όρισμα είναι η τιμή LOOKUP. Η τιμή αναζήτησης είναι η βάση ή η διαθέσιμη τιμή μας. Επιλέξτε λοιπόν το κελί D2 ως αναφορά.

Βήμα 3: Στη συνέχεια είναι ο πίνακας πίνακα, αυτός δεν είναι παρά ο κύριος πίνακας μας όπου βρίσκονται όλα τα δεδομένα. Επιλέξτε λοιπόν τον πίνακα πίνακα ως A2 έως B11.

Βήμα 4: Τώρα πατήστε το πλήκτρο λειτουργίας F4 για να το κάνετε μια απόλυτη αναφορά excel. Θα εισαγάγει το σύμβολο του δολαρίου στο επιλεγμένο κελί.

Βήμα 5: Το επόμενο όρισμα είναι ο αριθμός ευρετηρίου στηλών, από τον επιλεγμένο πίνακα από τον οποίο πραγματικά αναζητάτε τα δεδομένα. Σε αυτήν την περίπτωση, έχουμε επιλέξει δύο στήλες και χρειαζόμαστε τα δεδομένα από τη 2η στήλη, οπότε αναφέρετε το 2 ως το όρισμα.

Βήμα 6: Τώρα το τελικό επιχείρημα είναι εύρος αναζήτησης, δηλαδή τύπος αναζήτησης. Δεδομένου ότι εξετάζουμε την ακριβή αντιστοίχιση επιλέξτε FALSE ή εισαγάγετε μηδέν ως το όρισμα.

Βήμα 7: Κλείστε το βραχίονα και πατήστε το πλήκτρο enter. Πρέπει να έχουμε την τιμή πώλησης για το αναγνωριστικό προϊόντος Prd 5.

Βήμα 8: Τι γίνεται αν θέλουμε τα δεδομένα πωλήσεων για το προϊόν εάν Prd6. Φυσικά, μπορούμε να εισέλθουμε άμεσα, αλλά αυτή δεν είναι η σωστή προσέγγιση. Αντίθετα, μπορούμε να δημιουργήσουμε την αναπτυσσόμενη λίστα στο excel και να επιτρέψουμε στον χρήστη να επιλέξει από την αναπτυσσόμενη λίστα. Πατήστε ALT + A + V + V στο κελί D2, αυτό είναι το πλήκτρο συντόμευσης που είναι το πλήκτρο συντόμευσης για τη δημιουργία επικύρωσης δεδομένων στο excel.

Βήμα 9: Επιλέξτε το LIST από το αναπτυσσόμενο μενού Allow:

Βήμα 10: Στην ΠΗΓΗ: επιλέξτε τη λίστα Product ID από A2 έως A11.

Βήμα 11: Κάντε κλικ στο OK. Έχουμε όλη τη λίστα των προϊόντων στο κελί D2 τώρα.

# 2 - Χρησιμοποιήστε τη συνάρτηση LOOKUP για να δημιουργήσετε έναν πίνακα LOOKUP στο Excel
Αντί για VLOOKUP, μπορούμε επίσης να χρησιμοποιήσουμε τη συνάρτηση LOOKUP στο Excel ως εναλλακτική λύση. Ας δούμε τον τύπο της συνάρτησης LOOKUP.

- Η τιμή αναζήτησης είναι η βασική τιμή ή η διαθέσιμη τιμή.
- Το Lookup Vector δεν είναι παρά στήλη τιμής αναζήτησης στον κύριο πίνακα.
- Το αποτέλεσμα του διανύσματος δεν είναι τίποτα άλλο παρά απαιτεί μια στήλη στον κύριο πίνακα.
Ας εφαρμόσουμε τον τύπο για να κατανοήσουμε τη λογική της συνάρτησης LOOKUP.
Βήμα 1: Ανοίξτε τη λειτουργία αναζήτησης τώρα.

Βήμα 2: Η τιμή αναζήτησης είναι αναγνωριστικό προϊόντος, οπότε επιλέξτε το κελί D2.

Βήμα 3: Το διάνυσμα αναζήτησης δεν είναι τίποτα άλλο από τη στήλη ProductId στον κύριο πίνακα. Επιλέξτε λοιπόν A1 έως A11 ως εύρος.

Βήμα 4: Επόμενο διάνυσμα αποτελεσμάτων, αυτό δεν είναι παρά από ποια στήλη χρειαζόμαστε την ανάκτηση των δεδομένων. Σε αυτήν την περίπτωση από B1 έως B11, θέλουμε να ανακτηθούν τα δεδομένα.

Βήμα 5: Κλείστε το βραχίονα και εισάγετε θερμό για να κλείσετε τον τύπο. Πρέπει να έχουμε αξία πώλησης για το επιλεγμένο αναγνωριστικό προϊόντος.

Βήμα 6: Αλλάξτε το αναγνωριστικό προϊόντος για να δείτε ένα διαφορετικό αποτέλεσμα.

# 3 - Χρησιμοποιήστε τη λειτουργία INDEX + MATCH
Η συνάρτηση VLOOKUP μπορεί να ανακτήσει τα δεδομένα από αριστερά προς τα δεξιά, αλλά με τη βοήθεια της συνάρτησης INDEX Function και MATCH στο excel, μπορούμε να πάρουμε δεδομένα από οπουδήποτε για να δημιουργήσουμε έναν πίνακα LOOKUP Excel
Βήμα 1: Ανοίξτε πρώτα τον τύπο INDEX Excel.

Βήμα 2: Για το πρώτο όρισμα επιλέξτε τη στήλη αποτελεσμάτων στον κύριο πίνακα.

Βήμα 3: Για να λάβουμε τον αριθμό σειράς πρέπει να εφαρμόσουμε τη συνάρτηση MATCH. Ανατρέξτε στην παρακάτω εικόνα για τη λειτουργία MATCH.

Βήμα 4: Κλείστε το βραχίονα και κλείστε τον τύπο. Θα έχουμε αποτελέσματα.

Πράγματα που πρέπει να θυμάστε
- Η αναζήτηση θα πρέπει να είναι η ίδια όπως στον κύριο πίνακα στο excel.
- Το VLOOKUP λειτουργεί από αριστερά προς δεξιά και όχι από δεξιά προς αριστερά.
- Στη συνάρτηση LOOKUP απλώς πρέπει να επιλέξουμε τη στήλη αποτελεσμάτων, δεν χρειάζεται να αναφέρουμε τον αριθμό ευρετηρίου στηλών, σε αντίθεση με το VLOOKUP.