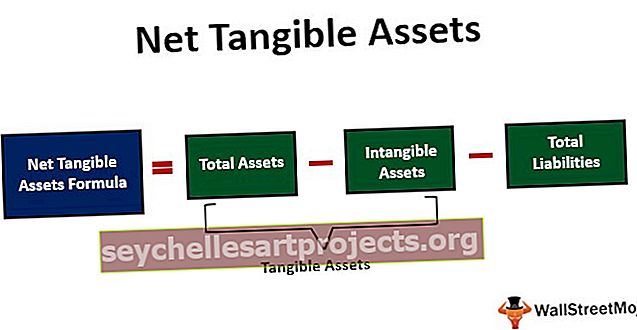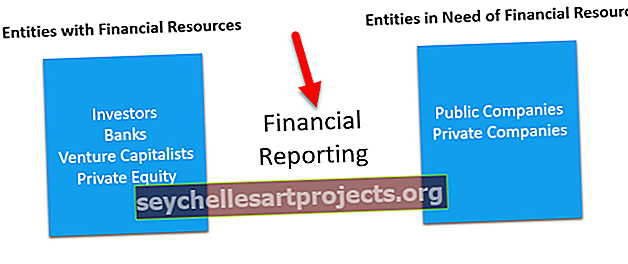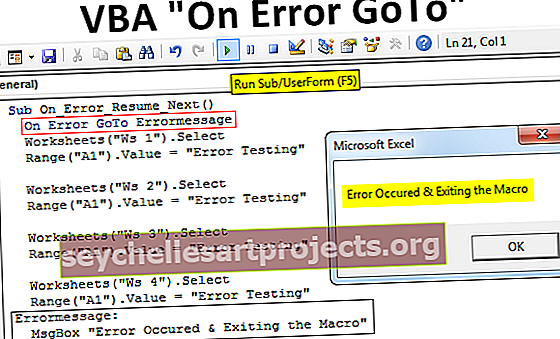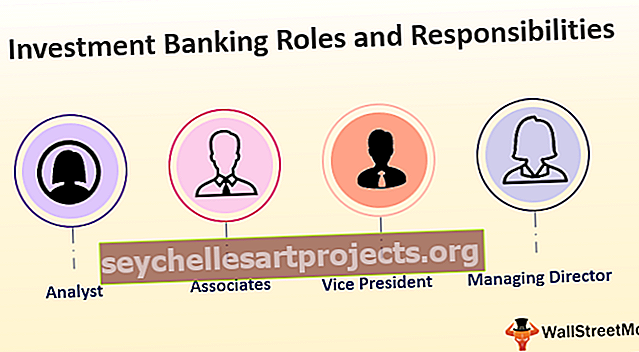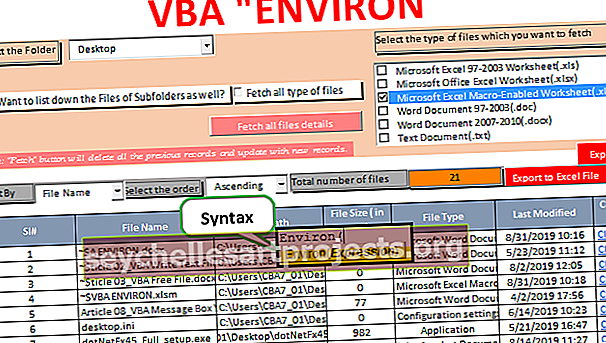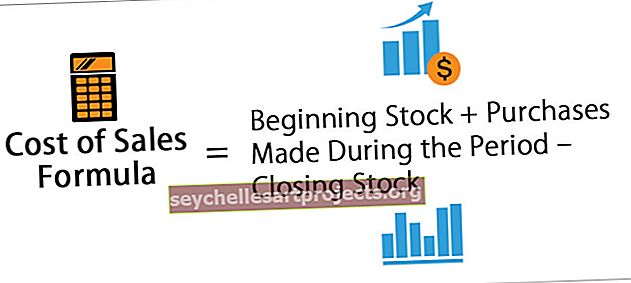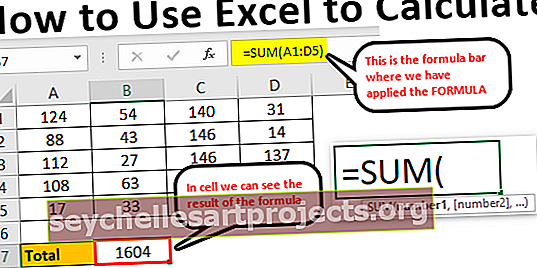Excel ως αριθμομηχανή | Πώς να χρησιμοποιήσετε το Excel για υπολογισμό; (Παραδείγματα)
Πώς να χρησιμοποιήσετε το Excel ως αριθμομηχανή;
Στο excel από προεπιλογή, δεν υπάρχει διαθέσιμο κουμπί αριθμομηχανής ή επιλογή, αλλά μπορούμε να το ενεργοποιήσουμε χειροκίνητα από την ενότητα Επιλογές και στη συνέχεια από τη γραμμή εργαλείων γρήγορης πρόσβασης, όπου μπορούμε να μεταβούμε στις εντολές που δεν είναι διαθέσιμες στην κορδέλα, εκεί περαιτέρω εμείς θα βρει την επιλογή αριθμομηχανής διαθέσιμη, απλώς κάντε κλικ στο add και στο ok που θα προσθέσει την αριθμομηχανή στην κορδέλα excel
Στην καριέρα μου, δεν έχω δει ποτέ πέρα από το να κάνω τους υπολογισμούς. Όλοι οι υπολογισμοί είναι δυνατοί με υπολογιστικά φύλλα excel. Όχι μόνο απλώς οι υπολογισμοί, στην πραγματικότητα, αλλά είναι επίσης αρκετά ευέλικτοι για να αντανακλούν τα άμεσα αποτελέσματα εάν υπάρχουν τροποποιήσεις στους αριθμούς και αυτή είναι η δύναμη της εφαρμογής τύπων.
Εφαρμόζοντας τύπους πρέπει να ανησυχούμε για όλα τα βήματα στους υπολογισμούς, επειδή οι τύποι θα καταγράψουν τους αριθμούς και θα δείξουν άμεσα αποτελέσματα σε πραγματικό χρόνο για εμάς. Για να δουλέψετε με μερικούς από τους σύνθετους υπολογισμούς, το excel έχει εκατοντάδες ενσωματωμένους τύπους. Επιπλέον, βλέπουμε το υπολογιστικό φύλλο ως αριθμομηχανή μαθηματικών για προσθήκη, διαίρεση, αφαίρεση και πολλαπλασιασμό.
Σε αυτό το άρθρο, θα σας δείξουμε πώς να χρησιμοποιείτε το Excel ως αριθμομηχανή.
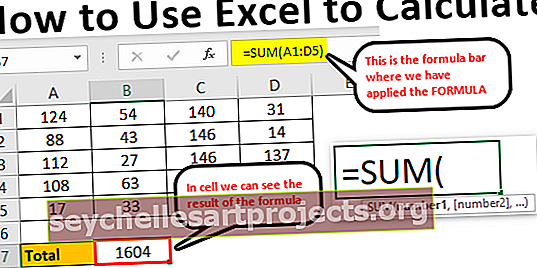
Πώς να υπολογίσετε στο φύλλο Excel;
Ακολουθούν τα παραδείγματα του τρόπου χρήσης του excel ως αριθμομηχανή
Μπορείτε να κατεβάσετε αυτόν τον Υπολογισμό στο Πρότυπο Excel εδώ - Υπολογισμός στο Πρότυπο ExcelΠαράδειγμα # 1 - Χρησιμοποιήστε τύπους στο Excel ως αριθμομηχανή
Όπως ειπώθηκε, το excel έχει πολλούς από τους ενσωματωμένους τύπους του και επιπλέον, μπορούμε να χρησιμοποιήσουμε το Excel και με τη μορφή της αριθμομηχανής. Για να εισαγάγετε οτιδήποτε στο κελί, απλά πληκτρολογούμε το περιεχόμενο στο απαιτούμενο κελί, αλλά για να εφαρμόσουμε τον τύπο που πρέπει να ξεκινήσουμε το ίσο σύμβολο στο κελί.
- Έτσι, για να ξεκινήσουμε οποιονδήποτε υπολογισμό πρέπει πρώτα να εισάγουμε ίσο σύμβολο και είναι μια ένδειξη ότι δεν μπαίνουμε απλώς αλλά εισάγουμε τον τύπο.

- Μόλις το ίσο σύμβολο εισαχθεί στο κελί, μπορούμε να εισάγουμε τον τύπο. Για παράδειγμα, ας υποθέσουμε ότι αν θέλουμε να κάνουμε τον υπολογισμό της προσθήκης δύο αριθμών 50 και 30 πρώτα πρέπει να εισαγάγουμε τον αριθμό που θέλουμε να προσθέσουμε.

- Μόλις εισαχθεί ο αριθμός πρέπει να επιστρέψουμε στα βασικά των μαθηματικών. Εφόσον κάνουμε την προσθήκη πρέπει να εφαρμόσουμε το σύμβολο PLUS (+).

- Μετά το σύμβολο προσθήκης (+) πρέπει να εισαγάγουμε τον δεύτερο αριθμό που πρέπει να προσθέσουμε στον πρώτο αριθμό.

- Τώρα πατήστε το πλήκτρο ENTER για να λάβετε το αποτέλεσμα στο κελί A1.

Έτσι, 50 + 30 = 80 .
Αυτή είναι η βασική χρήση του Excel ως αριθμομηχανή. Ομοίως, μπορούμε να χρησιμοποιήσουμε αναφορές κυττάρων στον τύπο.
Παράδειγμα # 2 - Χρησιμοποιήστε αναφορές κυττάρων
Για παράδειγμα, δείτε τις παρακάτω τιμές στα κελιά A1, A2 και A3.

- Ανοίξτε το ίσο σύμβολο στο κελί A4.

- Επιλέξτε πρώτα το κελί A1.

- Αφού επιλέξετε το κελί A1 βάλτε το σύμβολο συν και επιλέξτε το κελί A2.

- Τώρα βάλτε ένα ακόμη σύμβολο συν και επιλέξτε το κελί A3.

- Πατήστε το πλήκτρο ENTER για να λάβετε το αποτέλεσμα στο κελί A4.

Αυτό είναι το αποτέλεσμα της χρήσης αναφορών κυττάρων.
Παράδειγμα # 3 - Οι τύποι αναφοράς κυψέλης είναι ευέλικτοι
Χρησιμοποιώντας αναφορές κυττάρων μπορούμε να κάνουμε τον τύπο σε πραγματικό χρόνο και ευέλικτο. Ο λόγος για τον οποίο είπα ότι οι τύποι αναφοράς κελιού είναι ευέλικτοι, επειδή εάν κάνουμε οποιεσδήποτε αλλαγές στα κελιά εισαγωγής τύπου (A1, A2, A3) θα αντικατοπτρίζει τις αλλαγές στο κελί τύπου (A4).
- Θα αλλάξω τον αριθμό στο κελί A2 από 40 σε 50.

Έχω αλλάξει τον αριθμό αλλά δεν έχω πατήσει ακόμα το πλήκτρο ENTER, εάν πατήσω το πλήκτρο ENTER μπορούμε να δούμε το αποτέλεσμα στο κελί A4.
- Τη στιγμή που πατάμε το πλήκτρο ENTER, μπορούμε να δούμε την επίδραση στο κελί A4.

Παράδειγμα # 4 - Το κελί τύπου δεν είναι τιμή, είναι ο μόνος τύπος
Αυτό είναι το σημαντικό πράγμα που πρέπει να γνωρίζουμε όταν χρησιμοποιούμε μια αναφορά κελιού για τύπους, επειδή τα κελιά τύπου διατηρούν το αποτέλεσμα του τύπου, όχι την ίδια την τιμή.
- Εάν έχουμε τιμή 50 στο κελί C2.

- Εάν αντιγράψω και επικολλήσω στο επόμενο κελί, εξακολουθούμε να έχουμε την τιμή 50 μόνο.

- Αλλά επιστρέψτε στο κελί A4.

- Εδώ μπορούμε να δούμε 90 αλλά αυτό δεν είναι η τιμή αλλά ο τύπος. Τώρα θα αντιγράψω και θα επικολλήσω στο επόμενο κελί και θα δω τι παίρνουμε.

Ωχ Ώχ!!! Έχουμε μηδέν.
Ο λόγος για τον οποίο πήραμε μηδέν επειδή το κελί A4 έχει τον τύπο = A1 + A2 + A3 . Όταν αντιγράφουμε το κελί A4 και το επικολλάμε στο κελί B4, οι τύποι που αναφέρονται κελιά αλλάζουν από A1 + A2 + A3 σε B1 + B2 + B3.
Δεδομένου ότι δεν υπάρχουν τιμές στα κελιά B1, B2 και B3, έχουμε αποτέλεσμα μηδέν. Τώρα θα βάλω 60 σε οποιοδήποτε από τα κελιά των B1, B2 και B3 και θα δω το αποτέλεσμα.

- Κοιτάξτε εδώ τη στιγμή που μπήκα στο 60 πήραμε το αποτέλεσμα ως 60 επειδή το κελί B4 έχει ήδη την αναφορά κελιού πάνω από τρία κελιά (B1, B2 και B3).

Παράδειγμα # 5 - Οι ενσωματωμένοι τύποι ταιριάζουν καλύτερα στο Excel
Στα παραπάνω παραδείγματα, έχουμε δει πώς να χρησιμοποιούμε αναφορές κυττάρων για τους τύπους. Αλλά αυτά ταιριάζουν καλύτερα μόνο για τον μικρό αριθμό συνόλων δεδομένων, ας πούμε για έως 5 έως 10 κελιά.
Τώρα, δείτε τα παρακάτω δεδομένα.

Έχουμε αριθμούς από A1 έως D5 και στο κελί B7 χρειαζόμαστε το σύνολο αυτών των αριθμών. Σε αυτά τα μεγάλα σύνολα δεδομένων, δεν μπορούμε να δώσουμε μεμονωμένες αναφορές κελιού που απαιτούν πολύ χρόνο για εμάς. Αυτό είναι όπου οι ενσωματωμένοι τύποι του Excel περιλαμβάνονται στο παράδειγμα.
- Ανοίξτε τη συνάρτηση SUM στο κελί B7.

- Τώρα κρατήστε πατημένο το αριστερό κλικ του ποντικιού και επιλέξτε το εύρος των κελιών από A1 έως D5.

- Κλείστε το βραχίονα και πατήστε το πλήκτρο enter.

Έτσι, έτσι, μπορούμε να χρησιμοποιήσουμε ενσωματωμένους τύπους για να δουλέψουμε με μεγάλο σύνολο δεδομένων.
Αυτός είναι ο τρόπος υπολογισμού στο φύλλο excel.