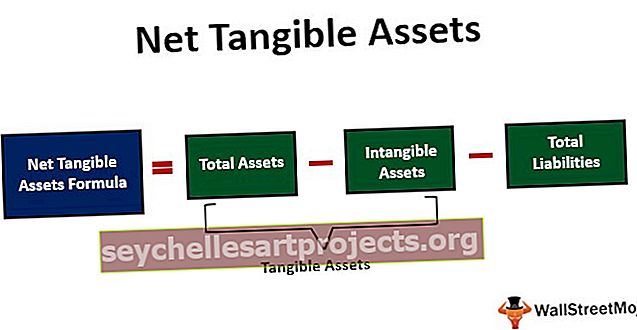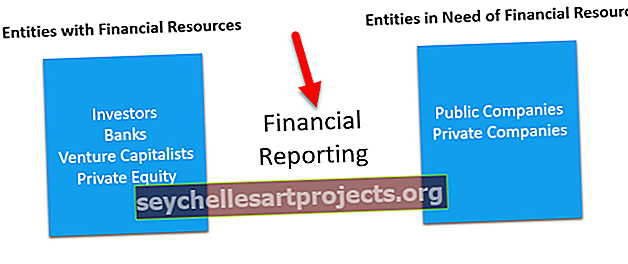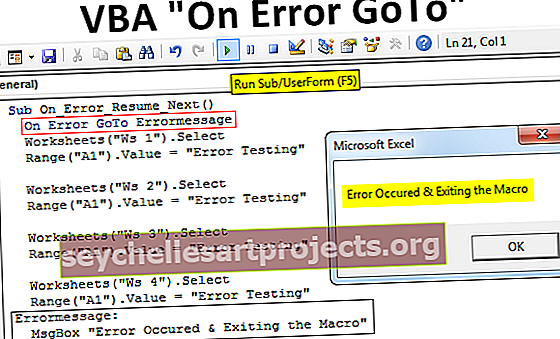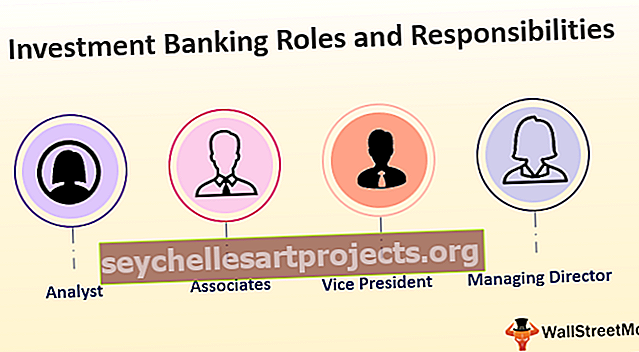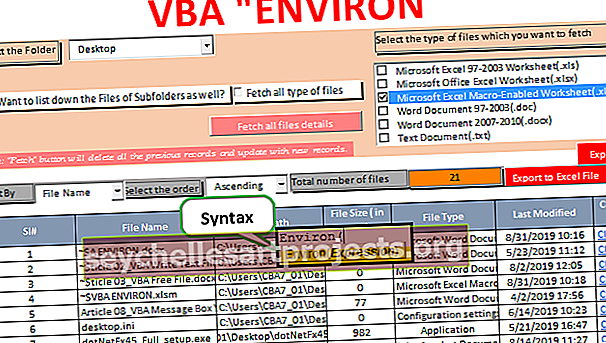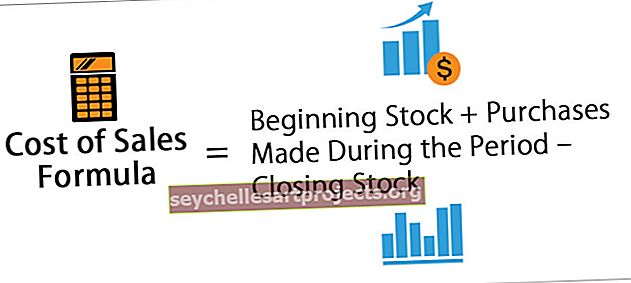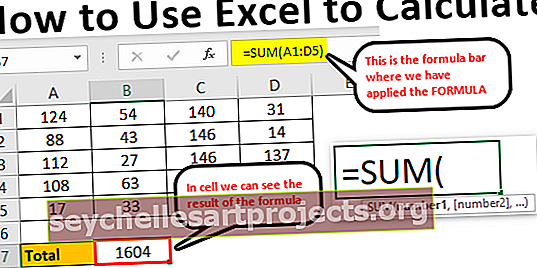Πώς να εκτυπώσετε ετικέτες διευθύνσεων από το Excel; (με παραδείγματα)
Πώς να εκτυπώσετε ετικέτες από υπολογιστικό φύλλο Excel;
Επιλογή ετικέτας εκτύπωσης στο Excel που χρησιμοποιείται για διάφορους σκοπούς. Εξοικονομεί πολύ χρόνο στους χρήστες κατά τη ρύθμιση των δεδομένων και την ευκολία στην εκτύπωση δεδομένων που παρουσιάζονται κάτω από μία ετικέτα ή πολλές ετικέτες. Τα ακόλουθα βήματα πρέπει να ακολουθηθούν για τη δημιουργία ετικετών και την εκτύπωσή τους όπως φαίνεται στο σχήμα.

Όπως περιγράφεται στο σχήμα, τα βήματα πρέπει να ακολουθούνται με σαφήνεια για τη δημιουργία και χρήση των ετικετών αποτελεσματικά. Αυτά τα βήματα είναι τα ίδια για όλες τις εκδόσεις του Excel από το 2007 έως το 2016. Κάθε βήμα που περιγράφεται απαιτείται περαιτέρω για να ακολουθήσετε τα δευτερεύοντα βήματα για να εκτυπώσετε τις ετικέτες.
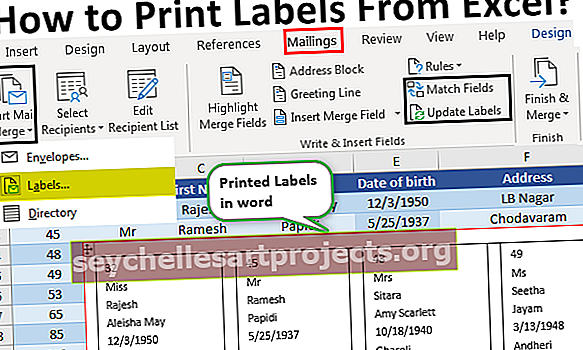
Παραδείγματα
Στο Excel, οι ετικέτες εκτυπώνονται με δύο τρόπους. Τα ακόλουθα παραδείγματα απεικονίζουν τη χρήση και εκτύπωση ετικετών από το φύλλο excel.
Μπορείτε να πραγματοποιήσετε λήψη αυτού του προτύπου εκτύπωσης ετικετών από το Excel - Εκτύπωση ετικετών από πρότυπο ExcelΠαράδειγμα # 1 - Εκτύπωση ετικετών διευθύνσεων από το Excel με τη βοήθεια του Word
- Βήμα 1: Στο πρώτο βήμα, τα δεδομένα ταξινομούνται στις σειρές και τις στήλες δημιουργώντας τις κεφαλίδες όπως φαίνεται στο σχήμα.

Όπως φαίνεται στο σχήμα, οι στήλες κεφαλίδας δημιουργούνται ως αναγνωριστικό πελάτη, τίτλος, όνομα, επώνυμο, ημερομηνία γέννησης, διεύθυνση, πόλη και πολιτεία.
Δώστε ένα όνομα στα δεδομένα που παρουσιάζονται στο φύλλο excel με τον ακόλουθο τρόπο:
Επιλέξτε τη λίστα διευθύνσεων στο φύλλο excel, συμπεριλαμβανομένης της κεφαλίδας.

Μεταβείτε στην καρτέλα "Τύποι" και επιλέξτε "Ορισμός ονόματος" στην ομάδα "Ορισμένα ονόματα".

Ανοίγει ένα παράθυρο διαλόγου που ονομάζεται νέο όνομα. Σε αυτό δώστε ένα όνομα και κάντε κλικ στο "OK" για να κλείσετε το πλαίσιο.

- Βήμα 2: Δημιουργήστε το έγγραφο συγχώνευσης αλληλογραφίας στη λέξη Microsoft. Τοποθετήστε τον κέρσορα πάνω από την καρτέλα Mailings και επιλέξτε την επιλογή " Έναρξη συγχώνευσης αλληλογραφίας " και, στη συνέχεια, ορίστε την επιλογή ετικετών όπως φαίνεται στο σχήμα

Στη συνέχεια, εμφανίζεται το παράθυρο διαλόγου επιλογών ετικέτας όπως φαίνεται στο σχήμα.

Κάντε κλικ στην καρτέλα Λεπτομέρειες για προεπισκόπηση των ιδιοτήτων της ετικέτας.

Εδώ, μπορούμε να αλλάξουμε το περιθώριο, το ύψος, το πλάτος, το βήμα και το μέγεθος της ετικέτας και το πλάτος, το ύψος και το μέγεθος της σελίδας. Κάντε κλικ στο «OK» αφού πραγματοποιήσετε τις απαιτούμενες αλλαγές. Στη συνέχεια, η σελίδα εμφανίζεται όπως φαίνεται στο σχήμα.

Κάντε κλικ στην καρτέλα Σχεδίαση για να προσθέσετε στυλ πίνακα στις ετικέτες. Η εμφάνιση αλλάζει όπως φαίνεται παρακάτω.

Βήμα 3: Συνδέστε τις ετικέτες από την υπάρχουσα λίστα από το Excel με τη λίστα αλληλογραφίας.
- Μεταβείτε στην καρτέλα Mailing και επιλέξτε την επιλογή " Χρήση υπάρχουσας λίστας " από την επιλεγμένη κατηγορία συμμετεχόντων.

Εμφανίζει το πλαίσιο διαλόγου «Επιλογή πηγής δεδομένων» που φαίνεται στο παρακάτω στιγμιότυπο οθόνης.

Επιλέξτε το φύλλο Excel στο οποίο παρουσιάζεται ο πίνακας που δημιουργήθηκε και κάντε κλικ στο άνοιγμα.

Επιλέξτε το όνομα του πίνακα και κάντε κλικ στο κουμπί "ok".

Στη συνέχεια, η σελίδα εμφανίζεται όπως φαίνεται στο σχήμα.

- Βήμα 4: Τακτοποιήστε τις ετικέτες στον πίνακα.
Τοποθετήστε τον κέρσορα στην πρώτη εγγραφή του πίνακα και τοποθετήστε τις ετικέτες. Για να το κάνετε αυτό, κάντε κλικ στο κουμπί " Εισαγωγή συγχώνευσης πεδίου ".

Κάντε κλικ σε κάθε ετικέτα ένα προς ένα. Ενώ εισάγετε τις ετικέτες εστιάστε στη διάταξη των ετικετών και πατήστε "Enter" για να προσθέσετε μια ετικέτα στην επόμενη γραμμή.

Στη συνέχεια, κάντε κλικ στην επιλογή "Ενημέρωση ετικετών" για να εφαρμόσετε την ίδια μορφή στις υπόλοιπες εγγραφές του πίνακα. Στη συνέχεια, εμφανίζεται η σελίδα.

Μεταβείτε στο Finish and Merge και ορίστε την επιλογή "Επεξεργασία μεμονωμένων εγγράφων" .

Εισαγάγετε τους αριθμούς εγγραφής από το 1 έως το 12 (διαφέρει ανάλογα με το μέγεθος του πίνακα στο φύλλο excel) για να συγχωνεύσετε τα δεδομένα στις ετικέτες με το νέο έγγραφο.

Θα εμφανιστεί όπως δίνεται παρακάτω.

- Βήμα 5: Εκτυπώστε τις ετικέτες
Για να εκτυπώσετε τις ετικέτες, μεταβείτε στην επιλογή εκτύπωσης στο μενού File excel.

Οι ετικέτες εκτυπώνονται όπως φαίνεται παρακάτω.

Μέθοδος # 2 - Εκτύπωση ετικέτας μεμονωμένης διεύθυνσης από το Excel χωρίς Word
- Βήμα 1: Χρησιμοποιήστε το φύλλο excel που έχει μια μικρή μακροεντολή για να αναδιατάξετε τα δεδομένα της στήλης στις εκτυπώσιμες ετικέτες διευθύνσεων.
- Βήμα 2: Εισαγάγετε δεδομένα στη στήλη A.

- Βήμα 3: Πατήστε CTRL + E για να ξεκινήσετε τη μακροεντολή excel.

- Βήμα 4: Εισαγάγετε τον αριθμό στηλών για να εκτυπώσετε τις ετικέτες.

Στη συνέχεια, εμφανίζονται τα δεδομένα.

- Βήμα 5: Ορίστε τα προσαρμοσμένα περιθώρια ως άνω = 0,5, κάτω = 0,5, αριστερά = 0,21975 και δεξιά = 0,21975.

- Βήμα 6: Ορίστε την επιλογή κλιμάκωσης σε "Ταιριάζει σε όλες τις στήλες σε μία σελίδα" στις ρυθμίσεις εκτύπωσης και κάντε κλικ στην εκτύπωση.

Πράγματα που πρέπει να θυμάστε
- Μην ξεχάσετε να αποθηκεύσετε μια ετικέτα που δημιουργήθηκε για αναφορές και τιμολόγια. Υποστηρίζει τη χρήση των ετικετών στο μέλλον.
- Η χρήση προτύπων ετικετών στη λέξη εξοικονομεί πολύ χρόνο στη δημιουργία και εκτύπωση ετικετών
- Βεβαιωθείτε ότι το φύλλο excel δεν παρουσιάζει κενά κελιά, σειρές και στήλες για να αποφύγετε ακατάλληλα αποτελέσματα κατά τη συγχώνευση στο έγγραφο του Word
- Δημιουργήστε μεμονωμένες στήλες για το όνομα, το επώνυμο και τις κεφαλίδες τίτλου αντί για μία για να διαχωρίσετε τις πληροφορίες παραλήπτη.