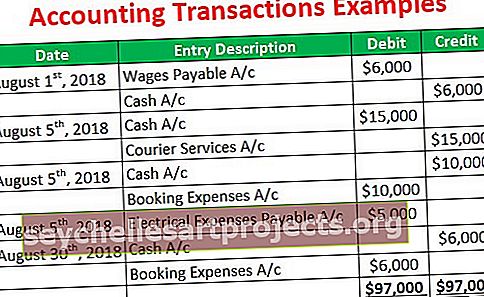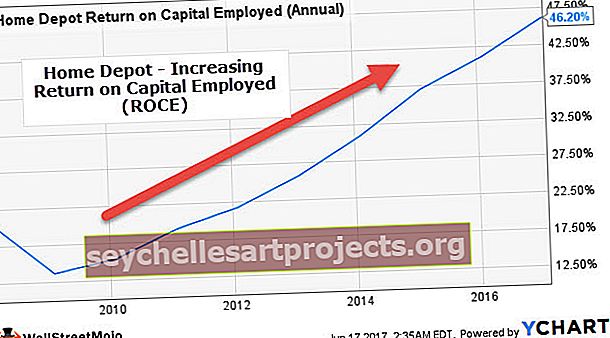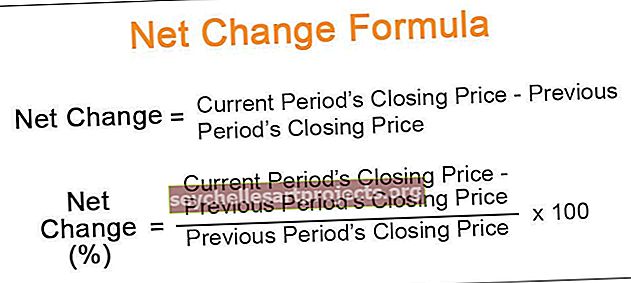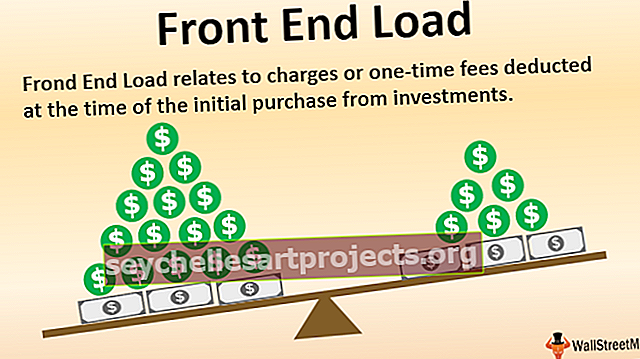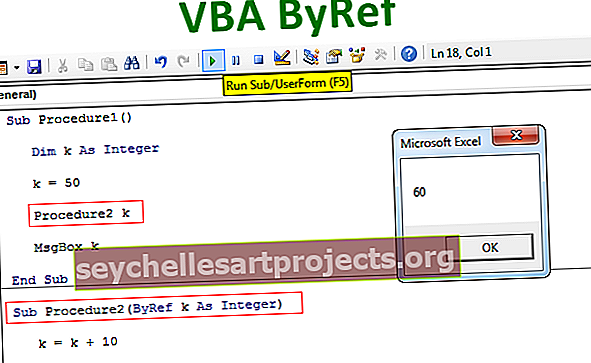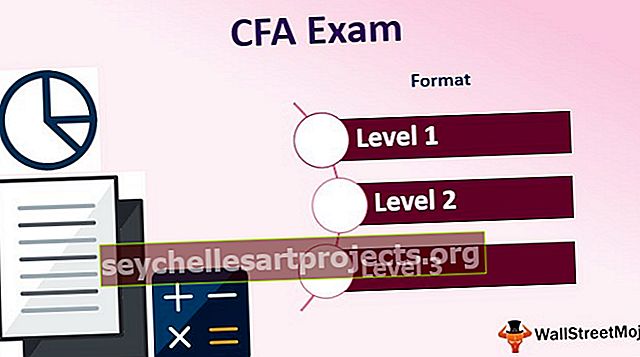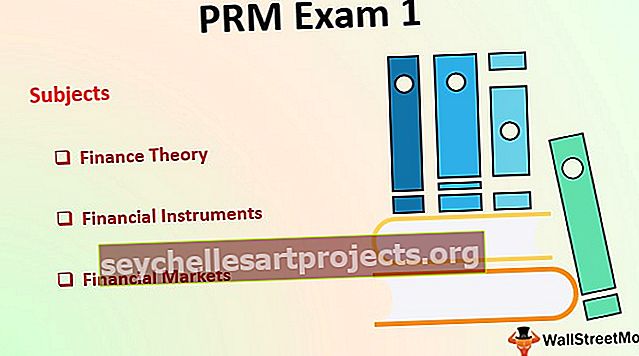Αυτόματη προσαρμογή στο Excel | Πώς να προσαρμόσετε αυτόματα στο Excel; (Χρήση των κορυφαίων 5 μεθόδων)
Το AutoFit in excel έχει σχεδιαστεί για να αλλάζει αυτόματα το μέγεθος των κελιών σε ένα φύλλο εργασίας για να φιλοξενεί δεδομένα διαφορετικού μεγέθους χωρίς να χρειάζεται να αλλάξει χειροκίνητα το πλάτος και το ύψος της στήλης. Η λειτουργία αυτόματης προσαρμογής μάς βοηθά να τακτοποιήσουμε τα δεδομένα / την τιμή με μια συγκεκριμένη σειρά, αυτόματη ενέργεια κατά την ευθυγράμμιση, να διορθώσουμε αυτόματα τις μεγαλύτερες τιμές συμβολοσειράς / αλφαριθμητικής σε μια στήλη / σειρά με το μέγεθος.
Κορυφαίες 5 μέθοδοι αυτόματης προσαρμογής στο Excel
- Αυτόματη χρήση με διπλό κλικ στο ποντίκι
- Αυτόματη χρήση με επιλογή Επιλογή και απόθεσης
- Αυτόματη προσαρμογή χρησιμοποιώντας το μενού με λίγες καρτέλες
- Αυτόματη χρήση με κουμπί αυτόματης γραμμής ύψους
- Αυτόματη προσαρμογή με το κουμπί WRAP TEXT
Ας συζητήσουμε τώρα λεπτομερώς τη μέθοδο με παράδειγμα
Μπορείτε να κατεβάσετε αυτό το Πρότυπο αυτόματης προσαρμογής του Excel εδώ - Πρότυπο αυτόματης προσαρμογής του ExcelΜέθοδος # 1 - Αυτόματη προσαρμογή με διπλό κλικ στο ποντίκι
Κάντε διπλό κλικ στη γραμμή ανάμεσα σε ένα κελί σε όλες τις εκδόσεις του Excel για αυτόματη προσαρμογή κελιών χωρίς να χρειάζεται να περάσετε από ένα μενού.
- Κάτω από το Στιγμιότυπο οθόνης εμφανίζεται το φύλλο εργασίας της στήλης "Α" με μερικές από τις διευθύνσεις, αλλά περιορίζεται με το μέγεθος του κελιού.

- Στο φύλλο εργασίας MS Excel απλά μετακινήστε το ποντίκι στο μέσο της κυτταρικής γραμμής Α & Β όπως αναφέρεται παρακάτω στο στιγμιότυπο οθόνης.

- Μετά από αυτό, πρέπει να κάνουμε κλικ δύο φορές με τη χρήση ενός σημείου ποντικιού στα μέσα της κυτταρικής γραμμής Α & Β.

Τώρα μπορείτε να δείτε την ορατότητα ολόκληρης της τιμής του κελιού που αναφέρεται στη στήλη A που ταιριάζει αυτόματα στην τιμή ενός κελιού.
Μέθοδος # 2 - Αυτόματη προσαρμογή με επιλογή Επιλογή και Σύρετε
Αυτή η δυνατότητα είναι ίδια με το μέγεθος του κελιού αυτόματης προσαρμογής χρησιμοποιώντας το σημείο ποντικιού μόνο με την επιλογή και τη μεταφορά για να κάνει τα κελιά να ταιριάζουν αυτόματα με το μέγεθος της τιμής βάσης.
Επιλέξτε τη γραμμή / στήλη που θέλετε να κάνετε αυτόματη προσαρμογή κελιών σε όλες τις εκδόσεις του Excel σε αυτόματη προσαρμογή κελιών χωρίς να χρειάζεται να περάσετε από ένα μενού.
Θα κάνουμε αυτό το χαρακτηριστικό του Autofit Στην παρακάτω εικόνα, εδώ θα μπορούσαμε να βρούμε ότι η στήλη "A" του SOLD BY έχει ονόματα αλλά δεν εμφανίζει τα πλήρη ονόματα. Λοιπόν, εδώ θα πάμε για προσαρμογές αυτόματης προσαρμογής.

- Επιλέξτε τη γραμμή της στήλης "A" (ΠΟΥ ΠΩΛΗΣΕΤΑΙ ΑΠΟ) στο φύλλο εργασίας όπως αναφέρεται στο παρακάτω στιγμιότυπο οθόνης.

- Μετά από αυτό, απλώς σύρετε το σημείο του ποντικιού στο φύλλο εργασίας με το επιθυμητό μήκος μιας τιμής κελιού όπως αναφέρεται στο παρακάτω στιγμιότυπο οθόνης.

Μέθοδος # 3 - Αυτόματη προσαρμογή του μενού με λίγες καρτέλες
Αυτό το χαρακτηριστικό είναι το ίδιο με το Autofit, αλλά η χρήση ξεκινά με Μενού / κουμπιά είτε επιλογή ποντικιού είτε πλήκτρα συντόμευσης όπως θέλετε, θα μπορούσαμε να το χρησιμοποιήσουμε περαιτέρω.
Εδώ πηγαίνουμε με πολύ μικρότερα βήματα
- Επιλέξτε τις γραμμές / στήλες που θέλετε να Αυτόματη προσαρμογή (εάν χρειάζεται να Αυτόματη προσαρμογή όλων των σειρών και στηλών, κάντε κλικ στο επάνω αριστερό πλαίσιο για να επιλέξετε τα πάντα ή Μπορείτε να επισημάνετε πολλές σειρές / στήλες κρατώντας πατημένο το πλήκτρο Ctrl και επιλέγοντας κάθε σειρά / στήλη).


- Μεταβείτε στο Αρχικό μενού και επιλέξτε το κουμπί Μορφή Excel όπως αναφέρεται στο παρακάτω στιγμιότυπο οθόνης.

- Μετά από αυτό, επιλέξτε AutoFit Column width για να ολοκληρώσετε την ενέργεια Autofit στα επιθυμητά κελιά.

- Μετά από αυτό κάντε κλικ / επιλέξτε στο κουμπί Αυτόματη προσαρμογή στήλης, το επιλεγμένο κελί μιας στήλης θα επεκτείνει αυτόματα το μέγεθος ενός κελιού.

Μέθοδος # 4 - Αυτόματη προσαρμογή χρησιμοποιώντας το κουμπί ύψους γραμμής αυτόματης προσαρμογής
- Σε ένα φύλλο εργασίας μόλις επιλέξαμε ένα από τα κελιά που έχουν δύο γραμμές στα ίδια κελιά. Αυτό το κελί έχει τις τιμές του "BANNERGHATTA DOMLUR" αλλά δείχνει μόνο το BANNERGHATTA.

- Μετά την επιλογή των κελιών, μεταβείτε στο Home Menu και επιλέξτε το κουμπί Format όπως αναφέρεται στο παρακάτω στιγμιότυπο οθόνης.

- Μετά από αυτό επιλέξτε AutoFit Excel Row ύψος για να ολοκληρώσετε την ενέργεια αυτόματης προσαρμογής στα επιθυμητά κελιά.

- Μετά από αυτό κάντε κλικ / επιλέξτε στο κουμπί ύψους αυτόματης προσαρμογής γραμμής, το επιλεγμένο κελί της στήλης A θα επεκτείνει αυτόματα το μέγεθος ενός κελιού.

Συμβουλές: Το ίδιο μπορεί να πραγματοποιηθεί με τη χρήση του κουμπιού Αναδίπλωση κειμένου.
Μέθοδος # 5 - Αυτόματη προσαρμογή χρησιμοποιώντας το κουμπί WRAP TEXT
Κάθε φορά που θέλουμε να προσαρμόσουμε / ευθυγραμμίσουμε το ύψος της γραμμής ή την αναδίπλωση κειμένου σε ένα κελί θα πρέπει να κάνετε κλικ στο "αναδίπλωση κειμένου" αλλιώς το ύψος ενός κελιού θα είναι το ύψος της γραμματοσειράς του κειμένου σας και εάν έχετε πολλές γραμμές ή στήλες επισημαίνονται Κάθε φορά που η χειροκίνητη προσαρμογή του πλάτους ή του ύψους όλες οι άλλες επισημασμένες σειρές και στήλες αλλάζουν με το πλάτος / το ύψος τους στην ίδια τιμή ή περιεχόμενο.
Ορισμένο από το κείμενο έχει εισαχθεί στη στήλη Β, αλλά το μέγεθος του κελιού είναι περιορισμένο ως το κανονικό μέγεθος ενός κελιού, Εδώ θα κάνουμε μια αναδίπλωση κειμένου, δηλαδή, να επεκτείνουμε τις λέξεις ενός κελιού στο ίδιο κελί με το ίδιο μέγεθος της στήλης και επεκτείνοντάς το μέσω του Row Size.

Χρησιμοποιώντας το κουμπί Αναδίπλωση κειμένου στο excel, μπορούμε να κάνουμε την ορατότητα της τιμής κελιού (Κείμενο / Αλφαριθμητικός / αριθμοί) με πολλαπλές γραμμές στα ίδια κελιά.

Συμβουλές: Για το επόμενο επίπεδο υψηλότερης εμβέλειας εργασίας στο Autofit μπορεί να γίνει χρησιμοποιώντας την κωδικοποίηση VBA όπου χωρίς επιλογή οποιουδήποτε κελιού και αυτό μπορεί να γίνει για ολόκληρο το φύλλο εργασίας.
Οι παρακάτω κωδικοί μπορούν να χρησιμοποιηθούν μόνο με αντιγραφή-επικόλληση σε φύλλο κωδικοποίησης VB.
Υπο-στήλες αυτόματης προσαρμογής ()
Dim wrksht ως φύλλο εργασίας
Για κάθε wrksht στα φύλλα εργασίας
wrksht. Επιλέξτε
Cells.EntireColumn.AutoFit
Επόμενο wrksht
Τέλος Υποτ