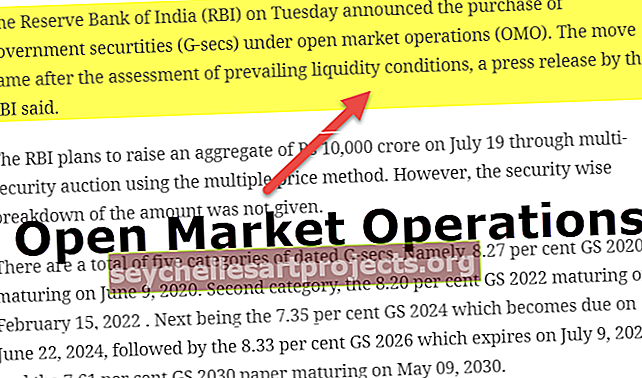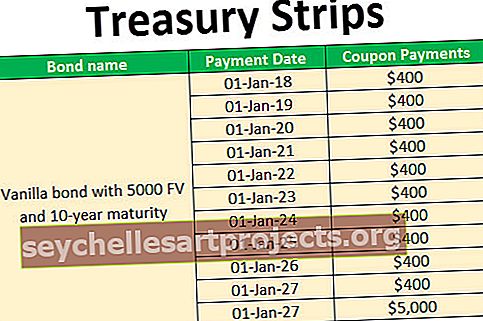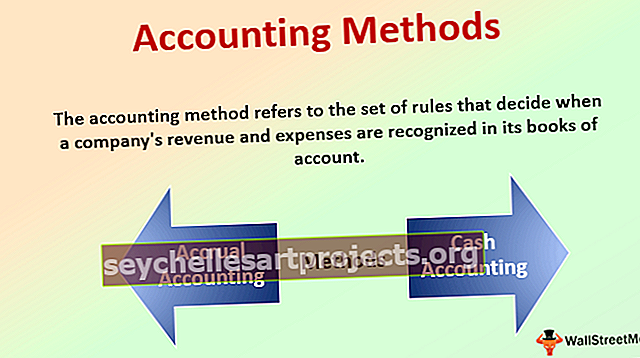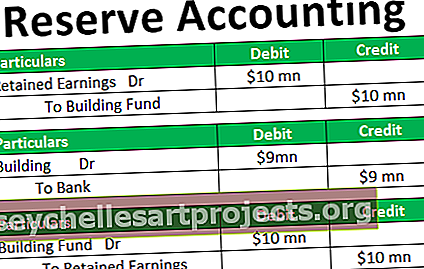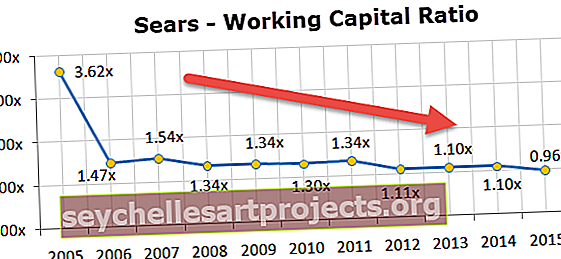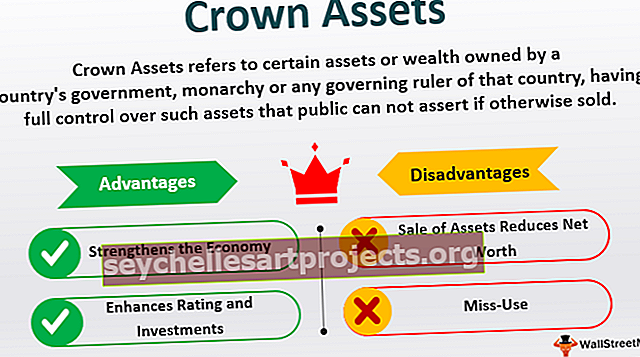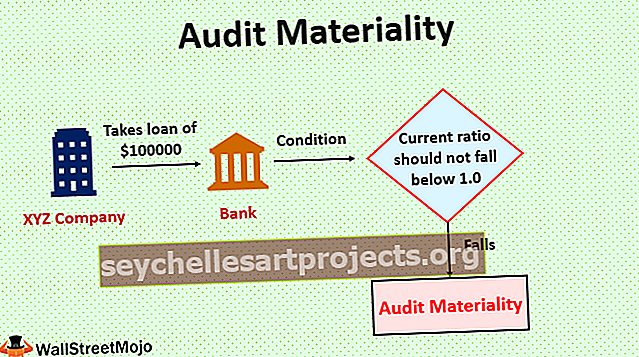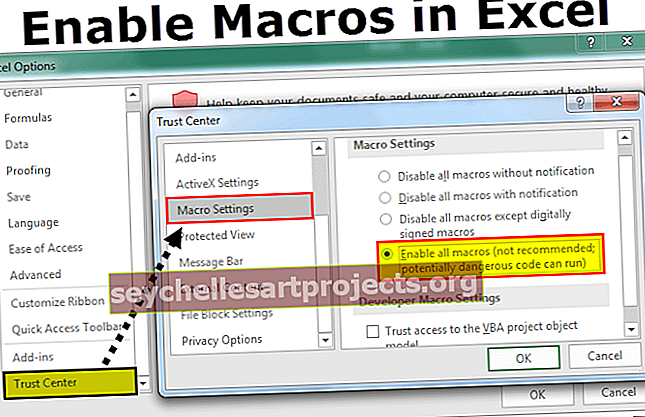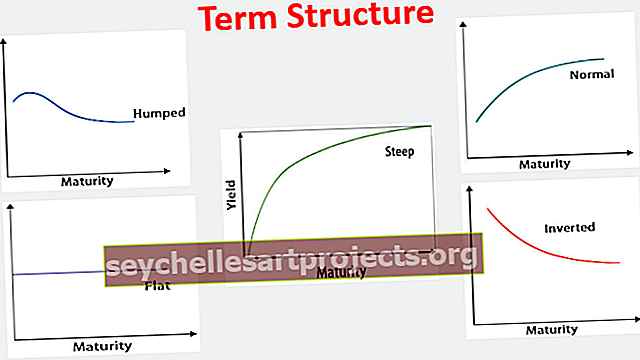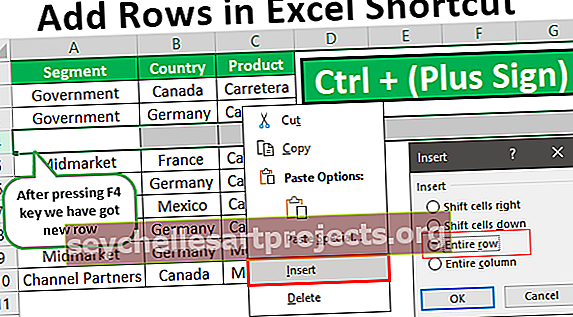Αντικείμενο VBA Range | Πώς να χρησιμοποιήσετε το Range στο VBA Excel; (Παραδείγματα)
Αντικείμενο εύρους Excel VBA
Το εύρος είναι μια ιδιότητα στο VBA είναι παρόμοιο με την ιδιότητα του φύλλου εργασίας, η ιδιότητα εύρους έχει επίσης πολλές εφαρμογές και χρήσεις, όταν γράφουμε τον κώδικά μας και καθορίζουμε ένα συγκεκριμένο εύρος κελιών ή ένα συγκεκριμένο κελί που γίνεται με τη μέθοδο ιδιότητας εύρους, χρησιμοποιείται για δώστε αναφορά σε γραμμές και στήλες κελιών.
Όπως γνωρίζετε, το VBA χρησιμοποιείται για την καταγραφή και εκτέλεση μακροεντολών και την αυτοματοποίηση των εργασιών excel και για επαναλαμβανόμενες εργασίες πιο γρήγορα και με ακρίβεια.
Στο πλαίσιο του φύλλου εργασίας excel, το αντικείμενο εύρους VBA υποδηλώνει κελιά, είτε μεμονωμένα είτε πολλαπλά. Το αντικείμενο εύρους μπορεί να περιλαμβάνει ένα μεμονωμένο κελί, μια ολόκληρη σειρά ή στήλη ή πολλά κελιά που κατανέμονται σε σειρές και στήλες.
Προκειμένου το VBA να εκτελέσει τις μακροεντολές και να εκτελέσει τις εργασίες, πρέπει να προσδιορίσει τα κελιά στα οποία πρέπει να εκτελεστούν οι αποκαλούμενες εργασίες. Είναι εδώ, η έννοια του Range Objects βρίσκει τη χρησιμότητά της.

Πώς να χρησιμοποιήσετε το αντικείμενο Range;
Για να αναφερθούμε στα αντικείμενα του VBA, χρησιμοποιούμε την ιεραρχική τεχνική. Υπάρχει 3 ιεραρχία:
- Object Qualifier: Αναφέρεται στη θέση του αντικειμένου, όπως είναι, δηλαδή το βιβλίο εργασίας ή το φύλλο εργασίας στο οποίο αναφέρεται.
- Τα άλλα 2 χρησιμοποιούνται για τον χειρισμό των τιμών των κυττάρων. Αυτά είναι ιδιοκτησία και μέθοδοι.
- Ιδιότητα: Εδώ, αποθηκεύονται οι πληροφορίες σχετικά με το αντικείμενο.
- Μέθοδος: Αναφέρεται στην ενέργεια που θα εκτελέσει το αντικείμενο.
Για παράδειγμα, για το Range, η μέθοδος θα είναι ενέργειες όπως ταξινόμηση, μορφοποίηση, επιλογή, εκκαθάριση κ.λπ.
Αυτή είναι η δομή που ακολουθείται όταν αναφέρεται ένα αντικείμενο VBA. Αυτά τα 3 διαχωρίζονται με μια τελεία (.)
Application.Workbooks.Worksheets.Range
σύνταξη

Application.Workbooks ("Booknew.xlsm"). Φύλλα εργασίας ("Φύλλο3"). Εύρος ("B1")
Παραδείγματα
Μπορείτε να κατεβάσετε αυτό το πρότυπο VBA Range Excel εδώ - Πρότυπο VBA Range ExcelΠαράδειγμα # 1 - Αναφορά σε ένα μόνο κελί
Ας υποθέσουμε ότι πρέπει να επιλέξουμε το κελί "B2" στο "φύλλο1" στο βιβλίο εργασίας.
Ακολουθήστε τα παρακάτω βήματα:
- Ανοίξτε το excel. Ανοίξτε ένα με την επέκταση excel ".xlsm" που σημαίνει "Excel Work-enabled Workbook". Οι τύποι ".xlsx" excel δεν θα σας επιτρέψουν να αποθηκεύσετε τις μακροεντολές που θα γράφετε τώρα.
- Τώρα, μόλις ανοίξετε το βιβλίο εργασίας, θα πρέπει να μεταβείτε στο VBA Editor. Μπορείτε να χρησιμοποιήσετε τη συντόμευση, "ALT + F11" για να ανοίξετε το πρόγραμμα επεξεργασίας ή να χρησιμοποιήσετε την παρακάτω μέθοδο όπως φαίνεται στο στιγμιότυπο οθόνης:

Θα δείτε μια οθόνη παρόμοια με παρακάτω:

Τώρα, γράψτε τον κωδικό όπως φαίνεται στο παρακάτω στιγμιότυπο οθόνης.
Δημόσιο Sub SingleCellRange ()
ThisWorkbook.Worksheets ("Sheet1"). Range ("B2"). Επιλέξτε
Τέλος Υποτ
Δείτε στο στιγμιότυπο οθόνης excel παρακάτω ότι αυτήν τη στιγμή, το κελί A2 είναι ενεργοποιημένο. Μετά, εκτελείτε τον κωδικό, σημειώστε πού βρίσκεται το ενεργοποιημένο κελί.

Εκτελέστε τον κώδικα όπως φαίνεται στο παρακάτω στιγμιότυπο οθόνης:
Συμβουλή: Μπορείτε επίσης να χρησιμοποιήσετε το πλήκτρο συντόμευσης excel, δηλαδή F5, για να εκτελέσετε τον κώδικα

Θα δείτε ότι το κελί "B2" έχει επιλεγεί μετά την εκτέλεση του προγράμματος.

Αυτό που κάνετε εδώ είναι να δώσετε οδηγίες στο πρόγραμμα να μεταβείτε σε ένα συγκεκριμένο κελί σε ένα συγκεκριμένο φύλλο εργασίας ενός συγκεκριμένου βιβλίου εργασίας και να κάνετε τη δράση όπως είπε, το οποίο είναι εδώ για να επιλέξετε.
Παρομοίως, μπορείτε να χρησιμοποιήσετε τη σύνταξη για να κάνετε μια επιλογή μιας μεγάλης ποικιλίας κελιών και εύρους και επίσης να κάνετε διαφορετικό είδος ενεργειών σε αυτά.
Παράδειγμα # 2 - Επιλογή ολόκληρης σειράς
Για παράδειγμα, εδώ για να επιλέξετε τη δεύτερη σειρά. Εκτελέστε τον παρακάτω κώδικα για να επιλέξετε μια ολόκληρη σειρά
Δημόσιο δευτερεύον σύνολο σειράς ()
ThisWorkbook.Worksheets ("Sheet1"). Range ("2: 2"). Επιλέξτε
Τέλος Υποτ

Εδώ το εύρος ("2: 2") σημαίνει τη δεύτερη σειρά. Μπορείτε να επιστρέψετε στο φύλλο εργασίας του Excel και να δείτε τα αποτελέσματα όπως φαίνεται στο παρακάτω στιγμιότυπο οθόνης.

Παράδειγμα # 3 - Επιλογή ολόκληρης στήλης
Για παράδειγμα, εδώ για να επιλέξετε ολόκληρη τη στήλη Γ. Εκτελέστε τον παρακάτω κώδικα και δείτε τα αποτελέσματα.
Δημόσιο δευτερεύον σύνολο σειράς ()
ThisWorkbook.Worksheets ("Sheet1"). Range ("2: 2"). Επιλέξτε
Τέλος Υποτ
Αφού εισαγάγετε τον παραπάνω κωδικό, θα δείτε ότι έχει επιλεγεί ολόκληρη η στήλη στο φύλλο εργασίας σας excel. Ανατρέξτε στο παρακάτω στιγμιότυπο οθόνης.

Εδώ, το εύρος ("C: C") σημαίνει τη στήλη C.

Ομοίως, μπορείτε να επιλέξετε συνεχή κελιά ή μη συνεχόμενα κελιά, μια τομή κυψελών κλπ.
Απλώς κάντε τις παρακάτω αλλαγές στο τμήμα Range που εμφανίζεται στον κώδικα.
Παράδειγμα # 4 - Επιλογή συνεχόμενων κελιών: Εύρος ("B2: D6")

Παράδειγμα # 5 - Επιλογή μη συνεχόμενων κελιών: Εύρος ("B1: C5, G1: G3")

Παράδειγμα # 6 - Επιλογή διατομής εύρους: εύρος ("B1: G5 G1: G3")
[Σημειώστε την απουσία κόμμα εδώ]. Εδώ θα δείτε την επιλογή των G1 έως G3 που είναι τα κοινά κελιά στο παρεχόμενο εύρος.

Τώρα, το επόμενο παράδειγμα θα είναι να επιλέξετε μια ομάδα κελιών στο φύλλο εργασίας και να τα συγχωνεύσετε σε ένα κελί.
Παράδειγμα # 7 - Συγχώνευση εύρους κελιών
Ας υποθέσουμε ότι θέλετε να συγχωνεύσετε τα κελιά "B1: C5" σε ένα. Δείτε τον παρακάτω κώδικα και ακολουθήστε.

Εδώ ".merge" είναι η ενέργεια που εκτελούμε στην ομάδα κελιών που δίνεται σε μια περιοχή
Παράδειγμα # 8 - Εκκαθάριση της μορφοποίησης στο εύρος κελιών
Ας υποθέσουμε ότι τα κελιά "F2: H6" επισημαίνονται με κίτρινο χρώμα και θέλουμε να διαγράψουμε αυτήν τη μορφή Excel Ένα άλλο σενάριο ίσως, θέλετε να καταργήσετε όλη τη μορφοποίηση είτε σε ολόκληρο το φύλλο εργασίας είτε από μια ομάδα κελιών.
Δείτε τα παρακάτω στιγμιότυπα οθόνης για να ακολουθήσετε. Πρώτον, θα σας δείξω τα διαμορφωμένα κελιά (F2: H6).

Εκτελέστε τους κωδικούς που εμφανίζονται στο παρακάτω στιγμιότυπο οθόνης για να καταργήσετε αυτήν τη μορφοποίηση στο επιλεγμένο εύρος κελιών.
Σύνταξη: ThisWorkbook.Worksheets ("Sheet1"). Range ("F2: H6"). ClearFormats
Δημόσιο Sub ClearFormats ()
ThisWorkbook.Worksheets ("Sheet1"). Range ("F2: H6"). ClearFormats
Τέλος Υποτ
Μπορείτε να ανατρέξετε σε αυτό το στιγμιότυπο οθόνης που δίνεται παρακάτω:

Ομοίως, μπορείτε να διαγράψετε τα περιεχόμενα μιας σειράς κελιών, χρησιμοποιώντας την ενέργεια ".ClearContents".
Υπάρχουν πολλά τέτοια πράγματα που μπορείτε να κάνετε. Δοκιμάστε τους να μάθουν καλύτερα.
Πράγματα που πρέπει να θυμάστε
- Το αντικείμενο εύρους υποδηλώνει ένα μόνο κελί ή πολλά κελιά.
- Για να χειριστούμε τις τιμές των κυττάρων, πρέπει να χρησιμοποιήσουμε τις ιδιότητες και τις μεθόδους
- Για να παραπέμψει αντικείμενα στο excel, το Range ακολουθεί την ονομασία ιεραρχίας αντικειμένων χρησιμοποιώντας το "." Σημειογραφία.