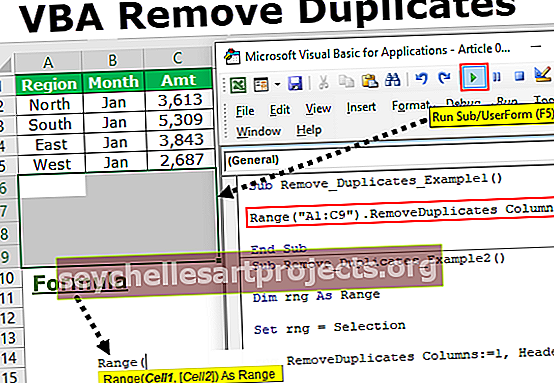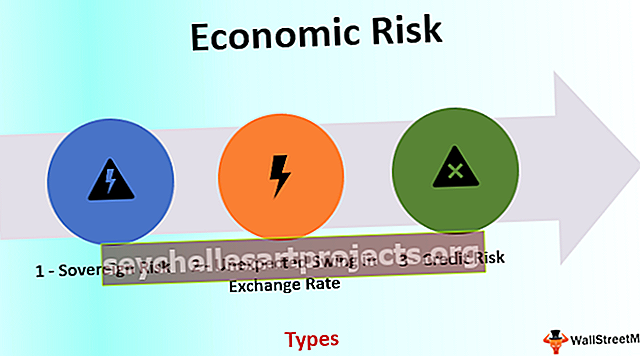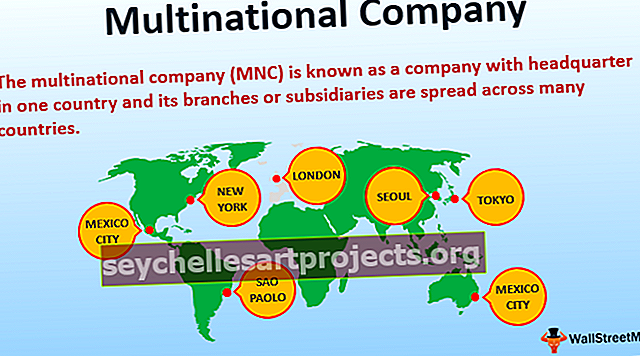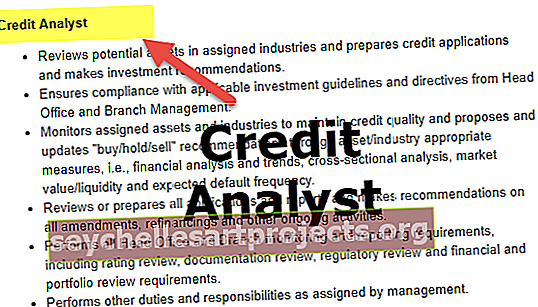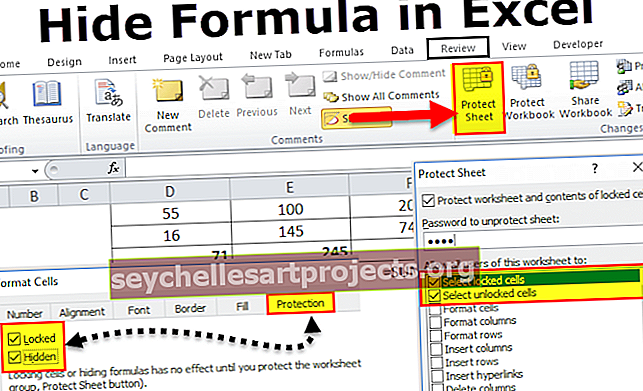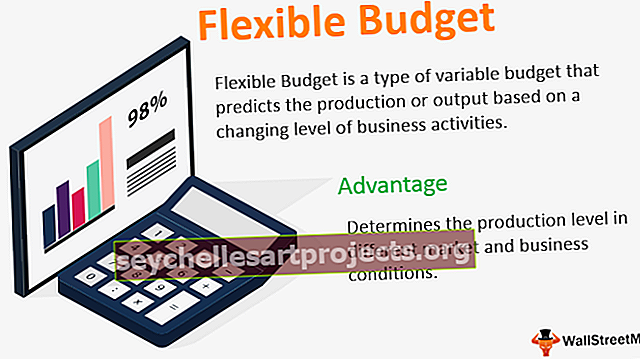Διαγράμματα VBA | Παραδείγματα προσθήκης γραφήματος με χρήση κώδικα VBA
Διαγράμματα Excel VBA
Τα γραφήματα μπορούν να ονομαστούν ως αντικείμενα στο VBA, παρόμοιο με το φύλλο εργασίας, μπορούμε επίσης να εισαγάγουμε γραφήματα στο VBA με τον ίδιο τρόπο, πρώτα επιλέγουμε τα δεδομένα και τον τύπο γραφήματος που θέλουμε για δεδομένα εκτός, τώρα υπάρχουν δύο διαφορετικοί τύποι γραφημάτων που παρέχουμε ένα είναι το ενσωματωμένο γράφημα όπου το διάγραμμα βρίσκεται στο ίδιο φύλλο δεδομένων και ένα άλλο είναι γνωστό ως φύλλο γραφήματος όπου το γράφημα βρίσκεται στο ξεχωριστό φύλλο των δεδομένων.
Στην ανάλυση δεδομένων, τα οπτικά εφέ είναι οι βασικοί δείκτες απόδοσης του ατόμου που έχει κάνει την ανάλυση. Τα οπτικά είναι ο καλύτερος δυνατός τρόπος με τον οποίο ένας αναλυτής μπορεί να μεταφέρει το μήνυμά του. Δεδομένου ότι είμαστε όλοι χρήστες του Excel, συνήθως περνάμε πολύ χρόνο αναλύοντας τα δεδομένα και αντλούμε συμπεράσματα με αριθμούς και γραφήματα. Η δημιουργία γραφήματος είναι η τέχνη που πρέπει να κυριαρχήσετε και ελπίζω να έχετε καλή γνώση της δημιουργίας γραφημάτων με το Excel Σε αυτό το άρθρο, θα σας δείξουμε πώς να δημιουργείτε γραφήματα χρησιμοποιώντας την κωδικοποίηση VBA.
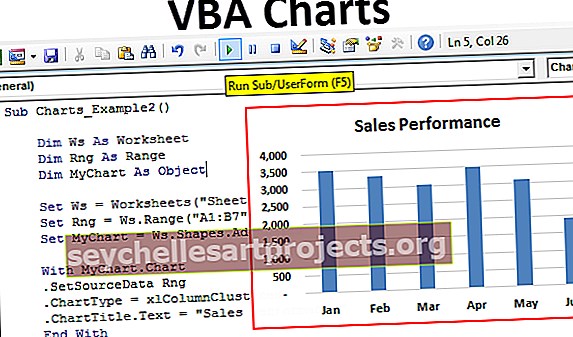
Πώς να προσθέσετε γραφήματα χρησιμοποιώντας τον κώδικα VBA στο Excel;
Μπορείτε να κατεβάσετε αυτό το Πρότυπο VBA Charts Excel εδώ - Πρότυπο VBA Charts Excel# 1 - Δημιουργία γραφήματος με χρήση κωδικοποίησης VBA
Για να δημιουργήσουμε οποιοδήποτε γράφημα θα πρέπει να έχουμε κάποιο είδος αριθμητικών δεδομένων. Για αυτό το παράδειγμα, πρόκειται να χρησιμοποιήσω παρακάτω δείγματα δεδομένων.

Εντάξει, ας πάμε στο πρόγραμμα επεξεργασίας VBA
Βήμα 1: Ξεκινήστε την υπο διαδικασία.
Κώδικας:
Sub Charts_Example1 () End Sub

Βήμα 2: Ορίστε τη μεταβλητή ως Διάγραμμα.
Κώδικας:
Sub Charts_Example1 () Dim MyChart ως τέλος γραφήματος

Βήμα 3: Δεδομένου ότι το γράφημα είναι μια μεταβλητή αντικειμένου πρέπει να το ορίσουμε .
Κώδικας:
Sub Charts_Example1 () Dim MyChart As Set Chart MyChart = Charts.Add End Sub Sub

Ο παραπάνω κώδικας θα προσθέσει ένα νέο φύλλο ως φύλλο γραφήματος και όχι ως φύλλο εργασίας.

Βήμα 4: Τώρα πρέπει να σχεδιάσουμε το γράφημα. Άνοιγμα με δήλωση.
Κώδικας:
Sub Charts_Example1 () Dim MyChart As Set Set MyChart = Charts.Add With MyChart End with End Sub

Βήμα 5: Το πρώτο πράγμα με το γράφημα που πρέπει να κάνουμε είναι να ορίσουμε το εύρος πηγής επιλέγοντας τη μέθοδο "Ορισμός δεδομένων προέλευσης" .
Κώδικας:
Sub Charts_Example1 () Dim MyChart As Set MyChart = Charts.Add With MyChart .SetSourceData End with End Sub

Βήμα 6: Εδώ πρέπει να αναφέρουμε το εύρος πηγών. Σε αυτήν την περίπτωση, το εύρος πηγών μου είναι στο φύλλο που ονομάζεται "Sheet1" και το εύρος είναι "A1 έως B7".
Κώδικας:
Sub Charts_Example1 () Dim MyChart As Set MyChart = Charts.Add With MyChart .SetSourceData Sheets ("Sheet1"). Range ("A1: B7") End with End Sub

Βήμα 7: Στη συνέχεια πρέπει να επιλέξουμε το είδος του γραφήματος που πρόκειται να δημιουργήσουμε. Για αυτό, πρέπει να επιλέξουμε την ιδιότητα Type Chart .
Κώδικας:
Sub Charts_Example1 () Dim MyChart As Set Chart MyChart = Charts.Add With MyChart .SetSourceData Sheets ("Sheet1"). Range ("A1: B7") .ChartType = End with End Sub

Βήμα 8: Εδώ έχουμε μια ποικιλία γραφημάτων. Θα επιλέξω το γράφημα " xlColumnClustered ".
Κώδικας:
Sub Charts_Example1 () Dim MyChart As Set MyChart = Charts.Add With MyChart .SetSourceData Sheets ("Sheet1"). Range ("A1: B7"). ChartType = xlColumnClustered End with End Sub

Εντάξει, αυτή τη στιγμή ας τρέξουμε τον κώδικα χρησιμοποιώντας το πλήκτρο F5 ή χειροκίνητα και να δούμε πώς φαίνεται το γράφημα.

Βήμα 9: Τώρα αλλάξτε άλλες ιδιότητες του γραφήματος. Για να αλλάξετε τον παρακάτω τίτλο γραφήματος είναι ο κωδικός.

Έτσι, έχουμε πολλές ιδιότητες και μεθόδους με γραφήματα. Χρησιμοποιήστε κάθε ένα από αυτά για να δείτε τον αντίκτυπο και να μάθετε.
Sub Charts_Example1 () Dim MyChart As Set MyChart = Charts.Add With MyChart .SetSourceData Sheets ("Sheet1"). Range ("A1: B7") .ChartType = xlColumnClustered. ChartTitle.Text = "Απόδοση πωλήσεων" Τέλος με τέλος Sub
# 2 - Δημιουργήστε ένα γράφημα με το ίδιο φύλλο Excel ως σχήμα
Για να δημιουργήσουμε το γράφημα με το ίδιο φύλλο εργασίας (φύλλο δεδομένων) με το σχήμα, πρέπει να χρησιμοποιήσουμε μια διαφορετική τεχνική.
Βήμα 1: Πρώτη δήλωση μεταβλητών αντικειμένων τριών.
Κώδικας:
Sub Charts_Example2 () Dim Ws ως φύλλο εργασίας Dim Rng ως Range Dim MyChart As Object End Sub

Βήμα 2: Στη συνέχεια, ορίστε την αναφορά του φύλλου εργασίας.
Κώδικας:
Sub Charts_Example2 () Dim Ws ως φύλλο εργασίας Dim Rng ως Range Dim MyChart As Object Set Ws = Worksheets ("Sheet1") End Sub

Βήμα 3: Τώρα ορίστε το αντικείμενο εύρους στο VBA
Κώδικας:
Sub Charts_Example2 () Dim Ws ως φύλλο εργασίας Dim Rng ως εύρος Dim MyChart As Object Set Ws = Worksheets ("Sheet1") Set Rng = Ws.Range ("A1: B7") End Sub

Βήμα 4: Τώρα ορίστε το αντικείμενο γραφήματος.
Κώδικας:
Sub Charts_Example2 () Dim Ws ως φύλλο εργασίας Dim Rng ως εύρος Dim MyChart As Object Set Ws = Worksheets ("Sheet1") Set Rng = Ws.Range ("A1: B7") Set MyChart = Ws.Shapes.AddChart2 End Sub

Βήμα 5: Τώρα, ως συνήθως, μπορούμε να σχεδιάσουμε το γράφημα χρησιμοποιώντας τη δήλωση "Με".

Κώδικας:
Sub Charts_Example2 () Dim Ws As Worksheet 'To Hold Workheet Reference Dim Rng As Range' To Hold Range Reference in the Worksheet Dim MyChart As Object Set Ws = Worksheets ("Sheet1") 'Now variables "Ws is ίση με το φύλλο" Sheet1 "Set Rng = Ws.Range (" A1: B7 ") 'Now now" Rng "κατέχει το εύρος A1 έως B7 στο φύλλο" Sheet1 "Set MyChart = Ws.Shapes.AddChart2' Chart θα προστεθεί ως σχήμα στο ίδιο φύλλο εργασίας με το MyChart.Chart .SetSourceData Rng 'Δεδομένου ότι έχουμε ήδη ορίσει το εύρος των κελιών που θα χρησιμοποιηθούν για το γράφημα, έχουμε χρησιμοποιήσει αντικείμενο RNG εδώ .ChartType = xlColumnClustered .ChartTitle.Text = "Απόδοση πωλήσεων" End with End Sub
Αυτό θα προσθέσει το παρακάτω γράφημα.

# 3 - Κωδικός για βρόχο στα διαγράμματα
Όπως πώς κοιτάζουμε τα φύλλα για να αλλάξουμε το όνομα ή να εισαγάγουμε τιμές, να τα κρύψουμε και να τα αποκρύψουμε. Παρομοίως, για να βρούμε διαγράμματα πρέπει να χρησιμοποιήσουμε την ιδιότητα αντικειμένου γραφήματος.
Ο παρακάτω κώδικας θα περάσει από όλα τα γραφήματα στο φύλλο εργασίας.
Κώδικας:
Sub Chart_Loop () Dim MyChart ως ChartObject για κάθε MyChart στο ActiveSheet.ChartObjects 'Πληκτρολογήστε τον κωδικό εδώ Επόμενο MyChart End Sub
# 4 - Εναλλακτική μέθοδος δημιουργίας γραφήματος
Μπορούμε να χρησιμοποιήσουμε την παρακάτω εναλλακτική μέθοδο για τη δημιουργία γραφημάτων. Μπορούμε να χρησιμοποιήσουμε το αντικείμενο γραφήματος. Προσθέστε τη μέθοδο για να δημιουργήσετε το παρακάτω γράφημα είναι το παράδειγμα κώδικα.
Αυτό θα δημιουργήσει επίσης ένα γράφημα όπως η προηγούμενη μέθοδος.
Κώδικας:
Sub Charts_Example3 () Dim Ws ως φύλλο εργασίας Dim Rng ως εύρος Dim MyChart As ChartObject Set Ws = Worksheets ("Sheet1") Set Rng = Ws.Range ("A1: B7") Set MyChart = Ws.ChartObjects.Add (Left: = ActiveCell.Left, Πλάτος: = 400, Κορυφή: = ActiveCell.Top, Ύψος: = 200) MyChart.Chart.SetSourceData Source: = Rng MyChart.Chart.ChartType = xlColumnStacked MyChart.Chart.ChartTitle.Text = "Απόδοση πωλήσεων" Τέλος Υπο