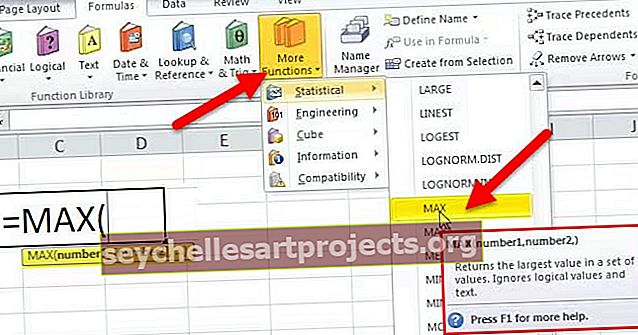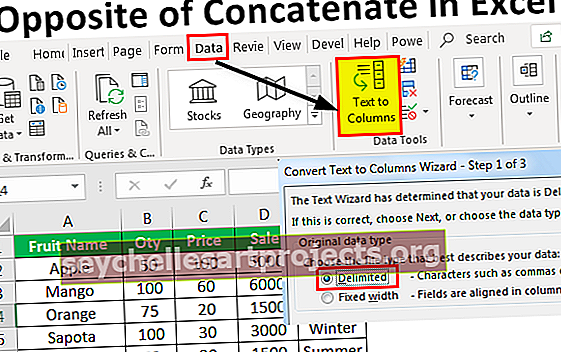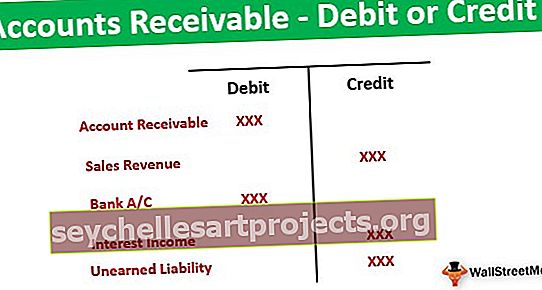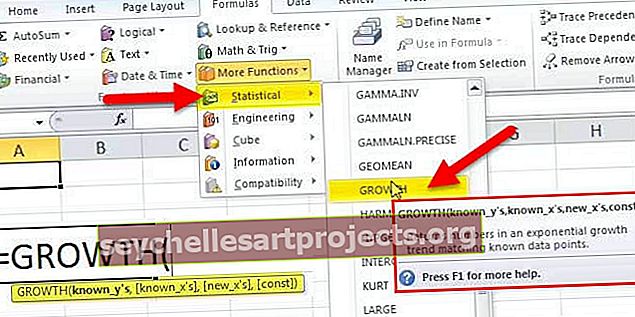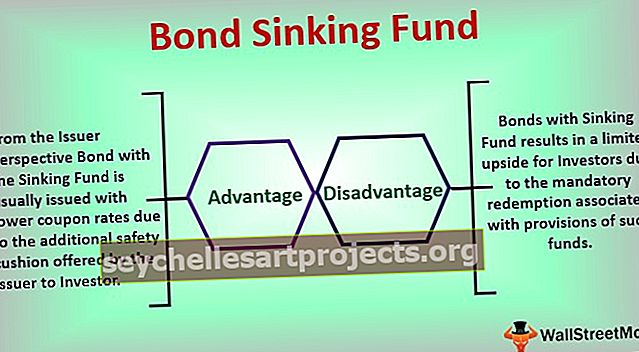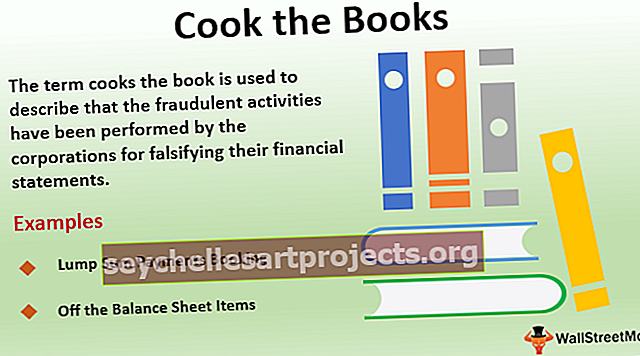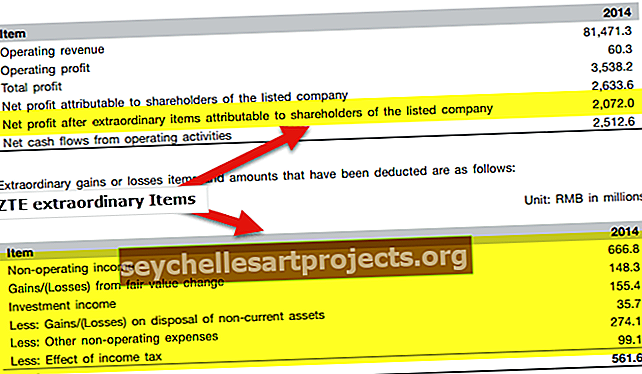Επισημάνετε τις σειρές στο Excel | Πώς να επισημάνετε κάθε άλλη σειρά στο Excel;
Πώς να επισημάνετε κάθε άλλη σειρά στο Excel;
Όταν εργαζόμαστε στο Excel, εξετάζουμε συχνά τους τρόπους σχεδίασης των δεδομένων και κάνουμε αυτά τα δεδομένα να φαίνονται όμορφα στους θεατές ή στους εαυτούς μας. Υπάρχουν πολλοί τρόποι σχεδιασμού των δεδομένων και σκίαση ή επισήμανση κάθε άλλης σειράς στο excel ή κάθε Nth σειρά είναι ένας από τους τρόπους.
Σε αυτό το άρθρο, θα δείξω τις τεχνικές επισήμανσης κάθε Nth σειρά χρησιμοποιώντας τη μορφοποίηση.
Υπάρχουν δύο τρόποι με τους οποίους μπορούμε να επισημάνουμε κάθε άλλη σειρά στο Excel.
- Χρήση του πίνακα Excel
- Χρήση μορφοποίησης υπό όρους.
- Προσαρμοσμένη μορφοποίηση
Ακολουθήστε αυτό το άρθρο για να μάθετε και να εξερευνήσετε κάθε ένα από αυτά.
Μπορείτε να κατεβάσετε αυτό το Πρότυπο Highlight Row Excel εδώ - Πρότυπο Highlight Row ExcelΜέθοδος 1 - Επισημάνετε τις γραμμές χρησιμοποιώντας τον πίνακα Excel
Στο Excel, από προεπιλογή, έχουμε ένα εργαλείο που ονομάζεται "Excel Table". Αυτός είναι ο γρήγορος τρόπος για να επισημάνετε κάθε άλλη σειρά στο Excel.
Τώρα ρίξτε μια ματιά στα μη επεξεργασμένα δεδομένα.

Σε αυτά τα δεδομένα, πρέπει να επισημάνουμε κάθε άλλη σειρά στο Excel. Χρησιμοποιώντας αυτήν τη μέθοδο μπορούμε να επισημάνουμε κάθε άλλη σειρά. Δεν χρειαζόμαστε ειδικές δεξιότητες.
- Βήμα 1: Επιλέξτε τα δεδομένα.

- Βήμα 2: Πατήστε Ctrl + T (συντόμευση για δημιουργία πίνακα). Αυτό θα ανοίξει το παρακάτω πλαίσιο.

- Βήμα 3: Κάντε κλικ στο OK. Αυτό θα δημιουργήσει τον πίνακα έτσι.

Αυτό θα επισημαίνει αυτόματα κάθε άλλη σειρά.
Μεταβείτε στο Σχεδίαση> Στυλ πίνακα

Εδώ έχουμε πολλούς διαφορετικούς τύπους επισήμανσης κάθε άλλης σειράς από προεπιλογή.
Εάν αποεπιλέξετε το πλαίσιο Banded Rows, θα καταργηθεί η επιλογή επισήμανσης.
Μέθοδος 2 - Επισημάνετε τις γραμμές χρησιμοποιώντας μορφοποίηση υπό όρους
Εάν γνωρίζετε τι είναι η μορφοποίηση υπό όρους, είναι εύκολο να καταλάβετε. Επιτρέψτε μου να σας δώσω ένα απλό παράδειγμα μορφοποίησης συνθηκών.
Έχω λίστα αριθμών από Α1 έως Α10. Θέλω να επισημάνω τον αριθμό 5 σε αυτό το εύρος με κίτρινο χρώμα.

- Βήμα 1: Επιλέξτε το εύρος δεδομένων από A1 έως A10.

- Βήμα 2: Μεταβείτε στην καρτέλα Αρχική σελίδα> Μορφοποίηση υπό όρους> Νέος κανόνας>

- Βήμα 3: Κάντε κλικ στο Νέο κανόνα , θα ανοίξει ένα ξεχωριστό πλαίσιο διαλόγου. Επιλέξτε Χρησιμοποιήστε έναν τύπο για να προσδιορίσετε ποιο κελί θα μορφοποιηθεί.

- Βήμα 4: Στην ενότητα τύπων αναφέρετε = $ A1 = 5.

- Βήμα 5: Μόλις εισαχθεί ο τύπος, κάντε κλικ στο Μορφή.

- Βήμα 6: Πηγαίνετε στο Fill και επιλέξτε το χρώμα που θέλετε.

- Βήμα 7: Κάντε κλικ στο OK. Αυτό θα επισημάνει όλα τα κελιά που περιέχουν τον αριθμό 5 από A1 έως A10.

Με αυτόν τον τρόπο με βάση την κατάσταση χρήστη υπερέχει για τη μορφοποίηση των συγκεκριμένων κελιών για μας.
Μέθοδος 3 - Επισημάνετε κάθε άλλη σειρά στο Excel χρησιμοποιώντας προσαρμοσμένη μορφή
Ομοίως, μπορούμε να επισημάνουμε κάθε εναλλακτική σειρά χρησιμοποιώντας τη μορφοποίηση υπό όρους.
- Βήμα 1: Επιλέξτε τα δεδομένα μας (δεδομένα που έχουμε χρησιμοποιήσει στο παράδειγμα 1). Μην επιλέξετε την επικεφαλίδα επειδή ο τύπος θα τονίσει επίσης τη σειρά.

- Βήμα 2: Μεταβείτε στην καρτέλα Αρχική σελίδα> Μορφοποίηση υπό όρους> Νέος κανόνας>

- Βήμα 3: Κάντε κλικ στο Νέο κανόνα , θα ανοίξει ένα ξεχωριστό πλαίσιο διαλόγου. Επιλέξτε Χρησιμοποιήστε έναν τύπο για να προσδιορίσετε ποιο κελί θα μορφοποιηθεί.

- Βήμα 4: Στην ενότητα του τύπου αναφέρετε = MOD (ROW (), 2) = 1

- Βήμα 5: Μόλις εισαχθεί ο τύπος, κάντε κλικ στο Μορφή.

- Βήμα 6: Πηγαίνετε στο Fill και επιλέξτε το χρώμα που θέλετε.

- Βήμα 7: Κάντε κλικ στο OK. Αυτό θα επισημάνει κάθε εναλλακτική σειρά.

Αναλύοντας τη φόρμουλα
Εντάξει, επιτρέψτε μου να αναλύσω τον τύπο.
Ο τύπος διαβάζει = Mod (Row (), 2) =
Η συνάρτηση MOD επιστρέφει το υπόλοιπο του υπολογισμού διαίρεσης. Για παράδειγμα, το = MOD (3, 2) επιστρέφει 1 ως αποτέλεσμα. Όταν διαιρούμε τον αριθμό 3 με 2 θα πάρουμε 1 ως υπόλοιπο. Ομοίως, η συνάρτηση ROW Excel θα επιστρέψει τον αριθμό σειράς και όποιος και αν ο αριθμός που επιστρέφεται από τη συνάρτηση ROW θα διαιρεθεί με 2. Εάν ο υπόλοιπος αριθμός που επιστρέφεται από τη συνάρτηση MOD είναι ίσος με τον αριθμό 1, τότε το excel θα επισημάνει τη σειρά με το αναφερόμενο χρώμα.
- Εάν ο αριθμός σειράς διαιρείται με 2, το υπόλοιπο θα είναι μηδέν. Εάν ο αριθμός σειράς δεν μπορεί να διαιρεθεί με 2 τότε θα πάρουμε το υπόλοιπο που είναι ίσο με 1.
- Ομοίως, Αν θέλουμε να επισημάνουμε κάθε 3η σειρά, απλά πρέπει να αλλάξουμε τον τύπο σε = MOD (ROW (), 3) = 1.
- Αν θέλουμε να επισημάνουμε κάθε 2η στήλη μπορούμε να χρησιμοποιήσουμε = MOD (COLUMN (), 2) = 0.
- Αν θέλουμε να επισημάνουμε κάθε 2η στήλη ξεκινώντας από την πρώτη στήλη τότε πρέπει να χρησιμοποιήσουμε αυτόν τον τύπο. = MOD (ΣΤΗΛΗ (), 2) = 1
Πράγματα που πρέπει να θυμάστε
- Εάν τα δεδομένα πρέπει να εκτυπωθούν, πρέπει να χρησιμοποιήσετε φωτεινά χρώματα για να τονίσετε. Επειδή τα σκούρα χρώματα δεν θα εμφανίζουν τις γραμματοσειρές μετά την εκτύπωση.
- Εάν η κεφαλίδα έχει επιλεγεί κατά την εφαρμογή μορφοποίησης υπό όρους, τότε θα αντιμετωπίζει την κεφαλίδα και ως την πρώτη σειρά.
- Αν θέλουμε να επισημάνουμε κάθε 3η σειρά πρέπει να διαιρέσουμε τη σειρά με 3.
- Ομοίως, μπορούμε να εφαρμόσουμε αυτήν τη μορφοποίηση για στήλες χρησιμοποιώντας τον ίδιο τύπο.
- Δεν μπορείτε να αλλάξετε το χρώμα της γραμμής μόλις εφαρμοστεί η μορφοποίηση υπό όρους.