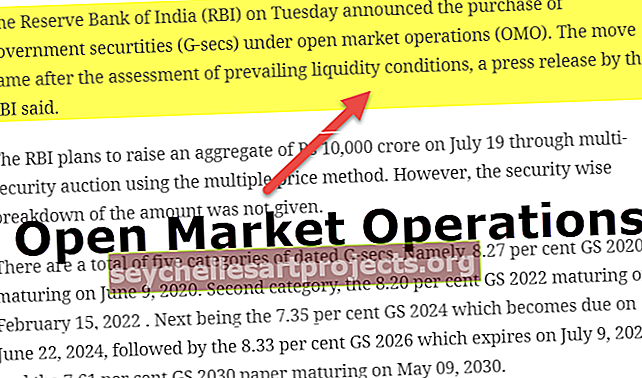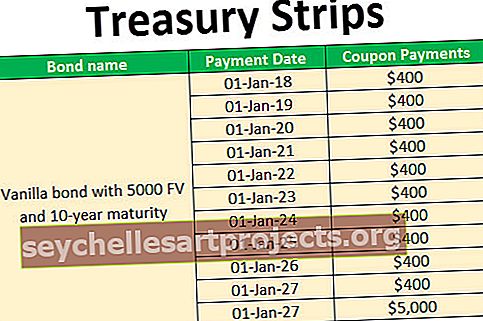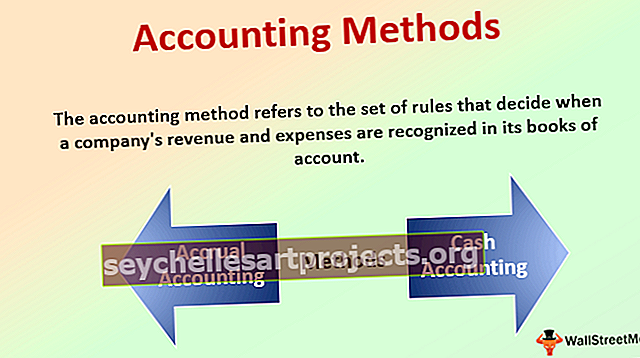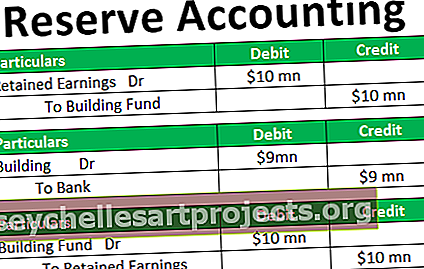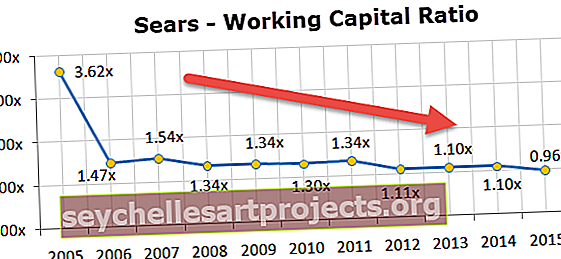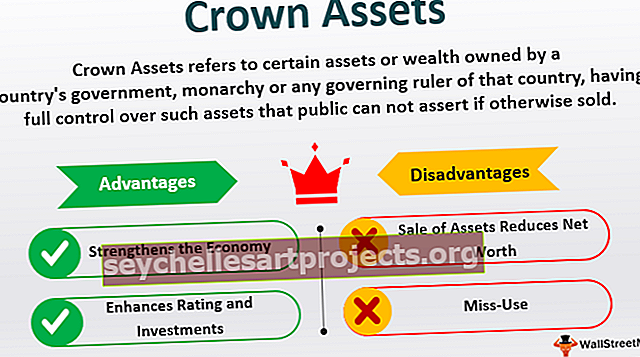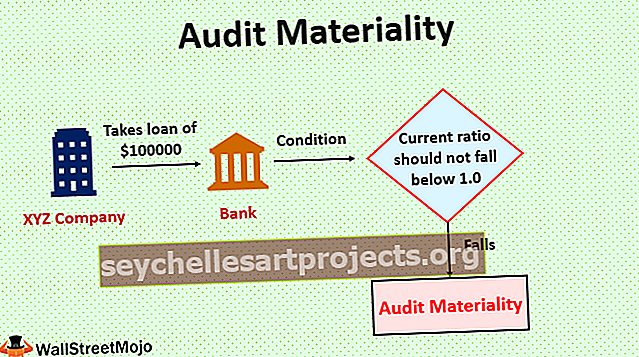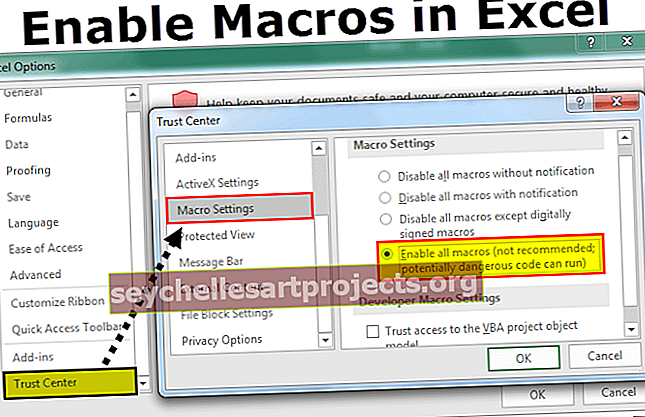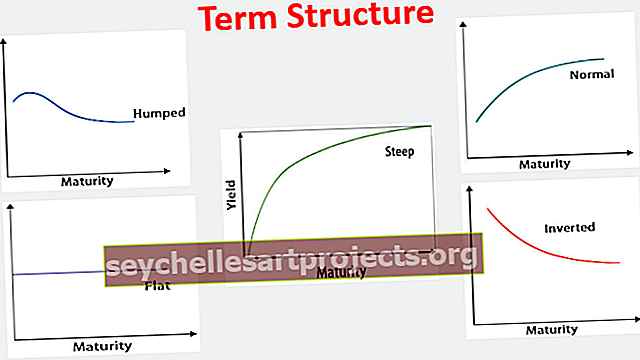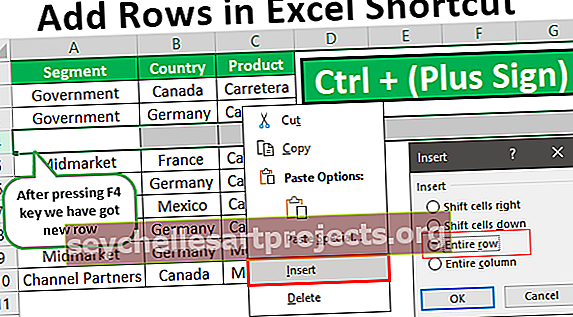Τύποι προστασίας του Excel | Πώς να προστατέψετε και να αποκρύψετε τύπους στο Excel;
Προστατέψτε τους τύπους στο Excel
Οι τύποι αποτελούν αναπόσπαστο μέρος του αρχείου Excel και χωρίς τύπους, δεν μπορούμε να δημιουργήσουμε αναφορές ή να οργανώσουμε τα δεδομένα, επομένως οι τύποι είναι βασικοί στο Excel. Μόλις εφαρμοστούν οι τύποι, μπορούμε να τους επεξεργαστούμε ανά πάσα στιγμή, αυτό είναι συνηθισμένο, αλλά υπάρχει πιθανό σφάλμα. Δεδομένου ότι μπορούμε να επεξεργαστούμε τον τύπο καταλήγουμε σε διαγραφή ή λανθασμένη επεξεργασία του τύπου, επομένως θα προκαλέσει λανθασμένη περίληψη αναφοράς και μπορεί να σας κοστίσει εκατομμύρια δολάρια. Εάν εντοπίσετε γρήγορα το σφάλμα, είστε τυχεροί, αλλά αν όχι θα καταλήξετε σε χάος, αλλά τα καλά νέα είναι ότι έχουμε την επιλογή να προστατεύσουμε τους τύπους μας, έτσι θα καταλήξουμε σε ένα χάος. Σε αυτό το άρθρο, θα σας δείξουμε πώς να προστατεύσετε τους τύπους στο Excel.
Πώς να προστατεύσετε τους τύπους στο Excel;
Η προστασία είναι το βασικό πράγμα όσον αφορά την υπεροχή και την κοινή χρήση του ίδιου βιβλίου εργασίας excel με άλλους. Έτσι, η προστασία των τύπων αποτελεί μέρος της προστασίας των φύλλων εργασίας στο Excel, πρέπει να ακολουθήσουμε απλά βήματα για την προστασία των τύπων μας.
Μπορείτε να κατεβάσετε αυτό το πρότυπο Protect Formulas Excel εδώ - Protect Formulas Excel TemplateΓια παράδειγμα, δείτε τα παρακάτω δεδομένα στο Excel.

Στον παραπάνω πίνακα, όλα τα μαύρα κελιά είναι κελιά τύπου, επομένως πρέπει να τα προστατεύσουμε. Ας υποθέσουμε ότι πρέπει να επιτρέψουμε στους χρήστες να συνεργάζονται με άλλα κελιά, εκτός από τα κελιά που έχουν τύπους, ακολουθήστε τα παρακάτω βήματα και προστατεύστε τα.
Βήμα 1: Από προεπιλογή, όλα τα κελιά είναι κλειδωμένα στο excel in excel, οπότε αν προστατεύσουμε άμεσα το φύλλο εργασίας όλα τα κελιά θα προστατεύονται και οι χρήστες δεν μπορούν να εργαστούν με κανένα από τα κελιά, επομένως πρώτα πρέπει να ξεκλειδώσουμε όλα τα κελιά του φύλλο εργασίας
Επιλέξτε ολόκληρο το φύλλο εργασίας και πατήστε Ctrl + 1 για να ανοίξετε το παράθυρο Format Cells.

Βήμα 2: Στο παραπάνω παράθυρο κάντε κλικ στην καρτέλα "Προστασία".

Βήμα 3: Όπως μπορείτε να δείτε στην ενότητα «Προστασία», είναι επιλεγμένο το πλαίσιο ελέγχου «Κλειδωμένο», οπότε αυτό σημαίνει ότι όλα τα κελιά είναι χρονισμένα τώρα, οπότε αποεπιλέξτε αυτό το πλαίσιο.

Βήμα 4: Κάντε κλικ στο "Ok" και όλα τα κελιά είναι ξεκλείδωτα τώρα.
Βήμα 5: Μόλις ξεκλειδωθούν όλα τα κελιά, πρέπει να κλειδώσουμε μόνο κελιά τύπου επειδή πρέπει να προστατεύσουμε μόνο κελιά τύπου, οπότε πώς ξέρετε ποιο κελί έχει τον τύπο σε αυτό;
Επιλέξτε ολόκληρο το φύλλο εργασίας και πατήστε το πλήκτρο F5 για να ανοίξετε το παράθυρο "Μετάβαση" και πατήστε στην καρτέλα "Ειδική" .

Βήμα 6: Αυτό θα σας οδηγήσει στο παράθυρο "Μετάβαση σε ειδικό" όπως το παρακάτω.

Από το παραπάνω παράθυρο επιλέξτε "Formula" ως επιλογή.

Βήμα 7: Κάντε κλικ στο "Ok" και όλα τα κελιά που έχουν τύπους θα επιλεγούν.

Κοιτάξτε ότι έχει επιλέξει μόνο τα κελιά με μαύρη γραμματοσειρά.
Βήμα 8: Τώρα πιέστε ξανά Ctrl + 1 για να ανοίξετε το παράθυρο Format Cell και αυτή τη φορά κάνει μόνο αυτά τα κελιά ως "Locked".

Κάντε κλικ στο "Ok" και μόνο τα επιλεγμένα κελιά θα κλειδωθούν και η προστασία ισχύει μόνο για αυτά τα κελιά.
Βήμα 9: Τώρα πρέπει να προστατεύσουμε το φύλλο εργασίας για να προστατεύσουμε τους τύπους στο Excel. Έτσι, στην καρτέλα ΑΝΑΘΕΩΡΗΣΗ κάντε κλικ στην επιλογή "Protect Sheet".

Βήμα 10: Στο παράθυρο "Protect Sheet" πρέπει να εισαγάγουμε τον κωδικό πρόσβασης για την προστασία των κλειδωμένων κελιών, οπότε εισαγάγετε τους τύπους όπως θα θέλατε να δώσετε. (Βεβαιωθείτε ότι θυμάστε τον τύπο)

Στο παραπάνω παράθυρο μπορούμε να επιλέξουμε άλλες ενέργειες που μπορούν να εκτελεστούν με κλειδωμένα κελιά, οπότε από προεπιλογή επιλέγονται πρώτα δύο επιλογές, εάν θέλετε να δώσετε άλλες ενέργειες στον χρήστη, μπορείτε να επιλέξετε αυτά τα πλαίσια. Από τώρα, δεν επιτρέπουμε στους χρήστες να κάνουν καμία ενέργεια με κλειδωμένα κελιά εκτός από την επιλογή κελιών.
Βήμα 11: Κάντε κλικ στο "Ok" και εισαγάγετε ξανά τον κωδικό πρόσβασης στο επόμενο παράθυρο.

Κάντε κλικ στο "Ok" και οι τύποι σας προστατεύονται.
Αν προσπαθήσετε να κάνετε οποιαδήποτε ενέργεια σε κελιά τύπου, θα εμφανιστεί το παρακάτω μήνυμα για εσάς.

Εντάξει, έτσι μπορούμε να προστατεύσουμε τους τύπους στο Excel.
Πώς να αποκρύψετε τύπους στο Excel;
Οι τύποι προστατεύονται και είναι εντάξει, αλλά μπορούμε επίσης να προχωρήσουμε ένα βήμα παραπέρα, δηλαδή μπορούμε να αποκρύψουμε τους τύπους από την προβολή στη γραμμή τύπων.
- Από τώρα, μπορούμε να δούμε τον τύπο στη γραμμή τύπων ακόμα και μετά την προστασία.

Επομένως, για να τα αποκρύψετε, αποπροστατεύστε πρώτα το φύλλο εργασίας που έχουμε προστατεύσει και μετά επιλέξτε μόνο κελί τύπου και ανοίξτε το πλαίσιο διαλόγου "Μορφοποίηση κελιού".
- Στην καρτέλα "Προστασία" επιλέξτε το πλαίσιο "Κρυφό".

Κάντε κλικ στο "Ok" για να κλείσετε το παραπάνω παράθυρο.
- Τώρα προστατέψτε ξανά το φύλλο εργασίας και όλα τα κελιά τύπων δεν θα εμφανίζουν τύπους στη γραμμή τύπων.

Πράγματα που πρέπει να θυμάστε
- Από προεπιλογή, όλα τα κελιά είναι κλειδωμένα, επομένως για την προστασία μόνο τα κελιά τύπου ξεκλειδώνουν άλλα κελιά.
- Για να επιλέξετε μόνο κελιά τύπου, χρησιμοποιήστε την επιλογή "Μετάβαση σε ειδικό" (το F5 είναι το πλήκτρο συντόμευσης) και στην ενότητα "Μετάβαση σε ειδικό" κάντε κλικ στο "Τύποι"